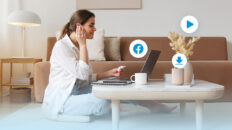Comment intégrer une vidéo dans PowerPoint : 4 façons expliquées en détail

Quel que soit le secteur d'activité ou l'objectif, une présentation PowerPoint parfaitement exécutée peut faire toute la différence. Il est également bien connu que la vidéo est plus efficace que les autres formats de médias pour transmettre des informations.
Les gens ont tendance à s'appuyer sur un format d'apprentissage particulier, qu'il soit audio, visuel ou hybride, et à mieux y répondre. La combinaison de l'audio et du visuel dans la vidéo vous permet de prendre en compte tous les groupes démographiques de votre public et, par conséquent, d'atteindre vos objectifs lors de la présentation.
En suivant ces étapes détaillées, vous découvrirez comment intégrer une vidéo dans PowerPoint.
Comment intégrer une vidéo téléchargée dans PowerPoint ?
L'intégration d'une vidéo dans PowerPoint peut s'avérer très pratique, en particulier si vous souhaitez rationaliser votre présentation. Cependant, selon la taille de la vidéo que vous intégrez, le document PowerPoint peut être trop volumineux. Le bon côté des choses, c'est que vous pouvez toujours partager le document PowerPoint avec d'autres personnes, qui auront alors un accès complet à la vidéo.
Voici comment procéder :
- Lancez PowerPoint sur votre PC et ouvrez la présentation dans laquelle vous souhaitez intégrer la vidéo.
- Faites défiler les différentes diapositives et identifiez l'endroit où vous souhaitez intégrer la vidéo.
- Allez dans l'onglet Insertion et sélectionnez l'option vidéo. Celle-ci se trouve dans le coin supérieur droit de votre écran.

- Sélectionnez Cet appareil dans le menu déroulant et naviguez jusqu'à l'emplacement du fichier où vous avez enregistré la vidéo téléchargée. Choisissez la vidéo et cliquez sur Ouvrir à l'invite du système.

- Dans la bibliothèque de médias, choisissez la vidéo que vous souhaitez ajouter à la présentation et cliquez sur le bouton Insérer.

- Le transfert devrait être presque instantané, mais il peut être légèrement retardé dans le cas de fichiers volumineux. Repositionnez la vidéo intégrée à un endroit plus approprié dans la diapositive et cliquez sur Enregistrer.

Comment ajouter un lien vidéo à PowerPoint
Un lien vidéo intégré peut être plus approprié si vous êtes gêné par un document PowerPoint volumineux. Cette méthode a toutefois ses limites. Vous devez être en mesure de garantir la disponibilité de la vidéo via le lien, au moins pendant la période prévisible d'utilisation du document PowerPoint.
C'est pourquoi vous devriez envisager de faire appel à un fournisseur d'hébergement vidéo fiable qui peut garantir que le lien sera en ligne presque indéfiniment.
Voici comment procéder :
- Lancez PowerPoint sur votre appareil et localisez le document PP dans lequel vous souhaitez intégrer le lien vidéo. Vous pouvez également rechercher le document PP sur votre appareil et l'ouvrir directement.
- Lorsque le document est ouvert, sélectionnez l'onglet Insertion sur votre ruban et recherchez l'option vidéo dans la partie supérieure droite de la fenêtre.
- Cliquez sur Vidéos en ligne dans le menu déroulant. Revenez à la ressource vidéo et copiez la vidéo ou le lien de partage. Collez le lien dans l'espace alloué comme indiqué ci-dessous, puis cliquez sur le bouton d'insertion.

- Pour l'instant, Ms. Office PowerPoint 2016 n'autorise que des liens vers des vidéos en ligne hébergées sur cinq plateformes : YouTube, SlideShare, Flip, Vimeo et Stream. Par conséquent, si vous utilisez Ms. Office 2016 ou une version antérieure, vous devez héberger la vidéo sur l'une de ces cinq plateformes.

- Selon l'endroit où vous avez hébergé la vidéo, vous pouvez modifier les paramètres d'accès au lien vidéo pour permettre l'accès à tous les utilisateurs, au cas où vous devriez partager le document PowerPoint avec d'autres personnes.
Comment intégrer une vidéo YouTube dans PowerPoint
Il y a deux façons de contourner ce problème. Vous pouvez intégrer la vidéo YouTube en tant que fichier multimédia à partir de votre appareil, ce qui signifie que vous devrez d'abord la télécharger, ou vous pouvez intégrer la vidéo YouTube dans PowerPoint à l'aide d'un lien. 
Dans le premier cas, il vous suffit de télécharger la vidéo YouTube sur votre appareil. Vous pouvez ensuite intégrer la vidéo YouTube téléchargée dans le document PowerPoint, comme indiqué dans le premier tutoriel.
Si vous intégrez une vidéo YouTube dans PowerPoint via son lien, reportez-vous aux étapes mentionnées ci-dessus sur l'ajout d'un lien vidéo dans PowerPoint. Toutefois, vous devez vous assurer que la ressource sera disponible tant que le document PowerPoint sera utilisé et que toutes les restrictions d'accès seront levées.
Comment lier une vidéo hébergée sur Wave.video
Vous passez à côté de nombreuses fonctionnalités intéressantes si vous n'utilisez pas l'hébergement vidéo gratuit Wave.video.
Comment lier une vidéo hébergée sur Wave.video ? Si vous utilisez Ms. Office 2016 ou une version antérieure, vous avez peut-être remarqué que Wave.video ne figure pas dans la liste des fournisseurs de vidéos pris en charge, et que vous ne pouvez donc pas intégrer votre lien Wave.video dans votre document PowerPoint.
Voici une solution simple pour résoudre ce problème :
- Tout d'abord, connectez-vous à votre compte Wave.video ou créez un compte gratuit si vous ne l'avez pas encore fait.
- Une fois que vous êtes dans votre compte, ouvrez l'onglet Mes projets, le bouton se trouve sur la page d'accueil.

- Téléchargez la vidéo que vous souhaitez intégrer ou choisissez-en une dans votre collection, puis cliquez dessus.
- Vous êtes maintenant sur la page de configuration de l'hébergement de la vidéo. Sur le côté gauche de l'écran, cliquez sur Player. Ce n'est pas nécessaire, mais c'est essentiel si vous voulez personnaliser la vidéo pour qu'elle corresponde davantage à votre marque. Changez la couleur du lecteur, basculez avec les options de contrôle, une fois que vous avez terminé avec tous les changements, n'oubliez pas de l'enregistrer (cliquez sur le bouton Enregistrer les changements ).

- Si vous devez apporter des modifications à la vidéo elle-même, cliquez sur le bouton Modifier la vidéo. Une fois la vidéo terminée, cliquez sur le bouton Publier.
- Sélectionnez l'option vidéo, puis publiez sur votre chaîne YouTube ou Vimeo. Vous pouvez limiter le caractère privé de ces vidéos. Laissez l'authentification se dérouler, et si nécessaire, connectez-vous à votre compte et accordez à Wave.video l'accès à la plateforme.
- Appuyez sur le bouton de partage et connectez-vous à votre compte Vimeo ou YouTube. Ouvrez la vidéo que vous venez de partager et copiez le lien.
- Ensuite, ouvrez PowerPoint et allez dans l'onglet Insertion.
- Sélectionnez Vidéo et choisissez l'option Vidéos en ligne. Collez le lien dans l'espace spécifié et cliquez sur Insérer. Attendez un peu et la nouvelle vidéo devrait apparaître sur la diapositive.

Questions fréquemment posées
Pourquoi ne puis-je pas intégrer une vidéo dans PowerPoint ?
Il y a deux raisons principales : L'incompatibilité des fichiers ou la non prise en charge des plateformes d'hébergement vidéo.
Le fichier vidéo pourrait être incompatible avec Ms. PowerPoint. Les types de fichiers vidéo pris en charge sont les suivants : *.AVI, *.WMV, *.MP4, *.M4V, *.MOV, *.MPG et *.MPEG.
Si votre fichier est dans un autre format, il vous suffit de charger gratuitement la vidéo sur Wave.video, de la télécharger dans l'un des formats de fichier pris en charge et d'intégrer le fichier vidéodésormais adapté dans PowerPoint.
PowerPoint ne permet d'intégrer que des liens vidéo provenant de cinq fournisseurs de vidéos pris en charge. Il s'agit de Vimeo, YouTube, SlideShare, Flip et Stream. Si votre lien vidéo ne provient pas d'un fournisseur de vidéos figurant dans cette liste, vous ne pourrez pas l'intégrer dans PowerPoint. La seule solution consiste à télécharger la vidéo vers les fournisseurs approuvés, à générer ou à copier le lien vidéo et à le coller dans l'invite de lien de PowerPoint .
Comment insérer une vidéo YouTube dans PowerPoint sans publicité ?
Idéalement, vous pouvez télécharger la vidéo YouTube et l'intégrer directement depuis votre appareil dans PowerPoint par la suite.
Cependant, certaines vidéos contiennent des publicités intégrées et vous les verrez même si vous téléchargez la vidéo.
La meilleure solution consiste à télécharger la vidéo sur votre appareil et à la transférer sur Wave.video. Vous pouvez ensuite utiliser les fonctions d'édition avancées de l'outil d'édition vidéo gratuit pour couper toutes les publicités de la vidéo.
Une fois que vous l'avez fait, vous pouvez télécharger la version sans publicité et l'intégrer en tant que vidéo à partir de votre appareil. Vous pouvez également publier la vidéo sur votre chaîne YouTube ou Vimeo directement sur Wave.video, puis l'intégrer sous forme de lien dans PowerPoint.
Comment ajouter une vidéo TikTok à ma présentation PP ?
Il y a deux façons de procéder. Tout d'abord, vous pouvez télécharger la vidéo TikTok sur votre appareil et l'intégrer en tant que vidéo dans votre présentation PowerPoint. La procédure est la même que pour intégrer une vidéo téléchargée dans PowerPoint.
Cependant, la vidéo TikTok peut parfois être volumineuse, surtout si elle est au format MOV. Dans ce cas, vous la téléchargez sur votre appareil, puis vous la transférez gratuitement sur Wave.video.
Vous pouvez ensuite la modifier à l'aide de l'outil d'édition vidéo gratuit ou la publier sur l'un des fournisseurs de vidéos pris en charge par Mme PowerPoint.
Une fois que vous l'avez publié, chargez la vidéo depuis votre chaîne, copiez le lien et collez-le comme indiqué dans la procédure d'ajout d'un lien vidéo au didacticielPowerPoint .
Puis-je intégrer une vidéo dans PowerPoint 2013 et les versions antérieures ?
Oui. PowerPoint 2013 et les versions antérieures prennent en charge l'intégration de vidéos dans les documents PowerPoint.
PowerPoint 2010 a connu un problème à un moment donné, mais le problème a été résolu et vous devriez pouvoir intégrer une vidéo dans un document PowerPoint avec cette version également.
Comme la conception est la même pour toutes les versions de Ms. Office, les procédures devraient être les mêmes, avec des différences minimes.
Réflexions finales
Toute présentation PowerPoint se divise en deux catégories : les présentations informatives et les présentations commerciales. Dans les deux cas, il est essentiel de transmettre les informations contenues dans la présentation d'une manière facile à comprendre et dans un format attrayant afin d'éviter de perdre votre public.
La vidéo peut vous aider à atteindre cet objectif. En passant d'un texte monotone à une production audiovisuelle attrayante, vous pouvez mettre davantage l'accent sur certains concepts et, dans certains cas, accueillir des apprenants audiovisuels au sein de votre public.
Heureusement, si vous vous posez à nouveau la question "Comment intégrer une vidéo dans PowerPoint ?", vous verrez que ce n'est pas aussi difficile qu'il n'y paraît. vous verrez que ce n'est pas aussi difficile qu'il n'y paraît. Avec un peu de pratique et en suivant pas à pas ce guide, vous devriez être sur la bonne voie pour créer des présentations spectaculaires avec des vidéos intégrées.