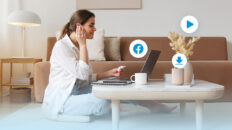Come incorporare un video in PowerPoint: 4 modi spiegati in dettaglio

Indipendentemente dal settore o dallo scopo, una presentazione PowerPoint perfettamente eseguita può fare la differenza. È inoltre risaputo che i video sono più efficaci di altri formati multimediali nel trasmettere informazioni.
Le persone tendono ad apprezzare e a rispondere meglio a un particolare formato di apprendimento, sia esso audio, visivo o ibrido. La combinazione di audio e video garantisce che si tenga conto di tutti i gruppi demografici del pubblico e, di conseguenza, è probabile che la presentazione raggiunga gli obiettivi prefissati.
Seguendo questi passi dettagliati, scoprirete come incorporare un video in PowerPoint.
Come incorporare un video scaricato in PowerPoint
Incorporare un video in PowerPoint può essere molto comodo, soprattutto se si desidera semplificare la presentazione. Tuttavia, a seconda delle dimensioni del video incorporato, il documento PowerPoint può risultare troppo ingombrante. Il lato positivo è che si può comunque condividere il PowerPoint con chiunque, che avrà pieno accesso al video.
Ecco come procedere:
- Avviare PowerPoint sul PC e aprire la presentazione in cui si desidera incorporare il video.
- Scorrere le varie diapositive e individuare il punto in cui si desidera incorporare il video.
- Andare alla scheda Inserisci e selezionare l'opzione video. Si trova nell'angolo in alto a destra dello schermo.

- Selezionare Questo dispositivo dal menu a discesa e navigare nella posizione del file in cui è stato salvato il video scaricato. Scegliere il video e fare clic su Apri nel prompt di sistema.

- Nella libreria multimediale, scegliere il video che si desidera aggiungere alla presentazione e fare clic sul pulsante Inserisci.

- Il trasferimento dovrebbe essere quasi istantaneo, ma può ritardare leggermente con i file più grandi. Riposizionate il video incorporato in una posizione più desiderabile nella diapositiva e premete Salva.

Come aggiungere un collegamento video a PowerPoint
Un collegamento video incorporato può essere il più appropriato se si ha a che fare con un documento PowerPoint di grandi dimensioni. Tuttavia, questo metodo ha i suoi limiti. Dovete essere in grado di garantire la disponibilità del video attraverso il link, almeno per il periodo prevedibile di utilizzo di PowerPoint.
Per questo motivo, dovreste prendere in considerazione l'utilizzo di un provider di hosting video affidabile, in grado di garantire che il link rimanga attivo quasi a tempo indeterminato.
Ecco come fare:
- Avviare PowerPoint sul dispositivo e individuare il documento PP in cui si desidera incorporare il collegamento video. In alternativa, è possibile trovare il documento PP sul dispositivo e aprirlo direttamente.
- Con il documento aperto, selezionate la scheda Inserisci sulla barra multifunzione e cercate l'opzione video nella sezione in alto a destra della finestra.
- Fare clic su Video online dal menu a discesa. Tornare alla risorsa video e copiare il video o il link di condivisione. Incollare il link nello spazio assegnato come mostrato di seguito, quindi premere il pulsante di inserimento.

- Al momento, Ms. Office PowerPoint 2016 consente solo collegamenti a video online ospitati su cinque piattaforme: YouTube, SlideShare, Flip, Vimeo e Stream. Per questo motivo, se si utilizza Ms. Office 2016 o una versione precedente, è necessario ospitare il video su una delle cinque piattaforme.

- A seconda di dove avete ospitato il video, potreste voler modificare le impostazioni di accesso per il collegamento al video in modo da consentire l'accesso a tutti gli utenti, nel caso in cui dobbiate condividere il documento PowerPoint con altri.
Come incorporare un video di YouTube in PowerPoint
Ci sono due modi per ovviare a questo problema. È possibile incorporare il video di YouTube come file multimediale dal proprio dispositivo, il che significa che è necessario scaricarlo prima, oppure è possibile incorporare il video di YouTube in PowerPoint utilizzando un link. 
Nel primo caso, è sufficiente scaricare il video di YouTube sul proprio dispositivo. È quindi possibile incorporare il video di YouTube scaricato nel documento di PowerPoint, come mostrato nella prima esercitazione.
Se state incorporando un video di YouTube in PowerPoint tramite il suo link, fate riferimento ai passaggi indicati sopra su come aggiungere un link video a PowerPoint. Tuttavia, è necessario assicurarsi che la risorsa sia disponibile per tutto il tempo in cui il documento di PowerPoint è in uso e che tutte le restrizioni di accesso siano rimosse.
Come collegare un video ospitato su Wave.video
Se non utilizzate il servizio di hosting video gratuito di Wave.video, vi state perdendo molte funzioni eccezionali.
Come si fa a collegare un video ospitato su Wave.video? Se utilizzate Ms. Office 2016 o precedenti, avrete notato che Wave.video non è presente nell'elenco dei provider video supportati e quindi non è possibile incorporare il collegamento a Wave.video nel documento PowerPoint.
Ecco una semplice soluzione a questo problema:
- Per prima cosa, accedete al vostro account Wave.video o, se non l'avete ancora fatto, registratevi gratuitamente.
- Una volta entrati nel vostro account, aprite la scheda I miei progetti, il pulsante si trova sulla homepage.

- Caricare il video che si desidera incorporare o sceglierne uno dalla propria collezione e fare clic su di esso.
- Ora siete nella pagina di impostazione dell'hosting video. Sul lato sinistro dello schermo, fare clic su Player. Non è necessario, ma è essenziale se volete personalizzare il video per allinearlo maggiormente al vostro marchio. Cambiate il colore del player, modificate le opzioni di controllo e, una volta terminate tutte le modifiche, ricordatevi di salvarle (fate clic sul pulsante Salva modifiche ).

- Se è necessario apportare delle modifiche al video stesso, fare clic sul pulsante Modifica video. Una volta completato, premere il pulsante Pubblica.
- Selezionare l'opzione video, quindi pubblicare sul proprio canale YouTube o Vimeo. È possibile limitare questi video a privati. Consentire l'autenticazione e, se necessario, accedere al proprio account e concedere a Wave.video l'accesso alla piattaforma.
- Premete il pulsante di condivisione e accedete al vostro account Vimeo o YouTube. Aprite il video appena condiviso e copiate il link.
- Quindi, aprite PowerPoint e andate alla scheda Inserisci.
- Selezionare Video e scegliere l'opzione Video online. Incollare il link nello spazio specificato e premere Inserisci. Lasciate un attimo di tempo e il nuovo video apparirà sulla diapositiva.

Domande frequenti
Perché non è possibile incorporare un video in PowerPoint?
I motivi principali sono due: incompatibilità dei file o piattaforme di hosting video non supportate.
Il file video potrebbe essere incompatibile con Ms. PowerPoint. I tipi di file video supportati sono: *.AVI, *.WMV, *.MP4, *.M4V, *.MOV, *.MPG e *.MPEG.
Se il file è in un altro formato, è sufficiente caricare gratuitamente il video su Wave.video, scaricarlo in uno dei formati supportati e incorporare il file videoadatto in PowerPoint.
PowerPoint consente di incorporare collegamenti video solo da cinque fornitori di video supportati. Questi includono Vimeo, YouTube, SlideShare, Flip e Stream. Se il collegamento video non proviene da uno dei provider video di questo elenco, non sarà possibile incorporarlo in PowerPoint. L'unica soluzione è caricare il video sui provider approvati, generare o copiare il collegamento video e incollarlo nel prompt dei collegamenti di PowerPoint .
Come si inserisce un video di YouTube in PowerPoint senza pubblicità?
L'ideale sarebbe scaricare il video di YouTube e incorporarlo direttamente dal dispositivo in PowerPoint.
Tuttavia, alcuni video contengono annunci pubblicitari, che vengono visualizzati anche se si scarica il video.
L'opzione migliore è scaricare il video sul dispositivo e caricarlo su Wave.video. È quindi possibile utilizzare le funzionalità di editing avanzato dello strumento di editing video gratuito per tagliare le pubblicità presenti nel video.
Una volta fatto questo, è possibile scaricare la versione senza pubblicità e incorporarla come video dal proprio dispositivo. In alternativa, è possibile pubblicare il video sul proprio canale YouTube o Vimeo direttamente su Wave.video, quindi incorporarlo come link in PowerPoint.
Come aggiungere un video TikTok alla mia presentazione PP?
Ci sono due modi per farlo. Innanzitutto, è possibile scaricare il video di TikTok sul proprio dispositivo e incorporarlo come video nella presentazione di PowerPoint. La procedura è la stessa di quella per incorporare un video scaricato in PowerPoint.
Tuttavia, il video di TikTok a volte può essere ingombrante, soprattutto se è in formato MOV. In questo caso, è possibile scaricarlo sul proprio dispositivo e poi caricarlo gratuitamente su Wave.video.
È quindi possibile modificarlo con lo strumento di editing video gratuito o pubblicarlo su uno dei provider video supportati da Ms. PowerPoint.
Una volta pubblicato, caricate il video dal vostro canale, copiate il link e incollatelo come descritto su come aggiungere un link video al tutorialdi PowerPoint .
È possibile incorporare un video in PowerPoint 2013 e versioni precedenti?
Sì. PowerPoint 2013 e le versioni precedenti supportano l'incorporazione di video nei documenti di PowerPoint.
PowerPoint 2010 ha avuto un problema a un certo punto, ma il problema è stato risolto e dovrebbe essere possibile incorporare un video in un documento PowerPoint anche con questa versione.
Poiché il progetto è lo stesso per tutte le versioni di Ms. Office, le procedure dovrebbero essere le stesse, con differenze minime.
Pensieri finali
Le presentazioni in PowerPoint si dividono in due categorie: informative o commerciali. In entrambi i casi, è fondamentale trasmettere le informazioni della presentazione in modo facile da capire e in un formato accattivante per evitare di perdere il pubblico.
Il video può aiutarvi a raggiungere questo obiettivo. Passando dai monotoni blocchi di testo a una coinvolgente produzione audiovisiva, è possibile enfatizzare ulteriormente alcuni concetti e, in alcuni casi, soddisfare gli studenti audiovisivi del pubblico.
Fortunatamente, se vi chiedete ancora una volta: "Come incorporare un video in PowerPoint?". Vedrete che non è così difficile come sembra. Con un po' di pratica e seguendo passo passo questa guida, sarete sulla buona strada per creare presentazioni spettacolari con video incorporati.