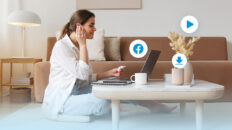Een video insluiten in PowerPoint: 4 manieren in detail uitgelegd

Ongeacht de branche of het doel kan een perfect uitgevoerde PowerPoint-presentatie het verschil maken. Het is ook algemeen bekend dat video beter presteert dan andere mediaformaten bij het overbrengen van informatie.
Mensen hebben de neiging om beter te reageren op een bepaald leermodel, of dat nu audio, visueel of een combinatie daarvan is. De gecombineerde audio- en visuele output in video zorgt ervoor dat je rekening houdt met elke demografische groep in je publiek, waardoor je waarschijnlijk je doelstellingen bereikt met de presentatie.
Ontdek aan de hand van deze gedetailleerde stappen hoe je een video insluit in PowerPoint.
Een gedownloade video insluiten in PowerPoint
Een video insluiten in PowerPoint kan heel handig zijn, vooral als je je presentatie wilt stroomlijnen. Afhankelijk van de grootte van de video die je insluit, kan het PowerPoint-document echter te omvangrijk worden. Aan de andere kant kun je de PowerPoint wel met iedereen delen en hebben ze volledige toegang tot de video.
Zo doe je dat:
- Start PowerPoint op je pc en open de presentatie waarin je de video wilt insluiten.
- Blader door de verschillende dia's en zoek uit waar je de video wilt insluiten.
- Ga naar het tabblad Invoegen en selecteer de optie Video. Deze bevindt zich in de rechterbovenhoek van je scherm.

- Selecteer Dit apparaat in het vervolgkeuzemenu en navigeer naar de bestandslocatie waar je de gedownloade video hebt opgeslagen. Kies de video en klik op Openen op de systeemmelding.

- Kies in de mediabibliotheek de video die je wilt toevoegen aan de presentatie en klik op de knop Invoegen.

- De overdracht zou bijna onmiddellijk moeten gebeuren, maar bij grotere bestanden kan er een kleine vertraging optreden. Verplaats de ingesloten video naar een meer wenselijke plaats in de dia en klik op opslaan.

Een videokoppeling toevoegen aan PowerPoint
Een ingesloten videolink is misschien het meest geschikt als je last hebt van een groot PowerPoint-document. Toch heeft deze methode zijn beperkingen. Je moet de beschikbaarheid van de video via de link kunnen garanderen, op zijn minst voor de voorzienbare periode dat de PowerPoint in gebruik zal zijn.
Daarom moet je overwegen om een betrouwbare video hosting provider te gebruiken die ervoor kan zorgen dat de link bijna oneindig live blijft.
Zo doe je dat:
- Start PowerPoint op je apparaat en zoek het PP-document waarin je de videolink wilt insluiten. Je kunt ook het PP-document op je apparaat openen en het direct openen.
- Als het document geopend is, selecteer je het tabblad Invoegen op je lint en zoek je naar de video-optie rechtsboven in het venster.
- Klik op Online video's in het vervolgkeuzemenu. Ga terug naar de videobron en kopieer de video of de link om te delen. Plak de link in de toegewezen ruimte zoals hieronder weergegeven en klik vervolgens op de knop Invoegen.

- Op dit moment staat Ms. Office PowerPoint 2016 alleen koppelingen toe naar online video's die gehost worden op vijf platforms: YouTube, SlideShare, Flip, Vimeo en Stream. Als je dus Ms Office 2016 of een eerdere versie gebruikt, moet je de video hosten op een van deze vijf platforms.

- Afhankelijk van waar je de video hebt gehost, wil je misschien de toegangsinstellingen voor de videokoppeling wijzigen om toegang voor alle gebruikers mogelijk te maken voor het geval je het PowerPoint-document met anderen moet delen.
Een YouTube-video insluiten in PowerPoint
Er zijn twee manieren om dit te omzeilen. Je kunt de YouTube-video insluiten als mediabestand vanaf je apparaat, wat betekent dat je hem eerst moet downloaden, of je kunt de YouTube-video insluiten in PowerPoint met behulp van een link. 
In het eerste geval hoef je alleen de YouTube-video te downloaden naar je apparaat. Vervolgens kun je de gedownloade YouTube-video insluiten in het PowerPoint-document, zoals in de eerste tutorial wordt getoond.
Als je een YouTube-video insluit in PowerPoint via de link, raadpleeg dan de bovenstaandestappen voor het toevoegen van een videolink aan PowerPoint. Je moet er echter voor zorgen dat de bron beschikbaar is zolang het PowerPoint-document in gebruik is en alle toegangsbeperkingen zijn verwijderd.
Een video linken die wordt gehost op Wave.video
U mist veel geweldige functies als u geen gebruik maakt van de gratis videohosting van Wave.video.
Hoe koppelt u een video die wordt gehost op Wave.video? Als u Ms Office 2016 of eerder gebruikt, hebt u misschien gemerkt dat Wave.video niet op de lijst met ondersteunde videoproviders staat en dat u uw Wave.video-linkdus niet in uw PowerPoint-documentkunt insluiten .
Hier is een eenvoudige oplossing voor:
- Log eerst in op uw Wave.video-account of meld u aan voor een gratis account als u dat nog niet hebt gedaan.
- Zodra je in je account bent, open je het tabblad Mijn projecten, de knop staat op de startpagina.

- Upload de video die je wilt insluiten of kies er een uit je collectie en klik erop.
- Je bent nu op de pagina waar je de videohosting instelt. Klik aan de linkerkant van het scherm op Player. Dit is niet noodzakelijk, maar wel essentieel als je de video wilt aanpassen zodat deze beter bij je merk past. Verander de kleur van de speler, wissel met de besturingsopties. Als je klaar bent met alle wijzigingen, vergeet dan niet op te slaan (klik op de knop Wijzigingen opslaan ).

- Als je nog iets aan de video zelf moet veranderen, klik je op de knop Video bewerken. Als je klaar bent, klik je op de knop Publiceren.
- Selecteer de video-optie en publiceer de video op je YouTube- of Vimeo-kanaal. U kunt deze video's beperken tot privé. Laat de verificatie doorlopen en log indien nodig in op uw account en geef Wave.video toegang tot het platform.
- Klik op de deelknop en log in op je Vimeo- of YouTube-account. Open daar de video die je net hebt gedeeld en kopieer de link.
- Open vervolgens PowerPoint en ga naar het tabblad invoegen.
- Selecteer Video en kies de optie Online Video's. Plak de link in de opgegeven ruimte en druk op invoegen. Geef het even de tijd en de nieuwe video zou op de dia moeten verschijnen.

Veelgestelde vragen
Waarom kan ik geen video insluiten in PowerPoint?
Er zijn twee belangrijke redenen: Bestand incompatibiliteit of niet ondersteunde video hosting platforms.
Het videobestand is mogelijk niet compatibel met Ms. PowerPoint. Ondersteunde videobestandstypen zijn onder andere: *.AVI, *.WMV, *.MP4, *.M4V, *.MOV, *.MPG en *.MPEG.
Als uw bestand een andere indeling heeft, kunt u de video gratis uploaden naar Wave.video, deze downloaden in een van de ondersteunde bestandsindelingen en het nu geschikte videobestandinsluiten in PowerPoint.
In PowerPoint kun je alleen videokoppelingen insluiten van vijf ondersteunde videoproviders. Dit zijn Vimeo, YouTube, SlideShare, Flip en Stream. Als je videolink niet van een videoprovider in deze lijst is, kun je deze niet insluiten in PowerPoint. De enige oplossing is om de video te uploaden naar goedgekeurde providers, de videolink te genereren of te kopiëren en deze te plakken op de PowerPoint link prompt.
Hoe plaats je een YouTube-video in PowerPoint zonder advertenties?
Idealiter kun je de YouTube-video downloaden en daarna rechtstreeks vanaf je apparaat in PowerPoint insluiten.
Sommige video's bevatten echter inbrandadvertenties en zelfs als je de video downloadt, kom je de advertenties nog tegen.
De beste optie is om de video te downloaden naar je apparaat en te uploaden naar Wave.video. Je kunt dan de geavanceerde bewerkingsmogelijkheden van de gratis videobewerker gebruiken om alle advertenties uit de video te knippen.
Zodra u dit hebt gedaan, kunt u de reclamevrije versie downloaden en als video insluiten vanaf uw apparaat. U kunt de video ook rechtstreeks op Wave.video publiceren op uw YouTube- of Vimeo-kanaal en deze vervolgens als koppeling insluiten op PowerPoint.
Hoe voeg ik een TikTok-video toe aan mijn PP-presentatie?
Er zijn twee manieren om dit te doen. Ten eerste kun je de TikTok-video downloaden naar je apparaat en als video insluiten in je PowerPoint-presentatie. De procedure is dezelfde als voor het insluiten van een gedownloade video in PowerPoint.
De TikTok-video kan soms echter omvangrijk zijn, vooral als het in MOV-formaat is. In dit geval downloadt u de video naar uw apparaat en uploadt u deze vervolgens gratis naar Wave.video.
Je kunt het vervolgens bewerken met de gratis videobewerkingssoftware of publiceren op een van de ondersteunde videoproviders van Ms. PowerPoint.
Zodra je de video hebt gepubliceerd, laad je de video van je kanaal, kopieer je de link en plak je deze zoals beschreven in hoe je een videolink toevoegt aan de PowerPoint-tutorial.
Kan ik een video insluiten in PowerPoint 2013 en eerdere versies?
Ja. PowerPoint 2013 en eerdere versies ondersteunen het invoegen van video's in PowerPoint-documenten.
PowerPoint 2010 had op een bepaald moment een probleem, maar het probleem is opgelost en je zou ook met die versie een video in een PowerPoint-document moeten kunnen insluiten.
Aangezien het ontwerp hetzelfde is voor alle versies van Ms. Office, zouden de procedures hetzelfde moeten zijn, met minimale verschillen.
Laatste gedachten
Elke PowerPoint-presentatie valt uiteen in twee categorieën: informatief of zakelijk. In beide gevallen is het van vitaal belang om de informatie in de presentatie op een gemakkelijk te begrijpen manier en in een boeiende vorm over te brengen om je publiek niet te verliezen.
Video kan je helpen om dit doel te bereiken. Door van eentonige tekstblokken over te stappen op boeiende audiovisuele output, kun je bepaalde concepten verder benadrukken en, in sommige gevallen, rekening houden met audiovisuele leerlingen in je publiek.
Gelukkig, als je jezelf nog eens afvraagt: "Hoe kan ik een video insluiten in PowerPoint?" Je zult zien dat het niet zo moeilijk is als het klinkt. Met een beetje oefening en het stap voor stap volgen van deze gids, zou je goed op weg moeten zijn om spectaculaire presentaties te maken met ingesloten video's.