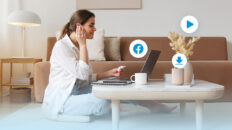Como incorporar um vídeo no PowerPoint: 4 maneiras explicadas em pormenor

Independentemente do sector ou do objetivo, uma apresentação PowerPoint executada na perfeição pode fazer toda a diferença. Também é sabido que o vídeo tem um melhor desempenho do que outros formatos multimédia na transmissão de informações.
As pessoas tendem a apoiar-se e a reagir melhor a um determinado formato de aprendizagem, seja ele áudio, visual ou híbrido. A combinação do áudio e do visual no vídeo garante que tem em conta todos os grupos demográficos da sua audiência e, consequentemente, é provável que atinja os seus objectivos com a apresentação.
Seguindo estes passos detalhados, descubra como incorporar um vídeo no PowerPoint.
Como incorporar um vídeo descarregado no PowerPoint
Incorporar um vídeo no PowerPoint pode ser muito conveniente, especialmente se quiser simplificar a sua apresentação. No entanto, dependendo do tamanho do vídeo que incorporar, o documento do PowerPoint pode ser demasiado volumoso. Pelo lado positivo, pode continuar a partilhar o PowerPoint com qualquer pessoa, que terá acesso total ao vídeo.
Eis como o fazer:
- Inicie o PowerPoint no seu PC e abra a apresentação na qual pretende incorporar o vídeo.
- Percorra os vários diapositivos e identifique onde pretende incorporar o vídeo.
- Vá para o separador Inserir e selecione a opção de vídeo. Esta opção encontra-se no canto superior direito do ecrã.

- Selecione Este dispositivo no menu pendente e navegue até à localização do ficheiro onde guardou o vídeo transferido. Selecione o vídeo e clique em abrir no prompt do sistema.

- Na biblioteca multimédia, escolha o vídeo que pretende adicionar à apresentação e clique no botão Inserir.

- A transferência deve ser quase instantânea, mas pode atrasar-se ligeiramente com ficheiros maiores. Reposicione o vídeo incorporado num local mais desejável no diapositivo e prima Guardar.

Como adicionar uma ligação de vídeo ao PowerPoint
Uma hiperligação de vídeo incorporada pode ser mais adequada se for incomodado por um documento PowerPoint grande. No entanto, este método tem as suas limitações. Tem de ser capaz de garantir a disponibilidade do vídeo através da ligação, pelo menos durante o período previsível em que o PowerPoint estará a ser utilizado.
Por este motivo, deve considerar a utilização de um fornecedor de alojamento de vídeo fiável que possa garantir que a ligação estará ativa quase indefinidamente.
Eis como o fazer:
- Inicie o PowerPoint no seu dispositivo e localize o documento PP no qual pretende incorporar a ligação de vídeo. Em alternativa, pode abrir o documento PP no seu dispositivo e abri-lo diretamente.
- Com o documento aberto, selecione o separador Inserir na faixa de opções e procure a opção de vídeo na secção superior direita da janela.
- Clique em Vídeos online no menu pendente. Volte ao recurso de vídeo e copie o vídeo ou a ligação de partilha. Cole a hiperligação no espaço atribuído, como mostrado abaixo, e depois prima o botão inserir.

- De momento, o Ms. Office PowerPoint 2016 só permite ligações a vídeos online alojados em cinco plataformas: YouTube, SlideShare, Flip, Vimeo e Stream. Por este motivo, se estiver a utilizar o Office 2016 ou uma versão anterior, tem de alojar o vídeo numa das cinco plataformas.

- Dependendo do local onde alojou o vídeo, poderá querer alterar as definições de acesso para a ligação de vídeo para permitir o acesso a todos os utilizadores, caso tenha de partilhar o documento do PowerPoint com outras pessoas.
Como incorporar um vídeo do YouTube no PowerPoint
Há duas formas de contornar esta situação. Pode incorporar o vídeo do YouTube como um ficheiro multimédia do seu dispositivo, o que significa que terá de o descarregar primeiro, ou pode incorporar o vídeo do YouTube no PowerPoint utilizando um link. 
Com o primeiro, só precisa de descarregar o vídeo do YouTube para o seu dispositivo. Em seguida, pode incorporar o vídeo do YouTube descarregado no documento do PowerPoint, tal como mostrado no primeiro tutorial.
Se estiver a incorporar um vídeo do YouTube no PowerPoint através da sua ligação, consulte os passos mencionados acima sobre como adicionar uma ligação de vídeo ao PowerPoint. No entanto, tem de garantir que o recurso estará disponível enquanto o documento do PowerPoint estiver a ser utilizado e todas as restrições de acesso forem removidas.
Como ligar um vídeo alojado em Wave.video
Está a perder muitas funcionalidades fantásticas se não estiver a utilizar o alojamento gratuito de vídeos Wave.video.
Então, como é que se liga um vídeo alojado em Wave.video? Se estiver a utilizar o Ms. Office 2016 ou anterior, pode ter reparado que o Wave.video não está na lista de fornecedores de vídeo suportados e, por isso, não pode incorporar a sua ligação Wave.video no seu documento do PowerPoint.
Eis uma solução simples para este problema:
- Em primeiro lugar, inicie sessão na sua conta Wave.video ou inscreva-se numa conta gratuita, caso ainda não o tenha feito.
- Quando estiver na sua conta, abra o separador Os meus projectos, o botão encontra-se na página inicial.

- Carregue o vídeo que pretende incorporar ou escolha um da sua coleção e clique nele.
- Agora, está na página de definição do alojamento do vídeo. No lado esquerdo do ecrã, clique em Player. Isto não é necessário, mas é essencial se quiser personalizar o vídeo para se alinhar mais com a sua marca. Altere a cor do leitor, altere as opções de controlo e, quando terminar todas as alterações, lembre-se de as guardar (clique no botão Guardar alterações ).

- Se precisar de fazer algumas alterações ao próprio vídeo, clique no botão Editar vídeo. Quando terminar, prima o botão Publicar.
- Selecione a opção de vídeo e, em seguida, publique no seu canal do YouTube ou Vimeo. Pode restringir estes vídeos a privados. Permita que a autenticação seja efectuada e, se necessário, inicie sessão na sua conta e conceda ao Wave.video acesso à plataforma.
- Prima o botão de partilha e inicie sessão na sua conta Vimeo ou YouTube. Abra o vídeo que acabou de partilhar e copie a ligação.
- Em seguida, abra o PowerPoint e vá para o separador Inserir.
- Selecione Vídeo e escolha a opção Vídeos online. Cole o link no espaço especificado e prima inserir. Aguarde um momento e o novo vídeo deve aparecer no diapositivo.

Perguntas mais frequentes
Porque é que não consigo incorporar um vídeo no PowerPoint?
Há duas razões principais: Incompatibilidade de ficheiros ou plataformas de alojamento de vídeo não suportadas.
O ficheiro de vídeo pode ser incompatível com o Ms. PowerPoint. Os tipos de ficheiros de vídeo suportados incluem: *.AVI, *.WMV, *.MP4, *.M4V, *.MOV, *.MPG e *.MPEG.
Se o seu ficheiro estiver noutro formato, basta carregar o vídeo para Wave.video gratuitamente, descarregá-lo em qualquer um dos formatos de ficheiro suportados e incorporar o ficheiro de vídeoagora adequado no PowerPoint.
O PowerPoint só permite incorporar links de vídeo de cinco fornecedores de vídeo suportados. Estes incluem o Vimeo, YouTube, SlideShare, Flip e Stream. Se o link de vídeo não for de nenhum fornecedor de vídeo desta lista, não será possível incorporá-lo no PowerPoint. A única solução é carregar o vídeo em provedores aprovados, gerar ou copiar o link do vídeo e colá-lo no prompt do link do PowerPoint .
Como é que se coloca um vídeo do YouTube no PowerPoint sem anúncios?
Idealmente, pode descarregar o vídeo do YouTube e incorporá-lo diretamente do seu dispositivo no PowerPoint.
No entanto, alguns vídeos contêm anúncios "burn-in" e, mesmo que descarregue o vídeo, continuará a deparar-se com esses anúncios.
A melhor opção é descarregar o vídeo para o seu dispositivo e carregá-lo para o Wave.video. Em seguida, pode utilizar as capacidades avançadas de edição da ferramenta de edição de vídeo gratuita para cortar quaisquer anúncios no vídeo.
Depois de o ter feito, pode descarregar a versão sem anúncios e incorporá-la como um vídeo a partir do seu dispositivo. Em alternativa, pode publicar o vídeo no seu canal do YouTube ou Vimeo diretamente em Wave.video e, em seguida, incorporá-lo como um link no PowerPoint.
Como adicionar um vídeo do TikTok à minha apresentação PP?
Há duas formas de o fazer. Primeiro, pode descarregar o vídeo do TikTok para o seu dispositivo e incorporá-lo como um vídeo na sua apresentação do PowerPoint. O procedimento é o mesmo de como incorporar um vídeo descarregado no PowerPoint.
No entanto, o vídeo do TikTok pode por vezes ser volumoso, especialmente se estiver no formato MOV. Neste caso, pode descarregá-lo para o seu dispositivo e, em seguida, carregar o vídeo para o Wave.video gratuitamente.
Em seguida, pode editá-lo na ferramenta de edição de vídeo gratuita ou publicá-lo num dos fornecedores de vídeo suportados pelo Ms. PowerPoint.
Depois de o publicar, carregue o vídeo do seu canal, copie a ligação e cole-a conforme descrito em como adicionar uma ligação de vídeo ao tutorialdo PowerPoint .
Posso incorporar um vídeo no PowerPoint 2013 e em versões anteriores?
Sim. O PowerPoint 2013 e versões anteriores suportam a incorporação de vídeos em documentos do PowerPoint.
O PowerPoint 2010 teve um problema a dada altura, mas o problema foi resolvido e também deverá ser possível incorporar um vídeo num documento do PowerPoint com essa versão.
Uma vez que o design é o mesmo em todas as versões do Ms. Office, os procedimentos devem ser os mesmos, com diferenças mínimas.
Considerações finais
Qualquer apresentação em PowerPoint divide-se em duas categorias: informativa ou comercial. Em ambas, é vital transmitir a informação na apresentação de uma forma fácil de compreender e num formato cativante para evitar perder o seu público.
O vídeo pode ajudá-lo a atingir este objetivo. Ao passar dos blocos monótonos de texto para um resultado audiovisual cativante, pode enfatizar mais certos conceitos e, em alguns casos, acomodar os alunos audiovisuais do seu público.
Felizmente, se se perguntar mais uma vez: "Como incorporar um vídeo no PowerPoint?" Verá que não é tão difícil como parece. Com um pouco de prática e seguindo passo a passo este guia, estará no bom caminho para criar apresentações espectaculares com vídeos incorporados.