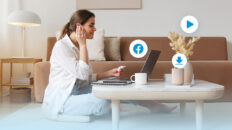如何在 PowerPoint 中嵌入视频:4 种方法详解

无论行业或目的如何,一份完美的 PowerPoint 演示文稿都能让一切变得与众不同。众所周知,视频在传递信息方面的表现优于其他媒体格式。
无论是音频、视频还是混合形式,人们都倾向于采用特定的学习形式,并对其做出更好的反应。视频的音频和视频输出相结合,可确保您考虑到受众中的每一个人群,因此,您有可能实现您的演示目标。
按照以下详细步骤,了解如何在 PowerPoint 中嵌入视频。
如何在 PowerPoint 中嵌入下载的视频
在 PowerPoint 中嵌入视频非常方便,尤其是当您想简化演示文稿时。不过,根据嵌入视频的大小,PowerPoint 文档可能会过于笨重。好的一面是,你仍然可以与任何人共享 PowerPoint,而且他们可以完全访问视频。
具体方法如下
- 在电脑上启动 PowerPoint,然后打开要嵌入视频的演示文稿。
- 滚动浏览各种幻灯片,确定要嵌入视频的位置。
- 转到 "插入"选项卡,选择视频选项。该选项位于屏幕右上角。

- 从下拉菜单中选择 "此设备",然后导航到保存下载视频的文件位置。选择视频并在系统提示中点击打开。

- 在媒体库中选择要添加到演示文稿中的视频,然后单击 "插入"按钮。

- 传输应该几乎是瞬时的,但文件较大时可能会稍有延迟。将嵌入的视频重新定位到幻灯片中更理想的位置,然后点击保存。

如何在 PowerPoint 中添加视频链接
如果您被庞大的 PowerPoint 文档所困扰,嵌入式视频链接可能是最合适的选择。不过,这种方法也有其局限性。您必须能够通过链接保证视频的可用性,至少在 PowerPoint 将被使用的可预见时间内是如此。
因此,您应该考虑使用可靠的视频托管服务提供商,以确保链接几乎无限期地在线。
方法如下
- 在设备上启动 PowerPoint,找到要嵌入视频链接的 PP 文档。或者,您也可以直接在设备上打开PP文档。
- 打开文档后,选择 功能区上的 "插入 " 选项卡,然后在窗口右上角查找视频选项。
- 点击下拉菜单中的在线视频。返回视频资源,复制视频或共享链接。如下图所示,将链接粘贴到指定位置,然后点击插入按钮。

- 目前,Office PowerPoint 2016 只允许链接到五个平台上托管的在线视频:YouTube、SlideShare、Flip、Vimeo 和 Stream。因此,如果您使用的是 Office 2016 或更早的版本,则必须在这五个平台中的任何一个上托管视频。

- 根据您托管视频的位置,您可能需要更改视频链接的访问设置,使所有用户都能访问,以防您需要与他人共享 PowerPoint 文档。
如何在 PowerPoint 中嵌入 YouTube 视频
有 两种方法可以解决这个问题。您可以将 YouTube 视频作为媒体文件从设备中嵌入,这意味着您必须先下载它,或者您也可以在 PowerPoint 中使用链接嵌入 YouTube 视频。
使用 前者,您只需将 YouTube 视频下载到设备上。然后,您就可以将下载的 YouTube 视频嵌入到 PowerPoint 文档中,如 第一个教程所示 。
如果您要通过链接在 PowerPoint 中嵌入 YouTube 视频,请参考 上述 有关如何在 PowerPoint中 添加视频链接的步骤 。不过,您必须确保只要 PowerPoint 文档还在使用,该资源就一直可用,并且所有访问限制都已取消。
如何链接托管在 Wave.video 上的视频
如果您不使用 Wave.video 免费视频托管,就会错过许多精彩功能。
那么,如何链接托管在 Wave.video 上的视频呢?如果您使用的是 Office 2016 或更早版本,您可能已经注意到,Wave.video 不在支持的视频提供商列表 中,因此您无法在 PowerPoint 文档中嵌入 Wave.video 链接。
这里有一个简单的解决方法:
- 首先,登录您的 Wave.video 账户,如果还没有,请注册一个免费账户。
- 进入账户后,打开 "我的项目"选项卡,按钮位于主页上。

- 上传要嵌入的视频或从收藏中选择一个,然后点击它。
- 现在,您已进入设置视频托管的页面。在屏幕左侧,点击播放器。这不是必须的,但如果你想自定义视频,使其更符合你的品牌,这是必不可少的。 更改播放器颜色,切换控制选项,完成所有更改后,记得保存(点击保存更改按钮)。

- 如果需要对视频本身进行一些修改,请点击编辑视频按钮。完成后,点击 "发布"按钮。
- 选择视频选项,然后发布到 YouTube 或 Vimeo 频道。您可以将这些视频限制为私人视频。允许通过身份验证,如有必要,请登录您的账户并授予 Wave.video 访问平台的权限。
- 点击分享按钮,然后登录你的 Vimeo 或 YouTube 账户。打开刚刚分享的视频,复制链接。
- 接下来,打开 PowerPoint 并转到插入选项卡。
- 选择 "视频",然后选择 " 在线视频"选项。将链接粘贴到指定位置,然后点击插入。稍等片刻,新视频就会出现在幻灯片上。

常见问题
为什么不能在 PowerPoint 中嵌入视频?
主要有两个原因:文件不兼容或不支持视频托管平台。
视频文件可能与 PowerPoint 不兼容。 支持的 视频文件类型包括*.AVI、*.WMV、*.MP4、*.M4V、*.MOV、*.MPG 和 *.MPEG。
如果您的文件是其他格式,只需将视频免费上传到 Wave.video,以任何一种支持的文件格式下载,然后 在 PowerPoint 中嵌入 现在合适的 视频文件即可。
PowerPoint 只允许您嵌入五个 受支持视频提供商的视频链接 。其中包括 Vimeo、YouTube、SlideShare、Flip 和 Stream。如果您的视频链接不是来自此列表中的任何视频提供商,则无法将其嵌入 PowerPoint。唯一的解决办法是将视频上传到认可的提供商,生成或复制视频链接,然后粘贴到 PowerPoint 链接 提示符上 。
如何在没有广告的情况下将 YouTube 视频放到 PowerPoint 中?
理想情况下,您可以下载 YouTube 视频,然后将其直接从设备嵌入 PowerPoint。
不过,有些视频包含 烧录广告,即使您下载了视频,仍然会遇到广告。
最好的办法是将视频下载到设备上,然后上传到 Wave.video。然后,您可以使用免费视频编辑工具的高级编辑功能,剪切掉视频中的任何广告。
完成上述操作后,您就可以下载无广告版本,并将其作为视频从设备上嵌入。或者,您也可以直接在 Wave.video 上将视频发布到 YouTube 或 Vimeo 频道,然后将其作为链接嵌入 PowerPoint。
如何在PP演示文稿中添加TikTok视频?
有两种方法可以做到这一点。首先,您可以将 TikTok 视频下载到您的设备上,然后将其作为视频嵌入到您的 PowerPoint 演示文稿中。操作步骤与在 PowerPoint 中嵌入下载视频的方法相同。
不过,TikTok 视频有时会很笨重,尤其是 MOV 格式的视频。在这种情况下,您可以将视频下载到设备上,然后免费上传到 Wave.video。
然后,您可以在免费视频编辑工具上进行编辑,或在 PowerPoint 女士支持的视频提供商之一上发布。
发布后,从频道中加载视频,复制链接,然后按照如何在 PowerPoint 教程中添加视频链接的说明粘贴 。
能否将视频嵌入 PowerPoint 2013 及以前的版本?
可以。PowerPoint 2013 及以前的版本支持在 PowerPoint 文档中嵌入视频。
PowerPoint 2010 曾经出现过问题,但现在问题已经解决,你应该也能在该版本的 PowerPoint 文档中嵌入视频了。
由于所有 Office 女士版本的设计都是相同的,因此操作步骤也应相同,差异极小。
最终想法
任何 PowerPoint 演示文稿都可分为两类:信息类或商业推销类。在这两类演示中,以通俗易懂的方式和引人入胜的形式传达信息至关重要,以免失去听众。
视频可以帮助你实现这一目标。通过将单调的文本块转换为引人入胜的视听输出,您可以进一步强调某些概念,在某些情况下,还可以满足受众中视听学习者的需求。
幸运的是,如果你再问自己一次,"如何在 PowerPoint 中嵌入视频?你会发现这并不像听起来那么困难。只要多加练习,并按照本指南一步一步地进行操作,你就能用嵌入式视频制作出精彩的演示文稿。