如何硬编码字幕终极指南

字幕是鲜为人知的元素,却能带来令人惊叹和难忘的观影体验。无论是将音频翻译成适当的语言、促进听力和学习障碍人士的融入,还是帮助观众跟上对话的节奏。
尽管如此,字幕在某些设备或视频播放器上仍有可能无法呈现。这种情况主要发生在软字幕上。
将字幕硬编码到视频中是解决这一问题的唯一有效方法,其他问题包括字幕不同步或软字幕可能会对显示设备的视频处理资源造成一定负担。
硬编码字幕最初可能看起来很复杂,但一旦你自己动手操作,它就会变得相当简单。有了这本指南,你应该很快就能从初学者变成精通者。
深入学习如何使用最有效、最简单的方法对字幕进行硬编码。
什么是硬编码字幕?
与软字幕不同,硬编码字幕不是独立的,而是视频文件的一部分。它们通常在发布或传输阶段嵌入视频中,因此一旦添加就无法更改。
硬编码字幕通常有两种类型:静态和动态。
静态字幕在视频帧中保持预定位置。而动态字幕则会不断调整字幕呈现的位置。
一般来说, 动态字幕 能给观众带来更身临其境的愉悦体验。
为什么要对字幕进行硬编码?
硬字幕与软字幕之争是一场永无休止的角力;公平地说,每种选择都有其优点,使其更适合不同的用户。
这些就是为什么硬编码字幕是理想选择的部分原因:
无缝观看体验。由于字幕是嵌入在视频中的,因此无需他人开启即可呈现。这对于那些可能无法自行打开字幕的用户来说是非常有益的。
与视频完美同步的准确字幕。YouTube 和 Facebook 等主要社交媒体平台会为其网站上的所有视频自动生成字幕。这些字幕并不总是正确的,而且在大多数情况下会在不同的帧中呈现。有了硬编码字幕,观众就可以关闭自动生成的字幕,使用嵌入式字幕。
轻松在社交媒体上分享视频内容。从本质上讲,硬编码字幕是直接嵌入到视频文件中的。这很有帮助,尤其是当你需要在社交媒体上分享视频时--考虑到大多数平台都不提供与视频单独分享 .srt 文件的功能。
硬编码字幕不需要任何外部软件或额外插件就能正确显示字幕,因此使用起来非常方便。
如何使用 Wave.video 对字幕进行硬编码
Wave.video 是当今网络上功能最强大的在线视频编辑器之一。除此之外,它还是本指南中功能最强大、操作最简单的工具。
下面介绍 如何 使用 Wave.video 对字幕进行硬编码:
- 首先,在浏览器上启动 Wave.video。登录账户或免费注册。
- 如果没有跳转到 "我的项目 "选项卡,请查找 "我的项目 "按钮并点击它。它位于主页的右上角。
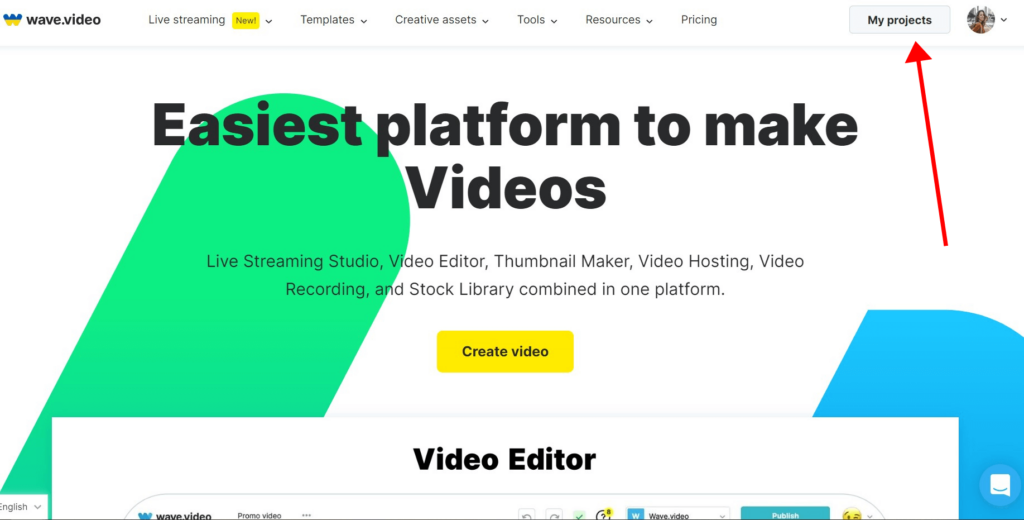
- 点击 "上传视频 "按钮,上传要硬编码字幕的视频。按照向导提示完成上传。
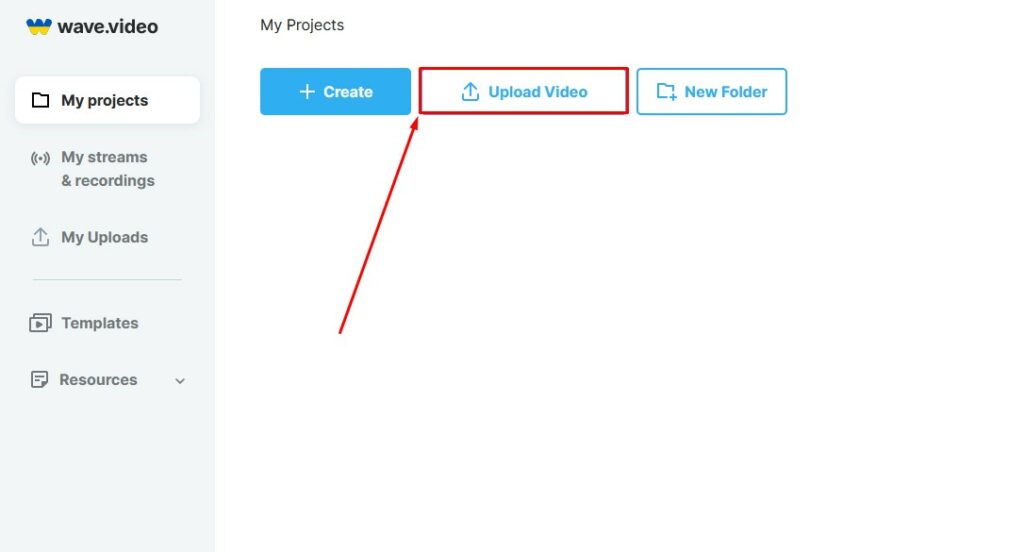
- 上传完成后,点击或轻点视频一次。点击 "编辑视频 "将视频移动到编辑器。
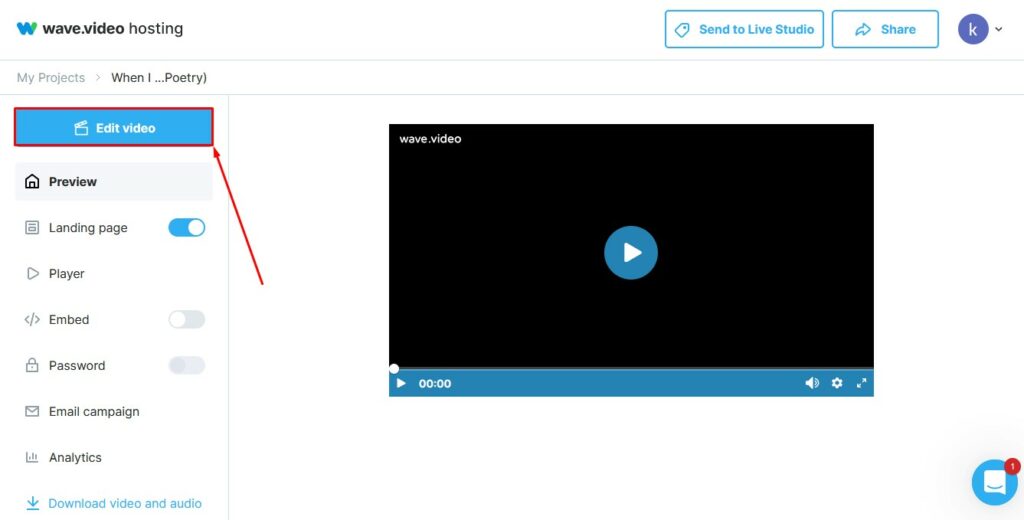
- 查看左上方,滚动找到 "字幕 "按钮,然后点击它。
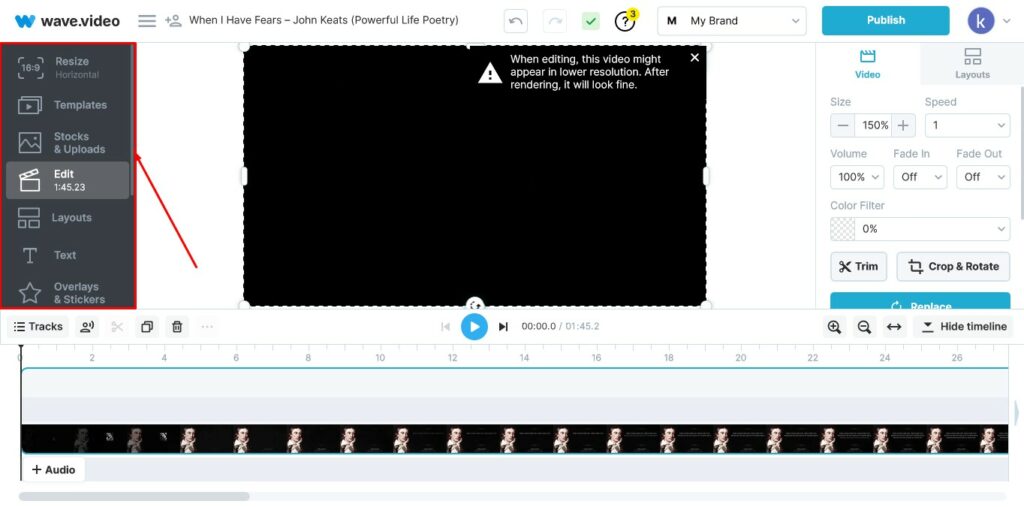
- 点击屏幕右侧的加号。该工具可以为视频自动生成字幕,如果您有自定义字幕文件,也可以上传。
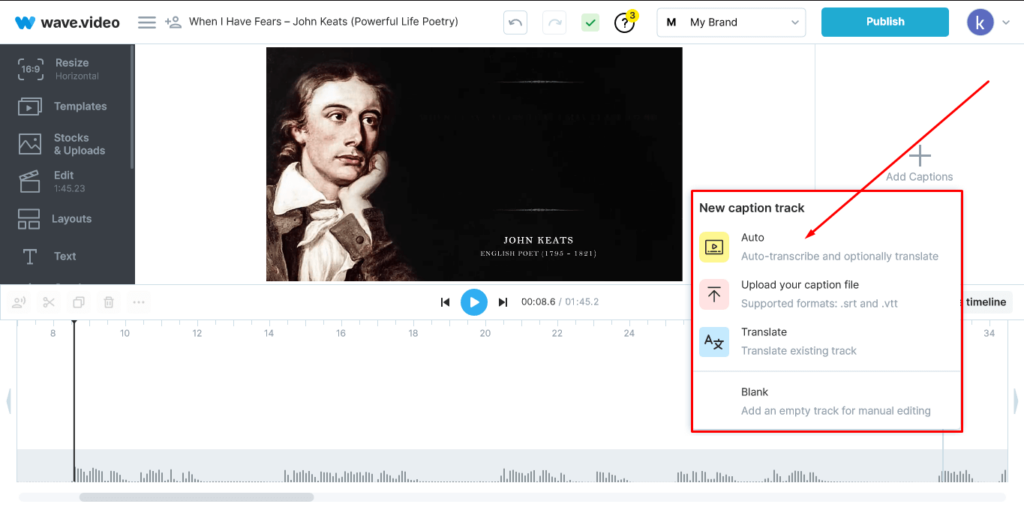
- 指定文件的源语言,并选择单行或双行字幕。点击 "创建字幕 "按钮生成字幕。
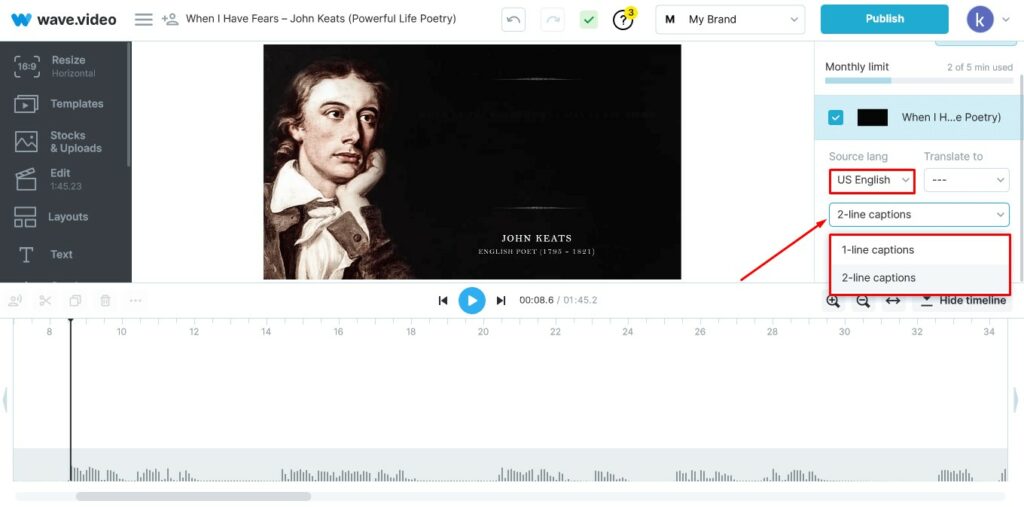
- 查看每一帧,确认字幕是否在正确的位置。自定义风格以符合您的品牌,准备就绪后,点击发布按钮下载带有硬编码字幕的视频。
看,很简单吧。不需要做任何技术上的调整,但你最终会得到与视频和音频完美同步的硬编码字幕。
您还可以点击 "发布 "按钮下方的 "设置 "按钮,下载 .srt、.vtt 或文本格式的字幕。
如何使用 VLC 媒体播放器硬编码字幕
虽然 VLC 主要用于打开视频和音频文件,但它也是一个免费的开源平台,你可以用它在视频中硬编码字幕。在继续之前,如果您尚未在设备上安装 VLC,请确保已经安装。
此外,请确保您的设备上或 VLC 上有格式良好的 .srt 文件,可以快速加载视频。
如果没有 .srt 文件,可以下载适合视频的文件,如果是自己制作的视频,则可以创建自定义字幕。
以下是使用 VLC 媒体播放器硬编码字幕的方法。
- 在设备上启动 VLC。为获得最佳效果,请关闭设备上的任何现有 VLC 实例。
- 点击应用程序默认选项卡左上角的 "媒体"。然后从下拉菜单中选择 "流"。这将触发另一个选项卡。
- 点击 "+/plus "符号将视频载入 VLC。按照向导提示完成传输。
- 选择空的 "使用字幕文件 "复选框,然后点击浏览,在 VLC 上加载视频字幕文件。
- 根据设备的不同,您可能会在 "取消 "旁边看到一个 "转换/保存 "或 "流 "按钮。确保选择 "转换 "或 "转换/保存"。如果你的设备上有 "Stream"(流)按钮,点击它旁边的向下箭头图标打开其他选项,你必须选择 "Convert"(转换)或 "Convert/Save"(转换/保存)。
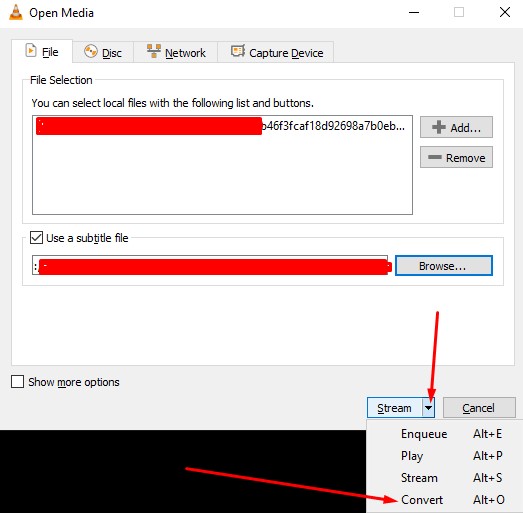 如果你做对了,你应该看到这个。然后,你可以选择在设备上保存输出结果的位置。但先别急着按 "开始 "按钮。
如果你做对了,你应该看到这个。然后,你可以选择在设备上保存输出结果的位置。但先别急着按 "开始 "按钮。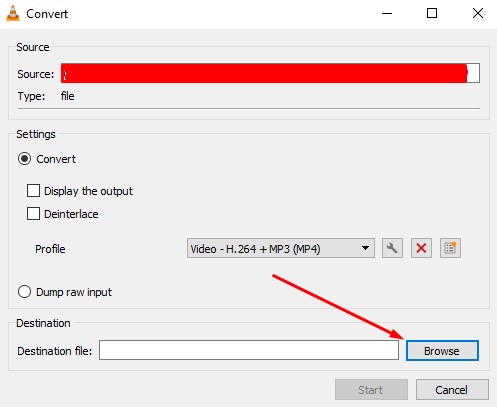
- 选择工具图标,如下图所示。
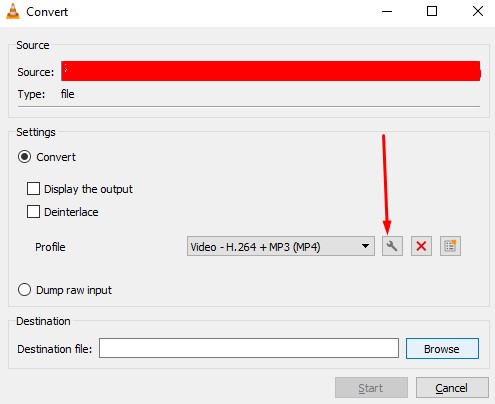
- 从各种视频格式中进行选择。为获得最佳效果,请选择 MKV 或 MP4/MOV。
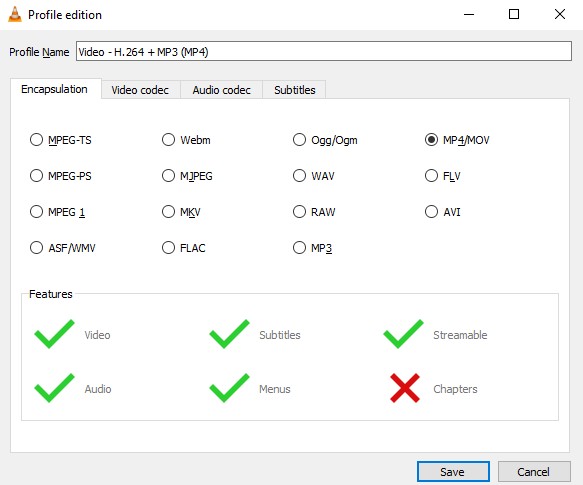
- 移动到字幕选项卡,确保在两个复选框上打勾;见下图。点击保存按钮,然后开始启动字幕嵌入。
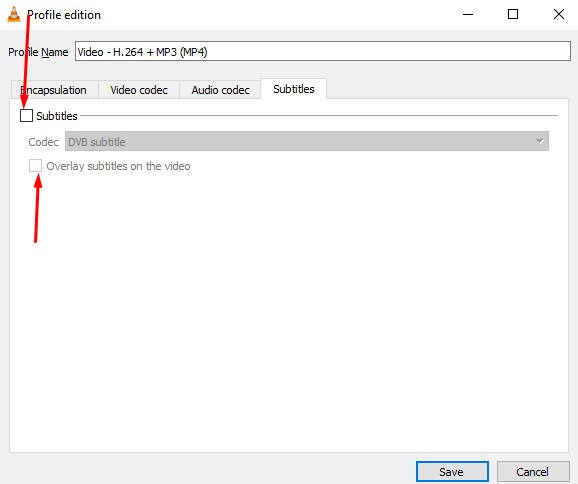
嵌入可能需要一段时间,持续时间取决于设备的计算资源。在转换完成之前,请不要中断进程或关闭 VLC。
完成后,关闭 VLC,然后使用其他媒体播放器或 VLC 打开输出文件。你应该能看到硬编码字幕,如果你想确认它们是否真的是硬字幕,可以尝试关闭它们。
如何使用 Handbrake 对字幕进行硬编码
Handbrake 是一款免费的开源视频编辑器和转码器。硬编码字幕是它的众多功能之一。
这是一款功能强大的工具,你可以轻松地为任何视频文件硬编码字幕。
在开始教程之前,请从官方网站下载 Handbrake,以避免感染任何恶意软件。
安装 Hardcode,根据您的设备,您可能需要安装一个额外的程序。大多数情况下,它可以是 Windows Desktop-runtime。
成功安装 Handbrake 后,下面将介绍如何继续操作:
- 在设备上运行应用程序。您将看到以下内容:
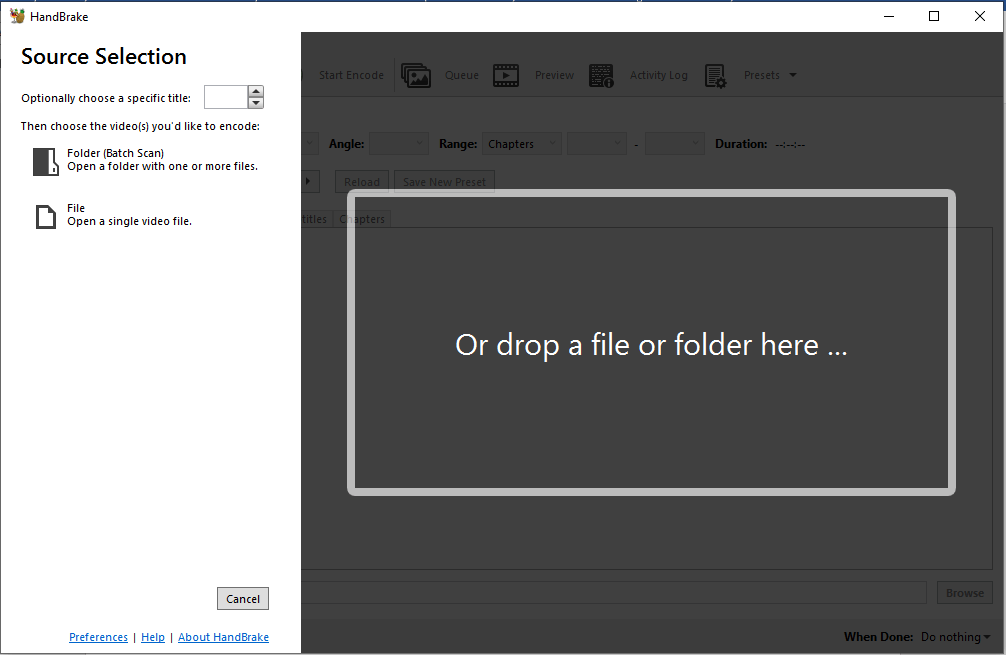
- 选择 "文件",然后按照标准向导提示在 Handbrake 上加载相应的视频文件。
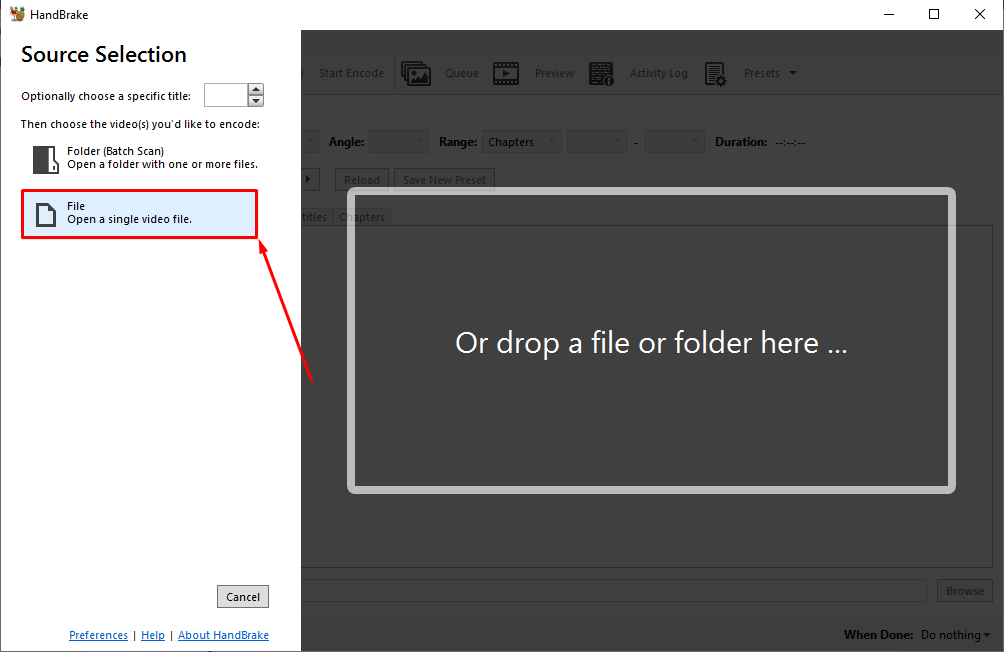
- 下一页有许多编辑选项,但现在请点击 "字幕 "直接跳转到字幕部分。
- 接下来,点击 "音轨 "选项,然后选择 "导入字幕",将字幕载入工具。
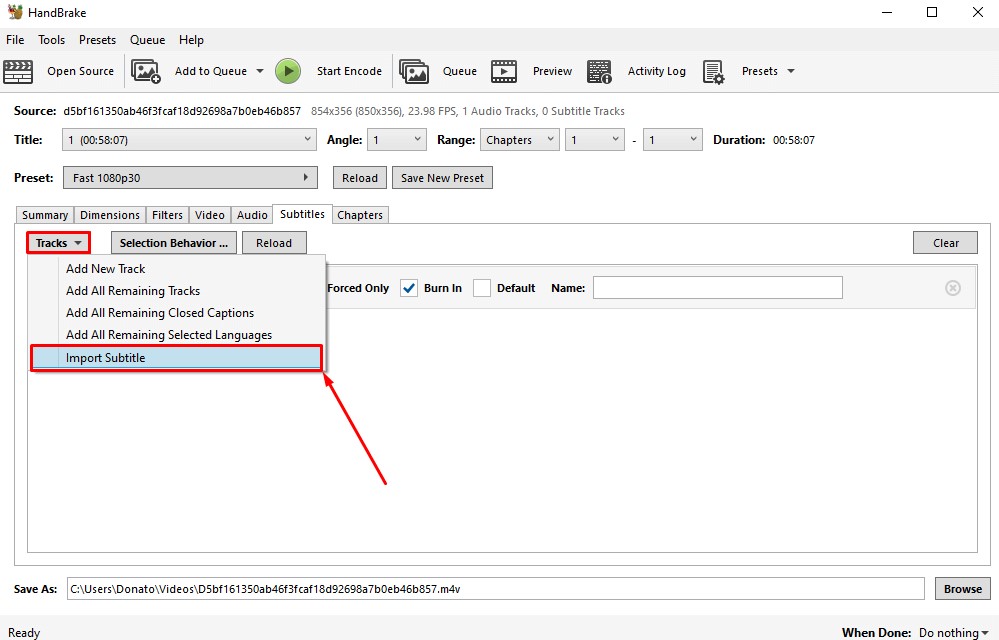
- 记得勾选字幕的 "Burn In "选项。否则,所有这些工作都将白费。请看下面的示例。
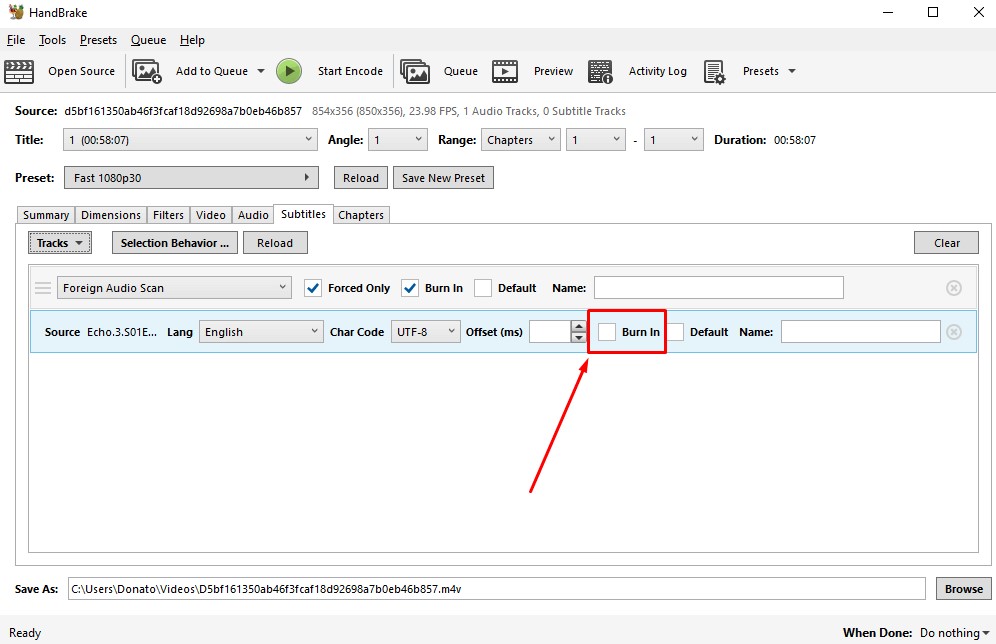
- 点击 "浏览 "并指定要在设备上保存输出文件的位置。再次按照标准向导提示操作,点击 "打开 "确认选择。
- 就在 "浏览 "按钮下方,还有一个按钮。点击它并切换选项。由于编码可能需要一段时间,你可能需要将其设置为关闭电脑或退出 Handbrake。
- 一旦一切看起来不错,点击绿色的 "Start Encode(开始编码)"按钮开始字幕嵌入过程。
这一点不是必须要做的,但最好能有证据。
使用 VLC 或其他媒体播放器打开输出文件,并尝试关闭字幕。如果你无法关闭字幕或找不到这样的选项,那么你已经成功地使用 Handbrake 硬编码了字幕。
常见问题
如何在硬编码之前更改字幕的外观?
在大多数免费视频编辑工具上,这都是非常困难的。VLC 只允许用预设字体和颜色硬编码字幕。
不过,在硬编码到视频之前,您可以在 Wave.video 上更改字幕的外观。
这个过程非常简单。进入 Wave.video 编辑器程序并上传视频后,您可以自动生成字幕或将自定义字幕上传到编辑器。
点击 "发布 "按钮正下方的 "样式"。
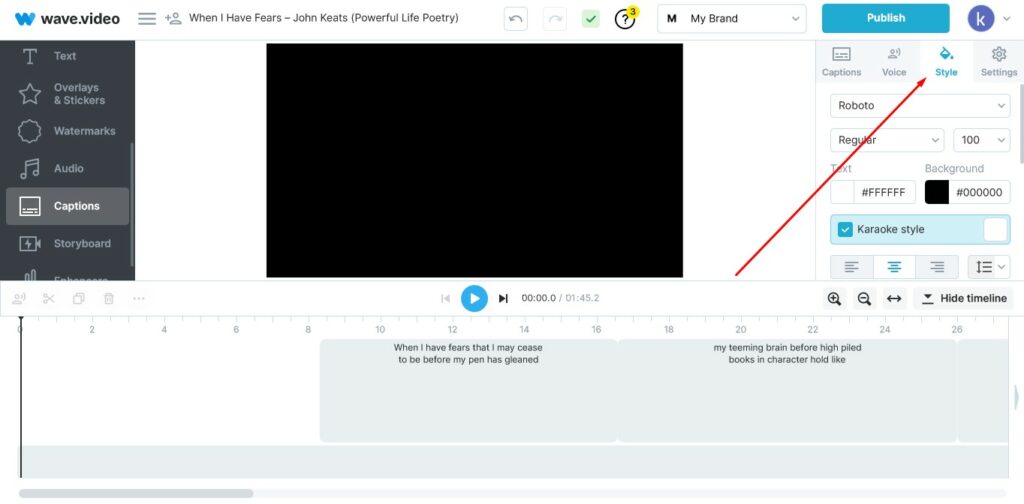
更改副标题字体样式和外观,以匹配您的品牌主题。
您还可以修改字幕的文字和背景颜色。虽然可能会有超越自我的诱惑,但切记要在符合品牌形象和确保观众轻松观看视频之间取得平衡。
如何正确格式化字幕?
格式正确的字幕可以保证观众在观看视频时获得最方便、最愉悦的体验。但要确保字幕格式正确,还有很多事情要做。
以下提示应能让您走上正确的道路:
- 使用对比度确保字幕清晰可见。不过,最好还是避免过于强烈的色彩,以免引起不适。
- 将字幕放置在不会分散观众注意力或妨碍其视线的位置。标准的位置是视频画面的顶部或底部。您可以将字幕做成动态的,这样就可以更上一层楼。
- 考虑字幕相对于显示屏幕的大小。字幕应该有一个理想的尺寸,既不能太小导致无法阅读,也不能太大阻碍视线。
- 字体风格要简单。虽然这样做很容易得意忘形,但请记住,字幕只是视频的一小部分,您所能做的就是确保字幕易于阅读。Arial 或 Roboto 等标准字体就能满足要求。
- 确保字幕与视频和音频同步。没有什么比不协调的字幕更令人恼火了。在使用 Wave.video 或其他具有相同功能的工具为视频硬编码字幕之前,请在对比每帧字幕的同时查看录像。
一种不太传统但非常有效的方法是完整地观看硬编码视频。客观地评估您的体验,想想您的观众或目标受众是否会喜欢。如果不喜欢,请重新修改,直到符合所有要求为止。
我可以用 iMovie 来硬编码字幕吗?
iMovie 是一款功能强大的视频编辑程序,可用于硬编码字幕。不过,它只支持 iPadOS、Mac 和 iOS 设备,这可能不是每个人的理想选择。
您也可以使用 Wave.video 来硬编码字幕。Wave.video 提供了更多便利,可与所有设备和操作系统完美兼容。
还有哪些其他硬编码软件和工具?
这个清单很长,但一般来说,你可以找到付费和免费的开源工具。
付费工具更容易使用, 在某些情况下还能提供 更好的功能 。但你也不应忽视免费的开源工具。
虽然开源工具的学习曲线可能比较陡峭,但它们比一些专有工具更通用,而且功能强大,这取决于你如何学习。
其中包括 Aegisub、FFmpeg、mp4box、VidCoder、VideoProc 等。
如何硬编码字幕而不降低质量?
这是个很微妙的问题,但记住以下几点,就不会有问题了。
- 使用正确的软件。
- 在编辑字幕或整个视频时要放轻松。
Wave.video 具有无尽的自定义功能,让您的工作变得更加轻松。完成字幕编辑后,点击发布按钮并选择 "视频"。
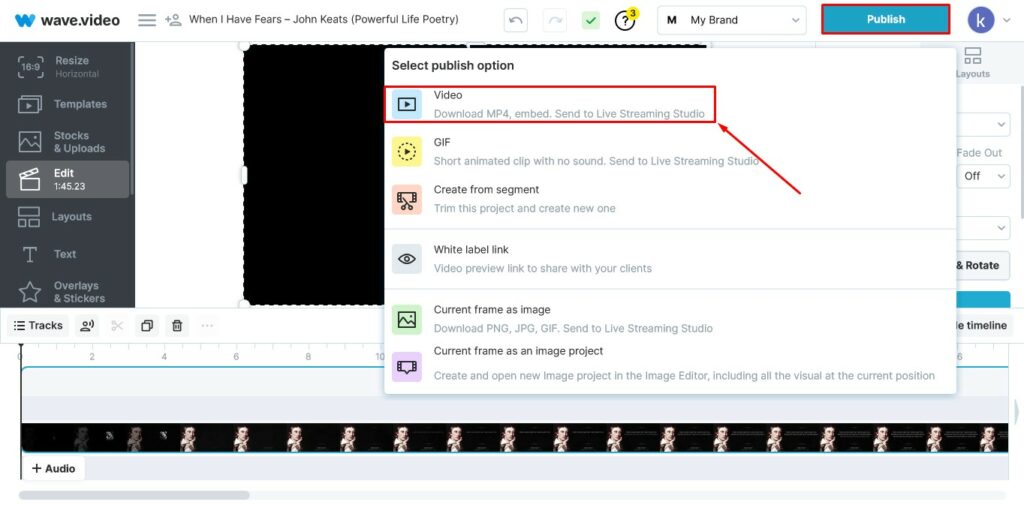
选择合适的视频格式和质量。渲染视频并下载到设备。
还可以直接从 Wave.video 发布到品牌的社交媒体页面。
最终想法
字幕是与受众有效沟通的有力工具。同样值得注意的是,您的受众可能 在语言理解水平、基本技术知识和自然能力方面 各不相同 。因此,如果您热衷于向受众传递信息,就应始终以满足所有人的需求为目标。
硬编码字幕是确保观众以最方便的方式获得正确信息的最佳选择。无论是帮助您在各种平台上轻松分享内容,还是控制视频叙述的能力,硬编码视频所带来的额外多功能总是受欢迎的。
通过本指南的学习,你现在已经知道如何简单地硬编码字幕了。一开始可能会让你望而生畏,但试几次或一次之后,你就会掌握窍门了。




