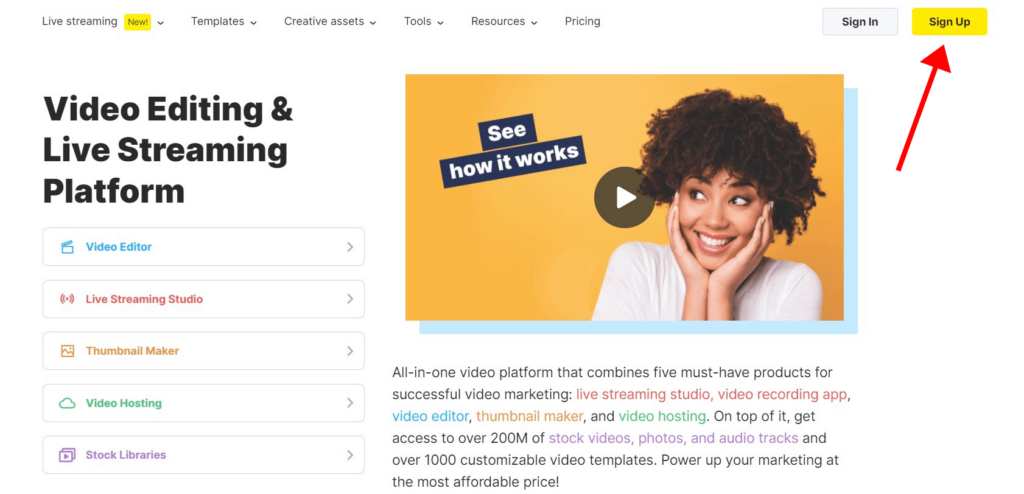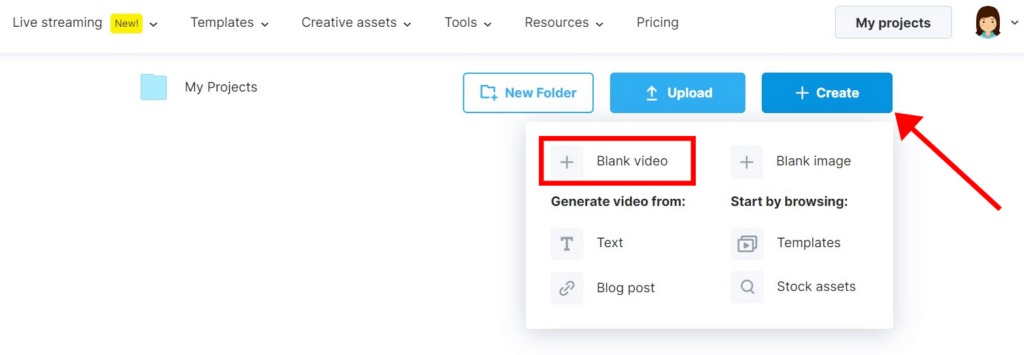Como combinar vídeos [De graça]
![Como combinar vídeos [De graça]](/blog/wp-content/uploads/2020/07/How-To-Combine-Videos-For-Free-650x300.jpg)
O vídeo está a tornar-se cada vez mais popular. Como resultado, há um aumento no número de pessoas que querem editar o seu primeiro vídeo. Depois de gravar o seu vídeo, é comum ter muitos ficheiros de vídeo que precisa de juntar num só.
Neste artigo, abordaremos algumas formas fáceis e rápidas de combinar clips de vídeo para criar um vídeo
Se o seu vídeo final tiver menos de 10 minutos, o Wave.video é uma excelente opção para unir vídeos online num instante. A fusão de vídeos online pode poupar tempo e ser económica, uma vez que não terá de transferir e aprender software adicional. O Wave.video é fácil de utilizar para principiantes e oferece todas as personalizações de que necessita para criar o vídeo perfeito num instante.
Aqui está um pequeno vídeo com instruções passo a passo sobre como combinar clips de vídeo num só:
Se preferir ler em vez de ver, aqui está a versão escrita do guia:
Como combinar vídeos online
1. Inscrever-se no Wave.video
Clique em Inscrever-se para começar a utilizar gratuitamente o Wave.video.
2. Selecionar um modelo
Para facilitar as coisas, pode começar com um modelo de vídeo que tenha o seu estilo preferido. Não quer um modelo? Não há problema, também pode criar o seu novo vídeo a partir do zero.
Para o fazer, vá à sua página "Os meus projectos", clique no botão "+ Criar" e escolha a opção "+ Vídeo em branco".
3. Carregue os seus ficheiros
No separador Uploads, adicione os vídeos e imagens que pretende fundir. Pode selecionar os ficheiros um a um ou escolher vários ficheiros ao mesmo tempo.
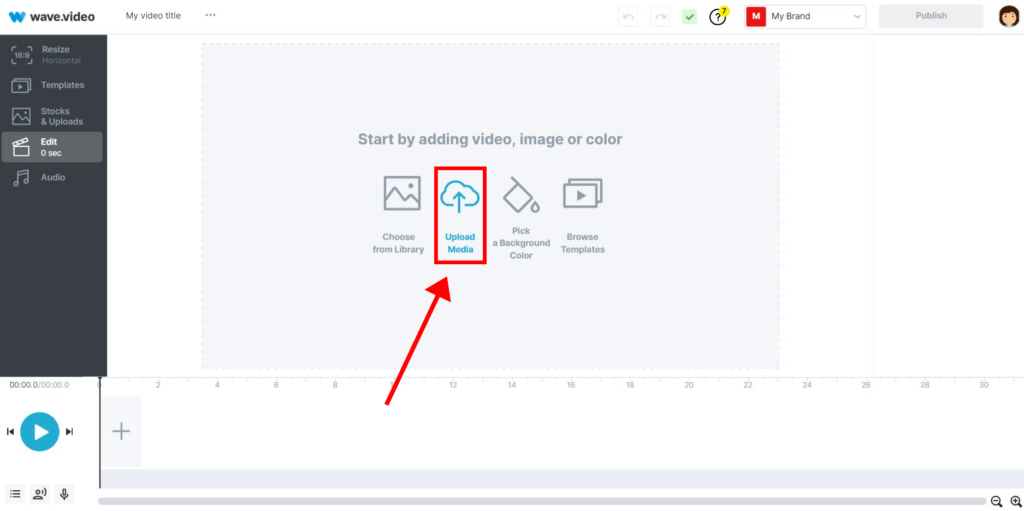
4. Adicionar clips e imagens à linha de tempo
Adicione os vídeos e as imagens que pretende fundir à linha cronológica pela ordem em que pretende que apareçam.
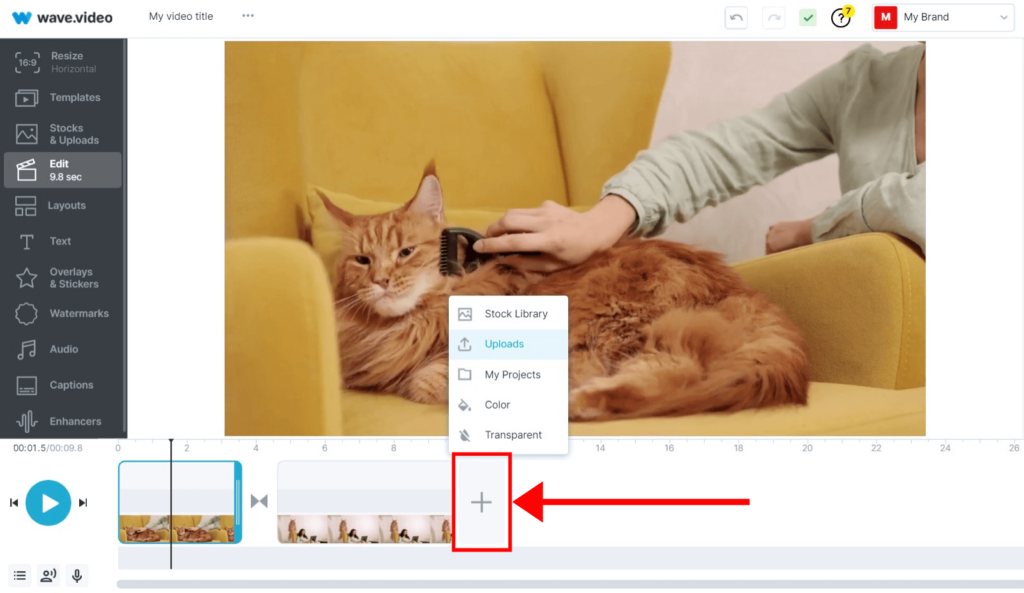
5. Cortar, recortar e acrescentar transições, se necessário
É aqui que a maior parte do trabalho é feito, embora a nossa interface intuitiva torne mais fácil do que nunca combinar clips de vídeo.
Ao clicar no ícone na linha de tempo, pode editar as transições entre os clips de vídeo combinados ou mesmo eliminá-los completamente.
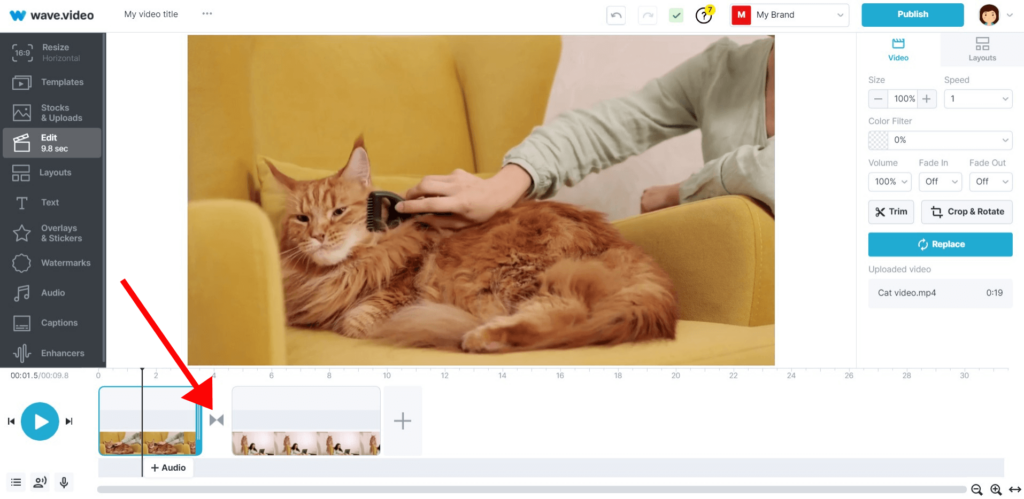
Utilize a funcionalidade de corte e recorte do editor de vídeo utilizando o menu à direita.
6. Descarregar o vídeo final
Quando o seu vídeo estiver pronto, clique no botão "Publish" (Publicar) no canto superior direito do ecrã. Pré-visualize o vídeo e - voilà! Descarregue o seu vídeo final ou publique-o diretamente em plataformas como o YouTube, o Facebook ou o Instagram, entre outras.
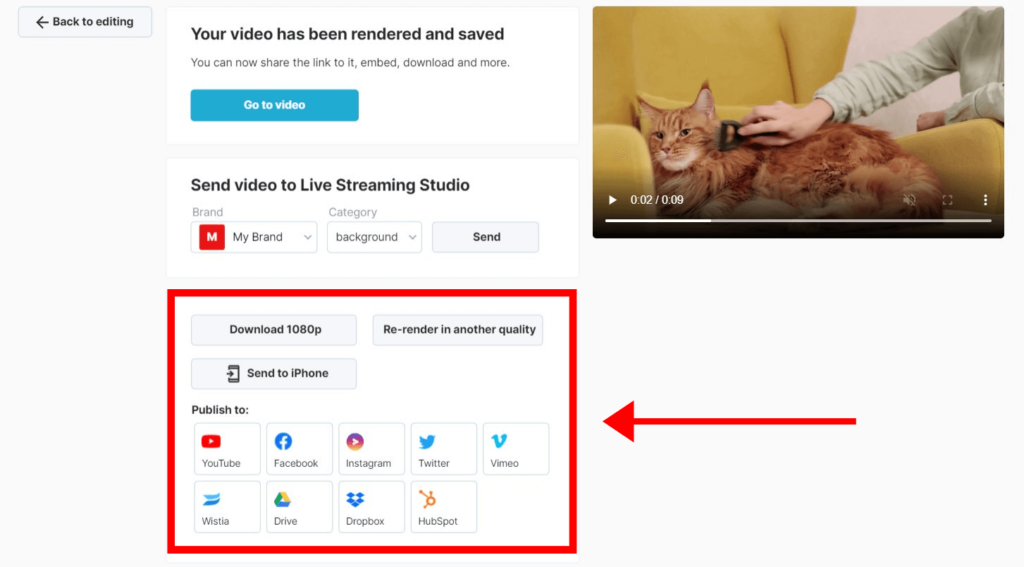
Como combinar clips de vídeo no seu telemóvel
Geralmente, a edição de vídeo necessita de muitos recursos de hardware. É por isso que as aplicações móveis de edição de vídeo parecem ser bastante limitadas. Normalmente, têm menos personalizações, transições e um processamento mais lento. No entanto, pode utilizá-las para testar ideias de vídeo ou criar vídeos simples em movimento.
Unir vídeos no iPhone
Uma das melhores aplicações para edição de vídeo no iPhone é o iMovie da Apple. Permite-lhe juntar vídeos no seu telemóvel e adicionar efeitos e transições básicos.
Eis como combinar vídeos no iPhone com o iMovie:
1. Crie um novo projeto e selecione Filme no ecrã Novo projeto.
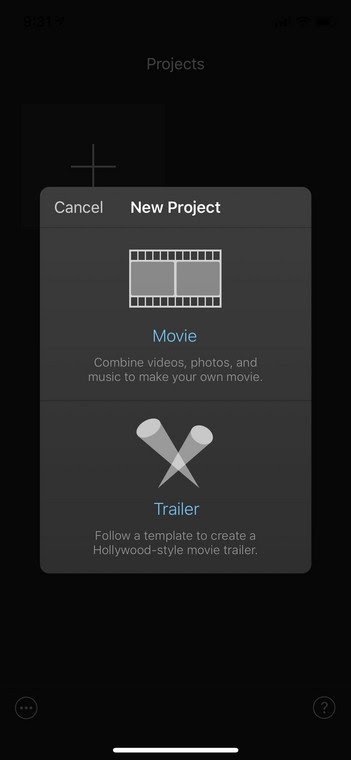
2. Toque em Multimédia no canto superior esquerdo para selecionar os seus ficheiros pela ordem correta.
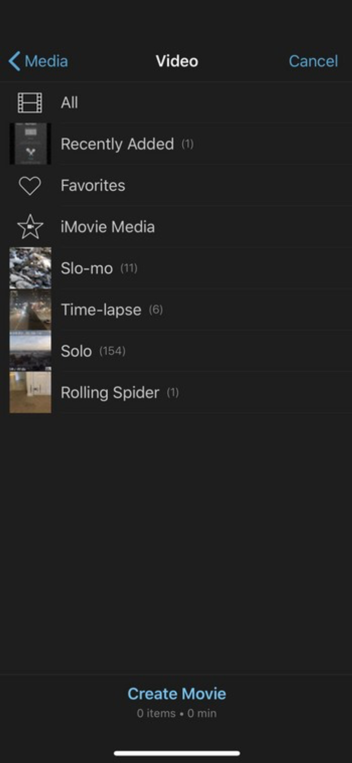
3. Toque em Criar filme e Editar o vídeo combinado.
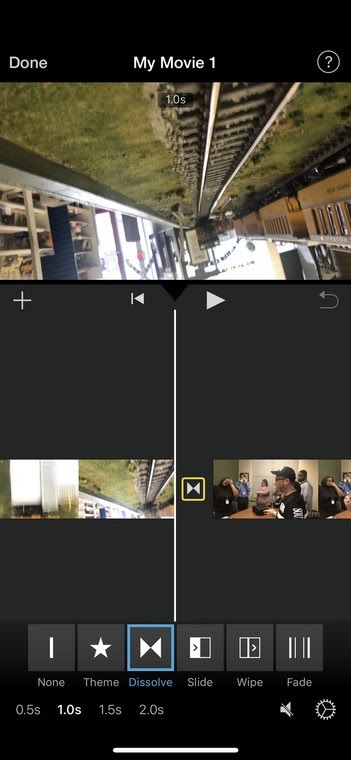
4. Toque em Concluído quando estiver pronto.
Também pode seguir o vídeo tutorial abaixo para obter mais pormenores.
Unir vídeos no seu telemóvel Android
Se tem um Android, o InShot é uma boa opção para combinar vários vídeos no seu telemóvel Android. É muito fácil, basta seguir estes passos:
1. Abra o InShot e toque em Vídeo.
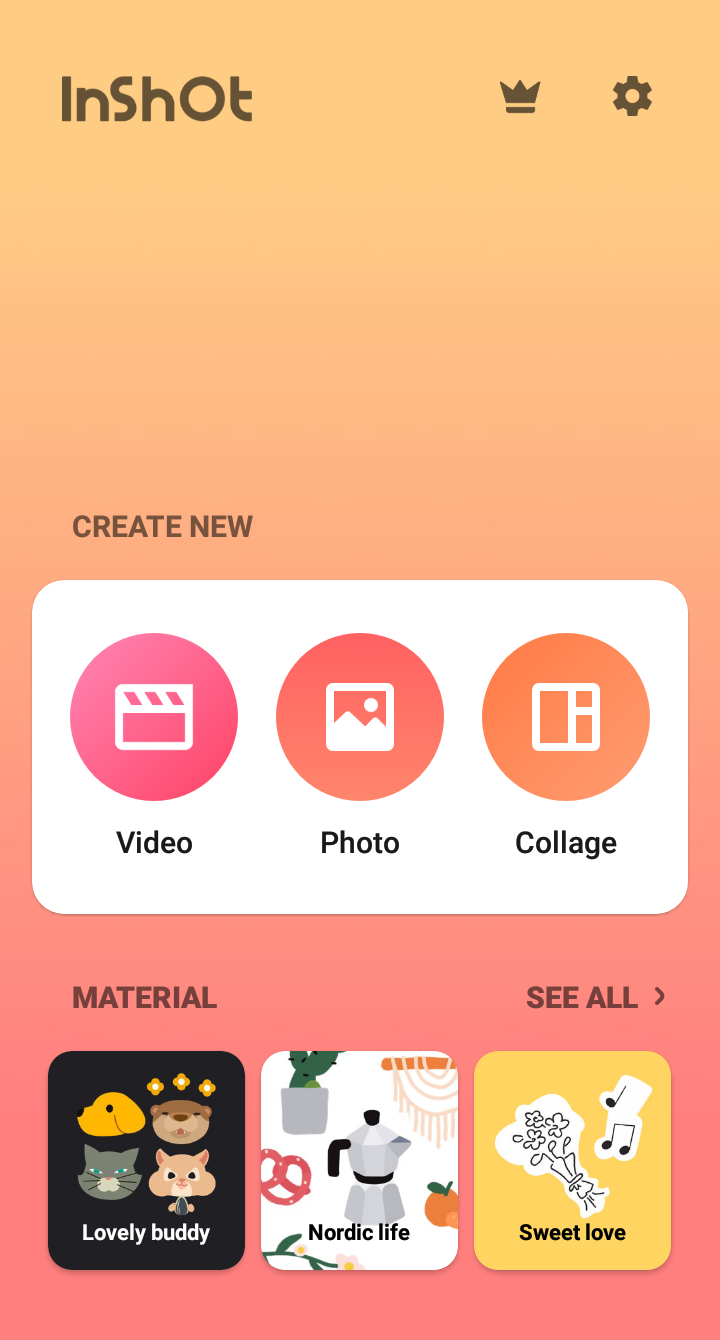
2. Selecione os vídeos que pretende combinar.
Os seus vídeos aparecerão na linha de tempo pela ordem em que os selecionou.
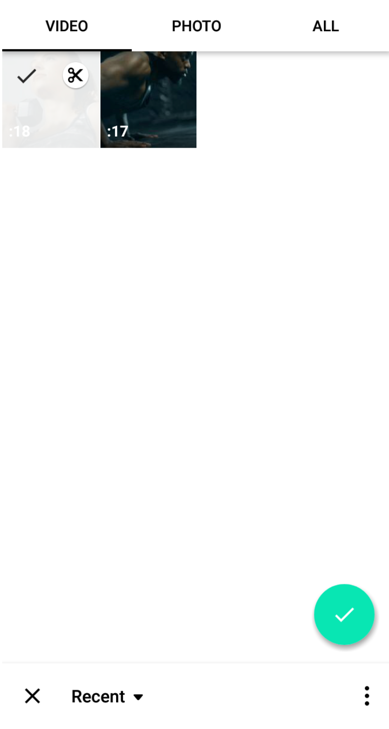
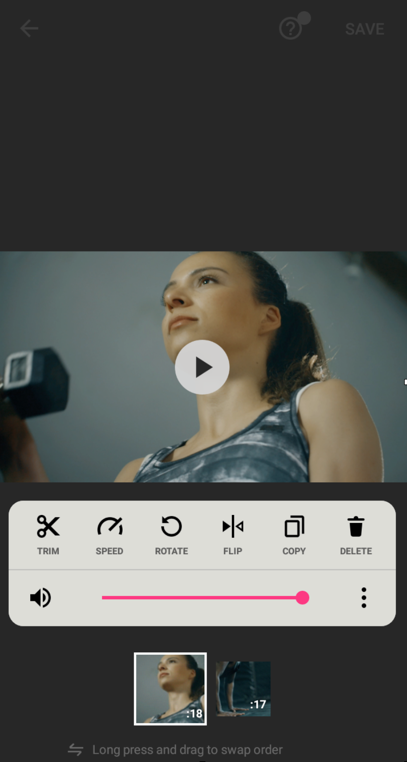
4. Adicione uma transição, algum texto ou autocolantes.
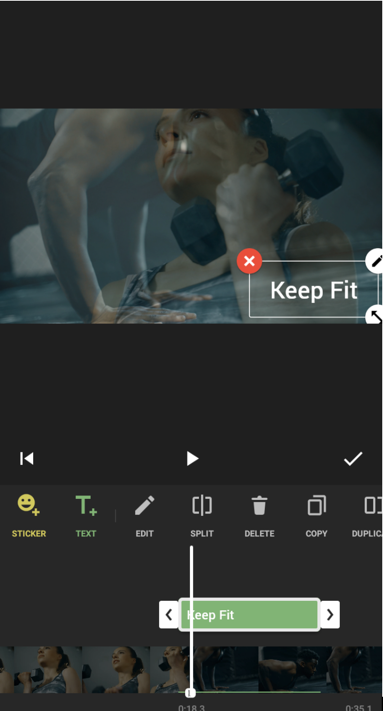
5. Toque em Guardar no canto superior direito e selecione a qualidade do vídeo nas opções.
Como combinar clips de vídeo no ambiente de trabalho
Nem toda a gente tem as competências de edição de vídeo necessárias para utilizar aplicações como o Adobe Premiere, Final Cut, Avid ou Pinnacle. Se é um novato que precisa de juntar grandes ficheiros de vídeo de forma rápida e eficiente sem passar semanas a aprender um novo software, esta secção é para si.
Combinar clips de vídeo no Windows 10
Para vídeos com mais de 10 minutos, o Windows Movie Maker, o VideoProc Converter e o Shotcut são as melhores e mais simples opções para o Windows. Uma vez que o Windows Movie Maker foi oficialmente descontinuado, vamos concentrar-nos na utilização do VideoProc Converter e do Shotcut para juntar os seus vídeos. Para obter mais funcionalidades, considere utilizar opções pagas como o Camtasia ou o Movavi.
Conversor VideoProc
A solução mais fácil para desktops é usar o VideoProc Converter, um editor de vídeo fácil, mas poderoso, com um recurso de um clique para mesclar vídeos, independentemente do formato, tamanho do arquivo ou duração do vídeo. Siga estes passos para combinar clips de vídeo no Windows 10 com o VideoProc Converter.
1. Importar os seus clips de vídeo
Descarregue e instale o VideoProc Converter no seu PC Windows. Selecione Vídeo na interface principal. Arraste e solte todos os vídeos que você deseja mesclar em um arquivo para o VideoProc Converter do seu computador.
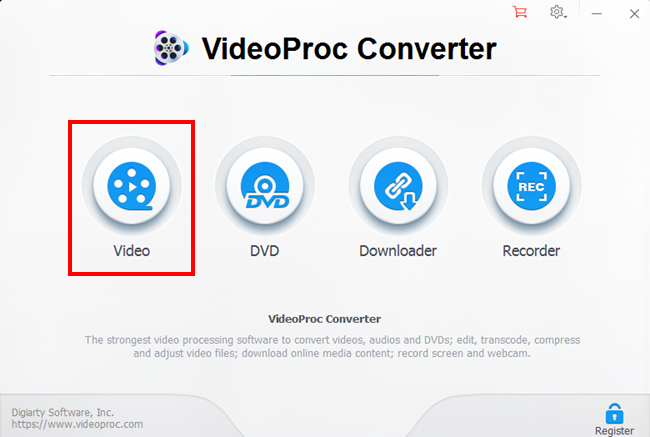
2. Selecionar o formato de saída
Clique em Vídeo na parte inferior para selecionar um formato para o vídeo final, por exemplo, MP4 H.264 ou MP4 HEVC. Em alternativa, pode ir para Formato de destino e escolher um perfil predefinido de acordo com diferentes dispositivos, SNS ou outras utilizações.
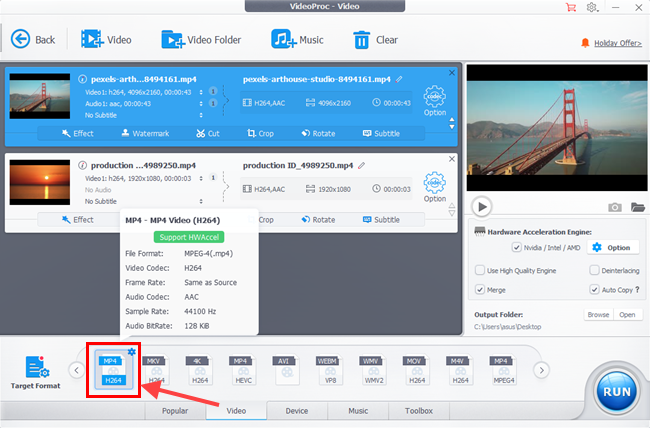
3. Aplicar edições simples
Pode alterar a ordem destes clips clicando no ícone de seta. Para juntar diferentes clips de vídeo num todo harmonioso, vá para a barra de ferramentas de edição e, em seguida, pode cortar, rodar, inverter, aumentar/diminuir o volume, ajustar a cor, etc.
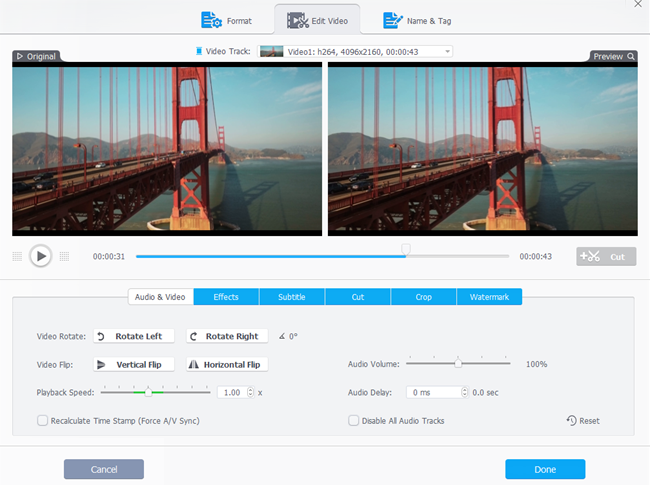
4. Combinar vídeos e exportar
Selecione a caixa antes de "Merge" (Fundir). Escolha uma pasta para guardar o vídeo e prima o botão EXECUTAR para exportar
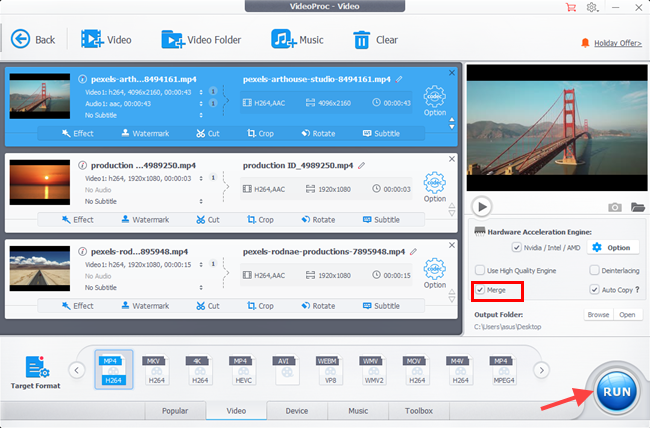
AnyMP4 Video Converter Ultimate
AnyMP4 Video Converter Ultimate é um programa de fusão de vídeo tudo-em-um. Pode combinar vários clips de vídeo e áudio num único ficheiro, oferecendo poderosas funcionalidades de edição.
1. Localize esta ferramenta de fusão de vídeo
Descarregue e instale este combinador de vídeo no seu computador. Execute-o imediatamente após uma instalação bem sucedida.
Na interface principal, localize o separador Toolbox (Caixa de ferramentas ) e clique em Video Merger (Fusão de vídeo).
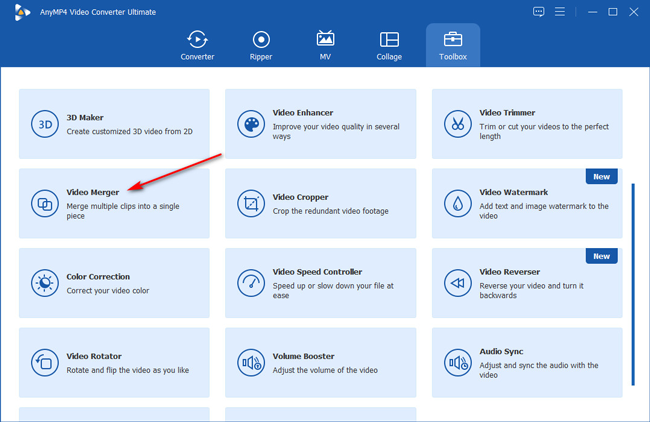
2. Adicionar ficheiros de vídeo
Arraste e largue vários ficheiros de vídeo para este software. Em alternativa, pode clicar no grande ícone de mais para importar os vídeos que pretende fundir a partir de um ficheiro ou pasta.
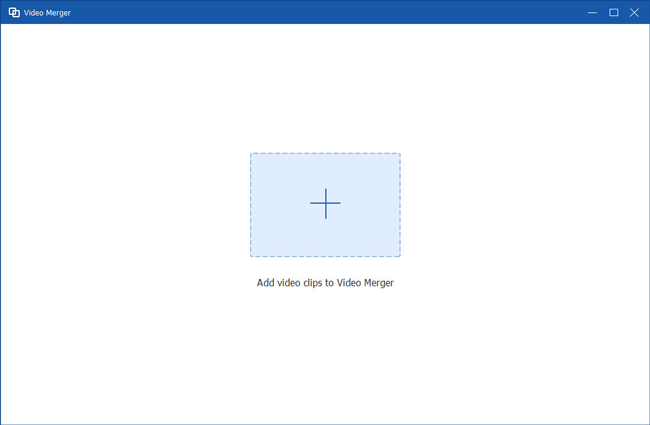
3. Editar os clips de vídeo
Depois de carregar todos os clips, pode vê-los na janela de edição do painel. Clique na função de edição ou de corte e, em seguida, pode editar o clip como desejar.
Arraste e mova o clip pela ordem em que o pretende colocar.
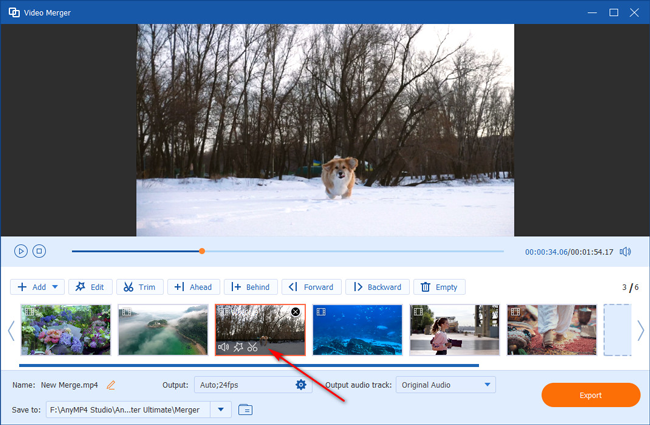
4. Combinar clips de vídeo
Por fim, escolha o formato de saída junto à opção pendente Saída e clique em Exportar para começar a fundir os clips de vídeo e guardá-los no computador.
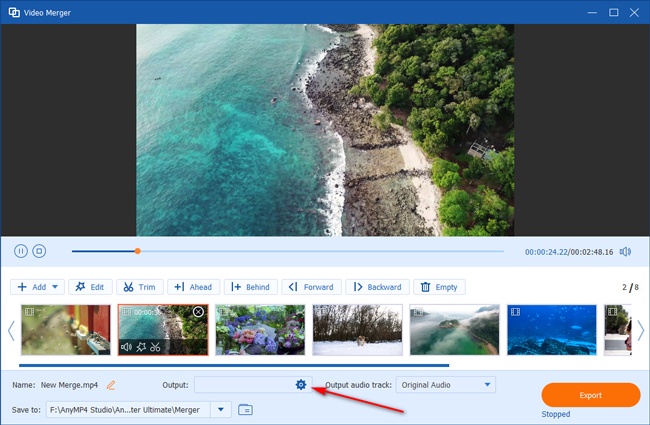
Editor de vídeo Shotcut
1. Adicione o seu primeiro vídeo
Vá ao menu Ficheiro, selecione Abrir ficheiro e selecione o seu primeiro vídeo ou imagem.
2. Adicionar o vídeo à linha de tempo
Quando estiver aberto, arraste o seu primeiro vídeo para a linha de tempo.
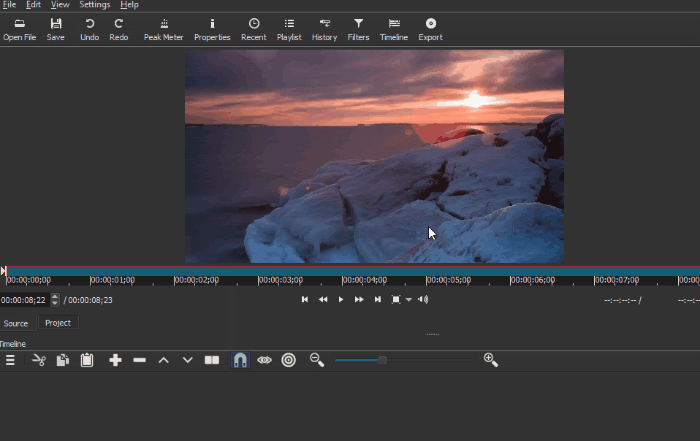
3. Adicionar mais clips
Repita o Passo 2 para todos os vídeos que pretende fundir. Faça isto até que todos os seus clips estejam na linha de tempo, um ao lado do outro.
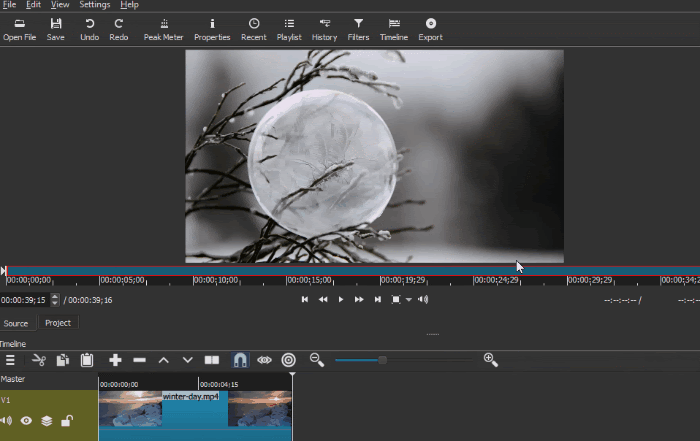
4. Dar os últimos retoques
Aplique os efeitos, filtros ou transições pretendidos e pré-visualize o seu trabalho.
5. Exportar o vídeo
Clique em Exportar vídeo para guardar o vídeo final no seu computador.
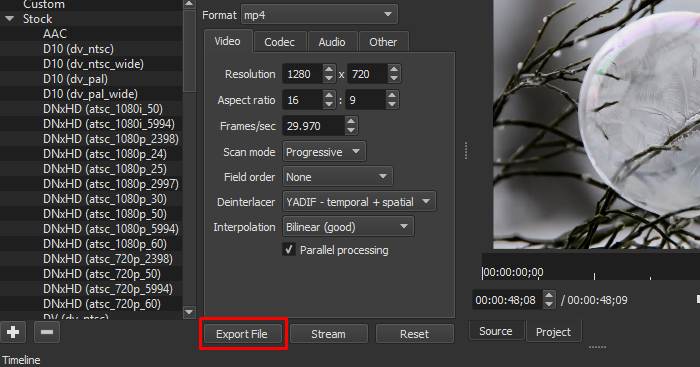
Veja o vídeo abaixo para um tutorial mais completo sobre o Shotcut Video Editor:
Então, e o Windows Movie Maker? Bem, se você não se importa que a Microsoft não o atualize ou ofereça suporte desde 2018, você pode obtê-lo aqui. Este tutorial deve ensinar tudo o que você precisa saber para mesclar vídeos com ele.
Juntar vídeos no MacOS
A maioria dos utilizadores de MAC não o sabe, mas pode combinar clips de vídeo num só com o QuickTime Player. Vem pré-instalado na maioria dos computadores Apple, pelo que não é necessário descarregar qualquer software. Mas, para além de cortar e juntar, não tem outras funcionalidades úteis, como transições, correção de cor ou filtros. Para obter todas essas funcionalidades gratuitamente sem descarregar software, deve utilizar o Wave.video.
Siga estes passos simples para juntar dois ou mais vídeos no MAC OS com o QuickTime Player:
- Abrir o primeiro clip com o QuickTime Player
- Selecione e arraste os outros clips para a janela do QuickTime Player
Deve aparecer uma linha de tempo na secção inferior da janela.
- Organizar e cortar os clips de vídeo
- Navegue até ao menu Ficheiro, selecione Guardar como e guarde o seu vídeo
Não é suficientemente claro? Siga este tutorial sobre o juntador de vídeo do QuickTime:
Aspectos a ter em conta ao combinar clips de vídeo
Combinar clips de vídeo num único vídeo pode parecer uma tarefa difícil, mesmo que seja um editor de vídeo experiente.
Porquê?
Porque o processo de criação de um excelente vídeo final envolve várias tarefas e muitas escolhas críticas e criativas. Queremos que esteja preparado, por isso vamos analisar os obstáculos mais comuns que pode enfrentar.
Qualidade
A qualidade do seu vídeo final é um produto dos ficheiros de origem. Quando se combinam clips de vídeo com qualidades diferentes, cada clip mantém a sua qualidade. Tenha em atenção que a redução do tamanho do vídeo final reduz a sua qualidade.
Formatos/codecs
Diferentes câmaras produzem imagens e vídeos diferentes. Poderá ter notado uma diferença no formato de vídeo dos seus clips. Não se preocupe. Pode juntar vídeos com formatos diferentes.
Se o seu trabalho não necessitar de efeitos específicos, tente mantê-lo simples e utilize o codec de vídeo mais "universal", como o h.264 com extensões .mp4 ou .m4v, e o codec de áudio AAC. Se não tiver a certeza das especificações do seu vídeo, verifique as informações do ficheiro no seu computador.
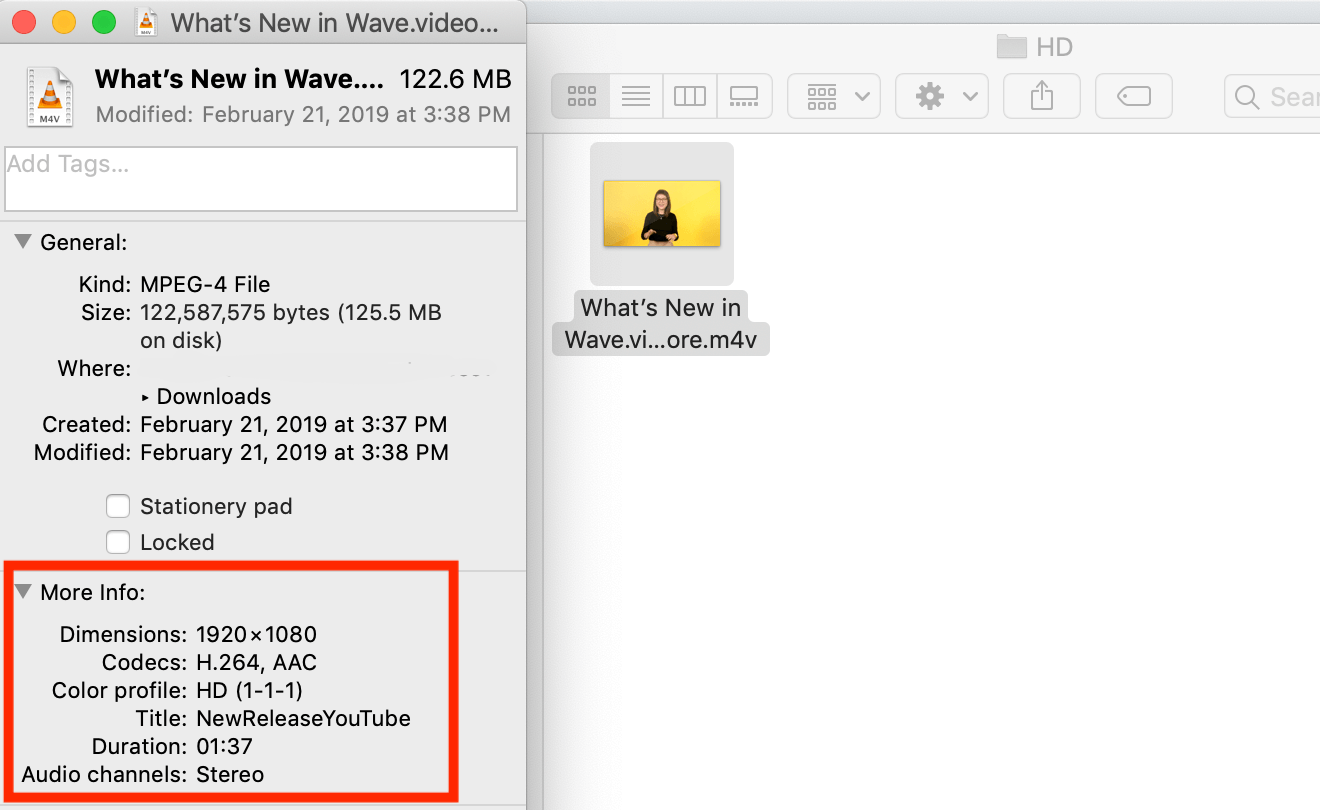
Dimensões
Dependendo da plataforma para a qual está a criar, o seu vídeo pode ser vertical, horizontal ou quadrado. Por exemplo, os vídeos verticais são melhores para o Insta-Stories, enquanto os vídeos horizontais são preferidos no Facebook e no YouTube. Antes de começar a juntar vídeos, certifique-se de que verifica as especificações da plataforma a que se destina.
Aparar e cortar
Pretende utilizar apenas alguns segundos ou uma parte específica de uma imagem ou de um vídeo? É provável que os ficheiros de origem não sejam perfeitos desde o início. No processo de edição de vídeo, terá de decidir quais as partes exactas que pretende utilizar no seu vídeo final.
Correção de cor
Os clips de vídeo e as imagens nem sempre são filmados nas mesmas condições. Ajuste a temperatura da cor dos seus clips e imagens para a tornar mais consistente em todo o vídeo.
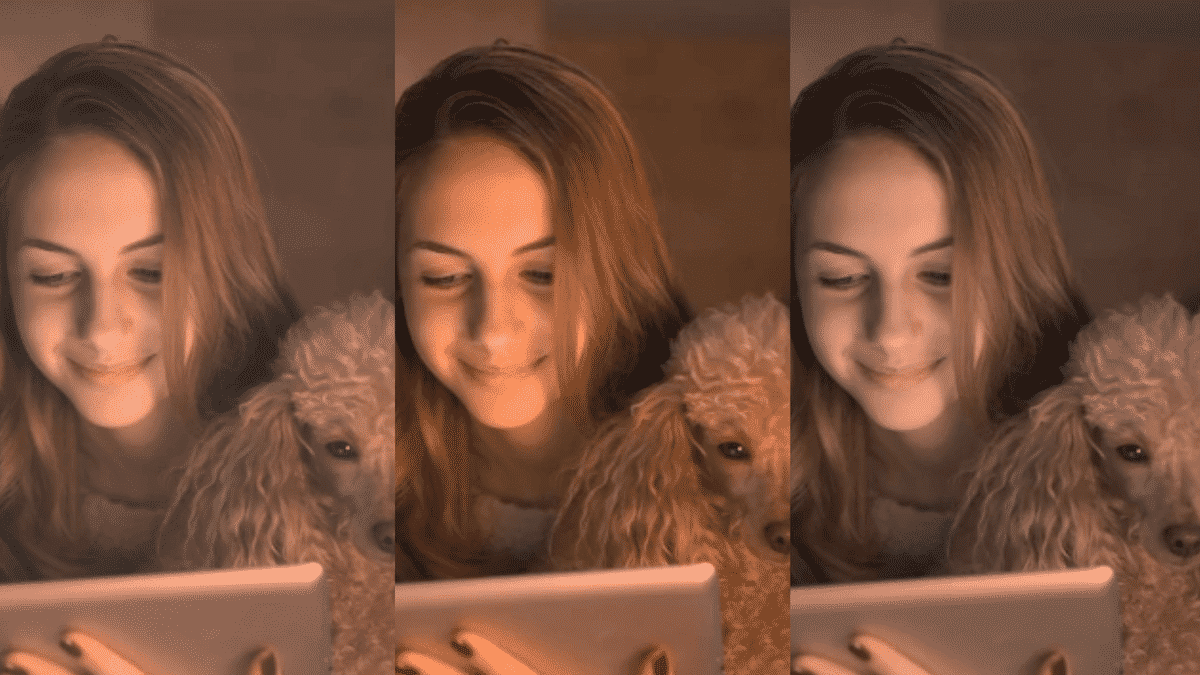
Ferramentas de edição
A ferramenta de edição que utiliza para combinar clips de vídeo pode ser a diferença entre um bom e um excelente vídeo final. Existem muitas ferramentas de edição de vídeo, mas o melhor é utilizar um programa de junção de vídeo que seja simples, fácil de utilizar e que ofereça as funcionalidades de que necessita.
Sugestões para reunir os seus videoclipes
Criar primeiro um guião
Se existirem vários clips e imagens que pretende fundir, faça um esboço de um storyboard para o seu futuro vídeo.
Manter uma casa limpa
Organize sempre os seus vídeos e imagens numa pasta no seu computador e antes de começar a trabalhar com eles. Além disso, dê um nome adequado aos ficheiros e pastas para que os possa encontrar num instante.
Adicionar transições
As transições eficazes ligam os clips de vídeo e tornam a narrativa mais coesa. No entanto, não devem ser adicionadas demasiadas transições, pois podem causar distração.
Adicionar música e efeitos sonoros
É importante que a música seja correta. A música de fundo melhora o vídeo, gerando e amplificando emoções e enviando mensagens fortes, mas não se esqueça de manter o volume sob controlo.
Adicionar texto a um vídeo
Adicionar texto ao vídeo tornará os seus vídeos mais "compreensíveis", mesmo com o som desligado. É especialmente importante se estiver a criar vídeos para as redes sociais. Leia o nosso artigo para saber mais sobre como adicionar texto ou consulte este guia sobre como converter texto em vídeo gratuitamente online.
Utilizar filtros de vídeo, se necessário
Se tiver vídeos que parecem diferentes em termos de cor, pode uniformizar o vídeo final adicionando-lhe um filtro ou incorporando as cores da sua própria marca.
FAQ
Qual é a forma mais rápida de combinar vídeos?
O Wave.video oferece todas as ferramentas de que necessita para combinar rapidamente clips de vídeo online sem ter de descarregar e aprender um novo software. Fornece vários modelos que fazem a maior parte do trabalho por si e poupam o seu tempo.
Para que formato de vídeo devo exportar?
Diferentes plataformas aceitam diferentes formatos, pelo que deve verificar sempre os seus requisitos. Se não houver requisitos específicos em termos de formato de vídeo, não há como errar com o bom e velho formato MP4.
Como combinar vídeos para o YouTube?
Transfira os vídeos que pretende combinar e utilize qualquer um dos métodos sugeridos neste artigo. Desde que o exporte no formato correto, não há problema. Se utilizar o Wave.video, pode publicar o vídeo diretamente no YouTube depois de combinar os seus clips.
Conclusão
Aprender a juntar vídeos e imagens para criar um vídeo pode ser uma tarefa difícil, a menos que encontre o seu fluxo de trabalho. Encontrar ferramentas convenientes para trabalhar é um ótimo ponto de partida para aumentar a velocidade e a qualidade do seu resultado.
Lembre-se: Ninguém cria um vídeo perfeito à primeira. É preciso tempo para se familiarizar com as possibilidades de edição.
E nada é mais importante do que fazer perguntas a si próprio sobre o que está a tentar alcançar e como o pode fazer melhor. Utilize as nossas secções de dicas para aperfeiçoar os seus vídeos e não tenha medo de experimentar novas ferramentas e funcionalidades.
Boa criação!