Как удалить звук из видео: 6 простых и бесплатных способов

Конечно, ценность контента имеет наибольшее значение. Тем не менее, наличие надежного технологического стека необходимо для того, чтобы дать вашему контенту наилучшие шансы. Например, подумайте о тех случаях, когда вам нужно удалить звук из видео. Это может быть утомительным, требующим терпения и очень сложным делом, верно?
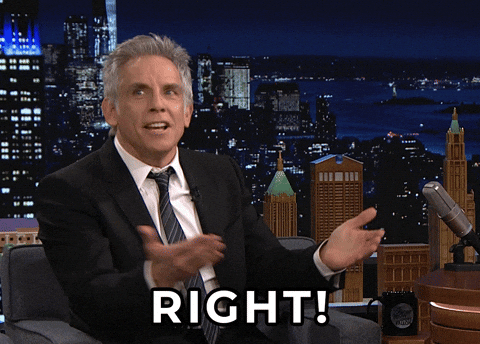
Использование некоторых из лучших инструментов для удаления звука из видео поможет вам сэкономить время и силы, повысив уровень вашей игры по созданию контента.
В этом посте мы поделимся шестью простыми и бесплатными способами отключения видео и устранения нежелательных звуков, не выходя из дома.
Удаление звука из видео: Зачем это может понадобиться?
При создании увлекательных видеороликов ни одна деталь не является слишком мелкой. Часто звук в видео может показаться некачественным, или фоновый шум может легко испортить вашу тяжелую работу.
Итак, вот почему вам может понадобиться удалить звук из видео:
Чтобы добавить другой звук
Наиболее распространенной причиной удаления звука из видео является добавление другого звука. Например, это может быть фоновая партитура или записанный вокал, например, голос за кадром, или какой-то звук или музыка, которые лучше сочетаются с общей атмосферой видео.
Для устранения нежелательных шумов
В процессе редактирования видео вы можете обнаружить шум или грохот, которые необходимо убрать. Это может быть простой автомобильный гудок или спонтанный чих вне камеры. Узнав, как удалить звук из видео, вы сможете быстро заменить нежелательные части звука или весь звук на более чистую версию.
Для улучшения качества звука
Создание видео - это гораздо больше, чем просто хорошо сделанное видео. Оно также подразумевает наличие высококачественного звука. Если качество звука низкое, подумайте о том, чтобы отделить его от видео и заменить более качественным.
Чтобы поделиться другой историей/рассказом
Если вы хотите провести зрителей через историю, отличную от той, что представлена в видео, и добиться максимального эффекта повествования, вы можете заменить звук или удалить подраздел, чтобы дополнить оригинальный звук видео более впечатляющим аудио.
Как удалить звук из видео: 6 простых и бесплатных способов
1. Как удалить звук из видео с помощью Wave.video
Начнем с самого простого способа отключения звука в видео. Все, что вам нужно, - это зайти в программу для редактирования видео Wave.video и удалить звук из видео онлайн без лишних хлопот.
Вот как это сделать:
Шаг 1: Зарегистрируйтесь или войдите в свою учетную запись Wave.video.
Шаг 2: Нажмите на "Мои проекты" и выберите "Загрузить видео", чтобы добавить видеофайл, который вы хотите отключить.
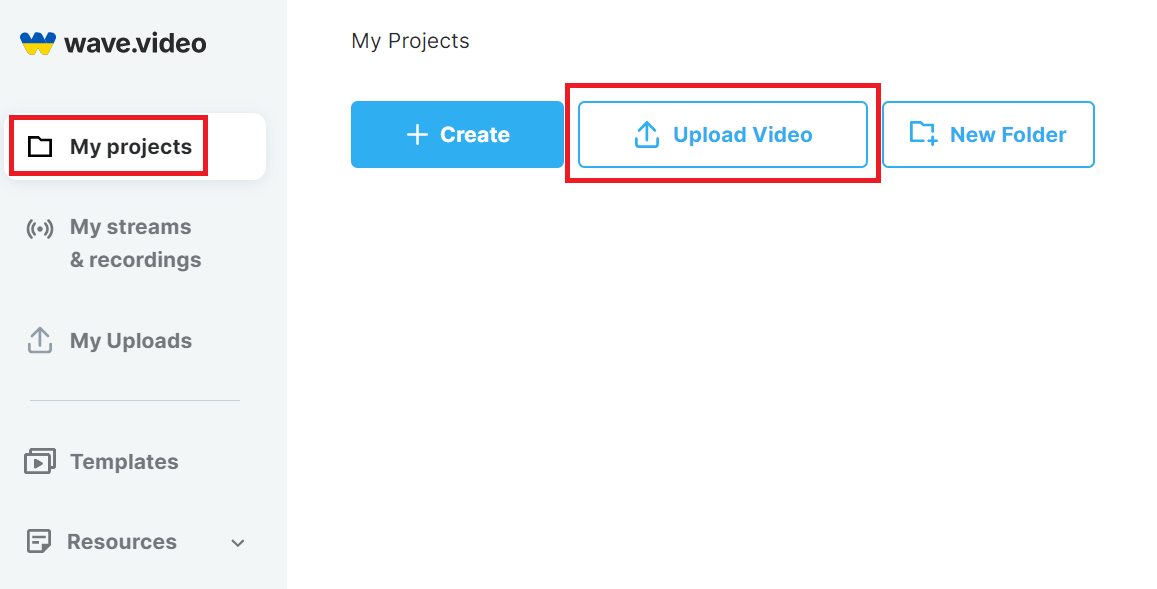
Шаг 3: В видеоредакторе перейдите на правую панель инструментов и найдите ползунок "Громкость". Теперь сдвиньте громкость на 0%, чтобы удалить звук из видео.
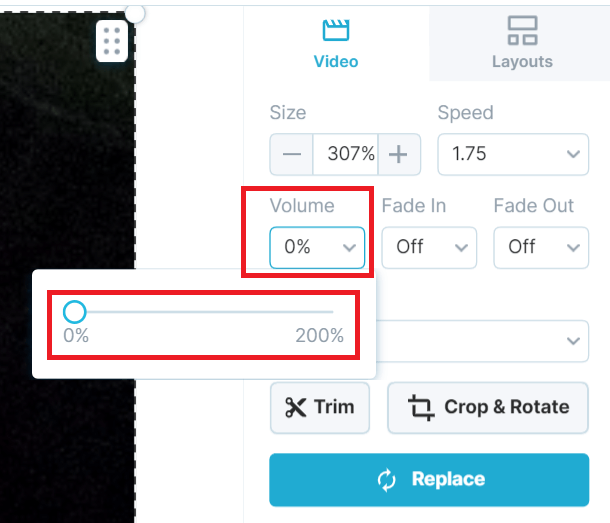
Шаг 4: Наконец, настройте видео по своему вкусу и, когда оно будет готово, нажмите на вкладку "Опубликовать" в правом верхнем углу. Теперь вы можете визуализировать видео и легко скачать его.
УТП: Простое в использовании веб-решение, не требующее загрузки специального программного обеспечения.
Дополнительные возможности: Удобное создание и редактирование видео, автоматическое наложение титров, прямая трансляция, генератор анимированного текста, создание GIF, вставка видео в электронные письма, вставка видео на веб-сайты и многое другое.
2. Как отключить звук видео с помощью VLC Media Player
Этот бесплатный мультимедийный проигрыватель с открытым исходным кодом существует уже несколько десятилетий. Большинство людей используют его для просмотра видео, но с помощью этого медиаплеера также легко удалить звук из видео. Вот как это сделать:
Шаг 1: Загрузите, установите и запустите медиаплеер VLC на своем устройстве.
Шаг 2: Выберите 'Media' в меню сверху и выберите 'Convert / Save' из выпадающего списка.
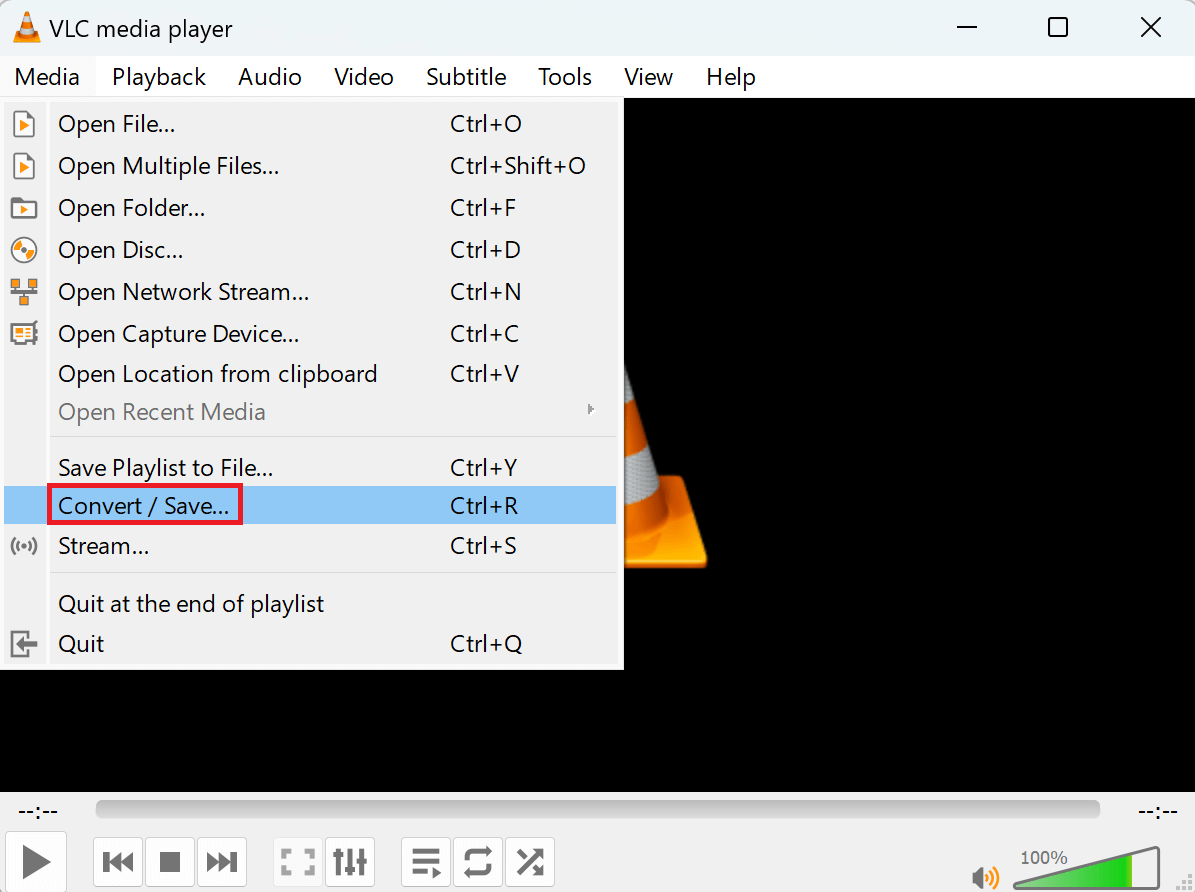
Шаг 3: Добавьте видео, которое вы хотите отключить, и нажмите на вкладку "Конвертировать / Сохранить".
Шаг 4: Нажмите на значок гаечного ключа рядом с "Профилем".
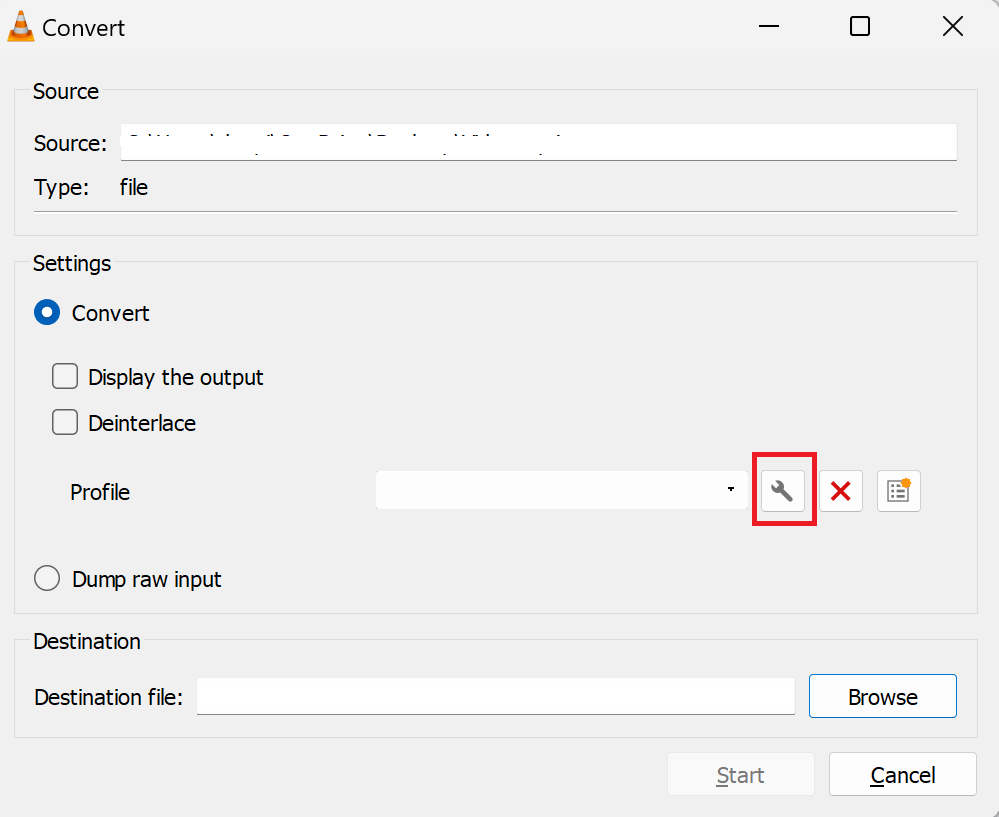
Теперь в окне 'Profile edition' нажмите 'Audio codec' из опций и убедитесь, что флажок 'Audio' снят.
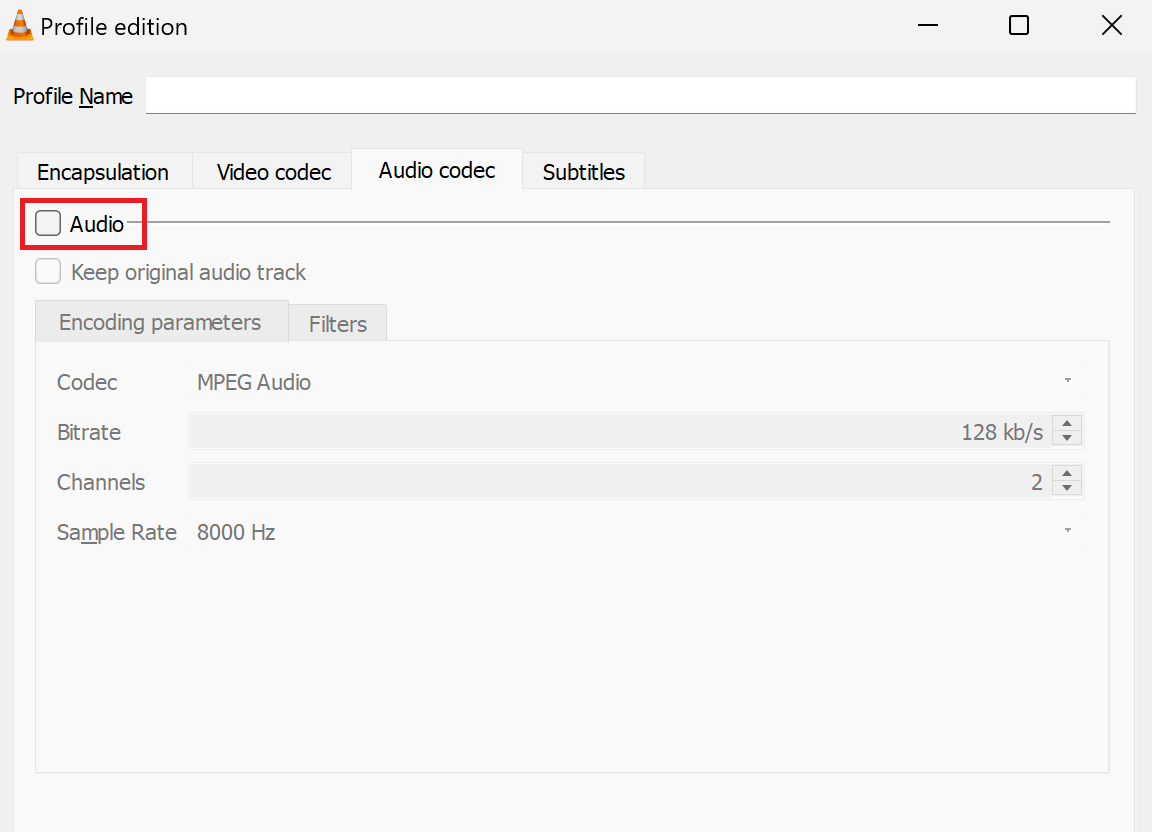
Шаг 5: Вернитесь назад, выберите 'Destination file' и нажмите 'Start'.
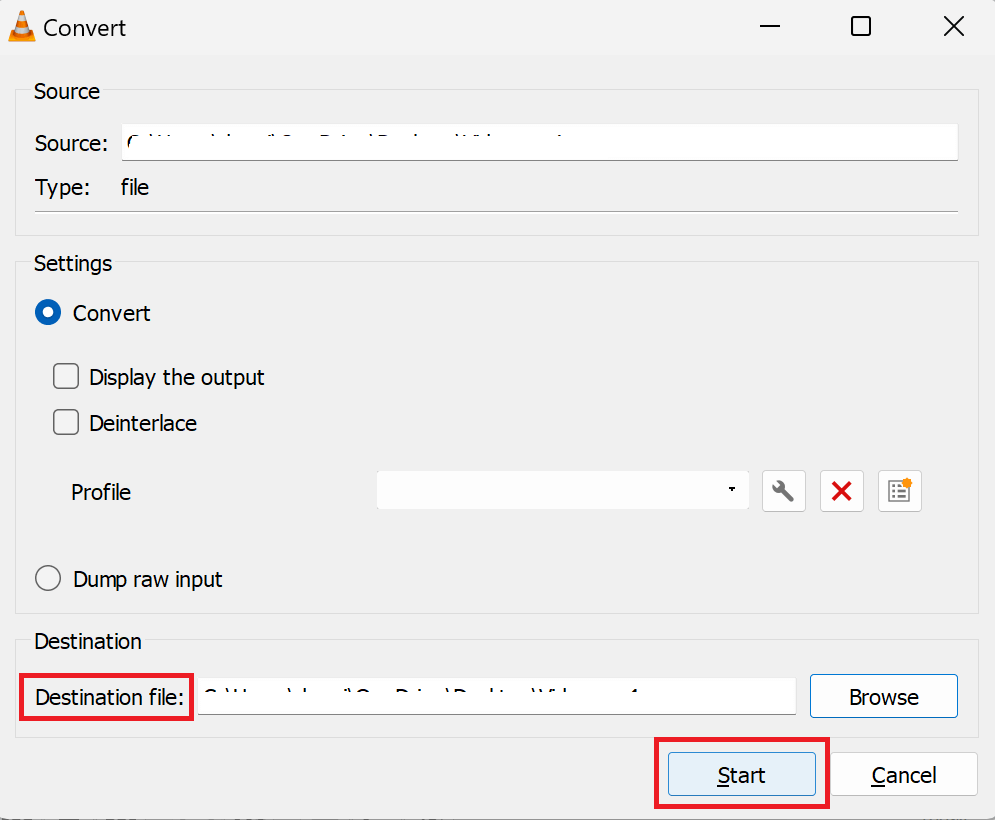
Теперь ваше видео будет сохранено без звука.
УТП: Отсутствие задержек, быстрое извлечение звука.
Дополнительные функции: Запись видео, обрезка, редактирование, синхронизация субтитров, фильтры видео и аудио и др.
3. Как удалить звук из видео на iPhone
Использование приложения Фото
Если вы являетесь пользователем iPhone, вы можете легко удалить звук из видео с помощью встроенного приложения "Фото". Вот как это работает:
Шаг 1: Откройте приложение "Фото" на iPhone и выберите видео, которое вы хотите отредактировать.
Шаг 2: Нажмите на "Редактировать" в правом верхнем углу.
Шаг 3: Нажмите на желтый значок громкости в левом верхнем углу, и видео выключится, так как он станет серым.

Шаг 4: Нажмите "Готово", чтобы сохранить изменения.
УТП: Быстрое удаление звука на iPhone
Дополнительные функции: Поворот, кадрирование, автоматическое улучшение и многое другое
Использование iMovie
Пользователи устройств Apple также могут попробовать программу iMovie для удаления звука из видео. Посмотрите, как им пользоваться:
Шаг 1: Зайдите в приложение iMovie на iPhone, iPad или Mac.
Шаг 2: Выберите "Начать новый проект" и нажмите на "Фильм".
Шаг 3: Выберите видео из рулона камеры и нажмите "Создать фильм" на экране.
Шаг 4: Выделите временную шкалу видео на экране и нажмите на значок громкости. Переместите уровень громкости на 0, чтобы выключить видео.
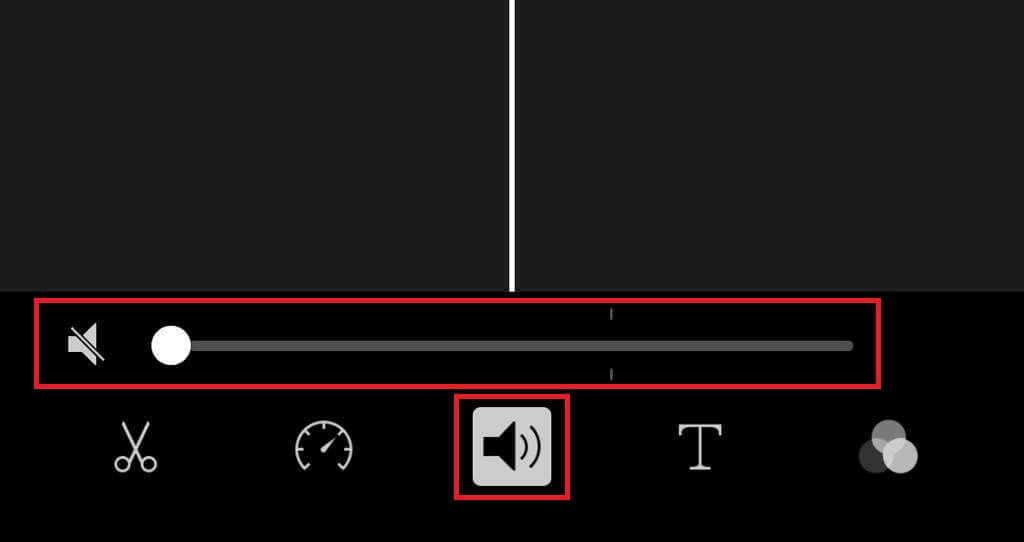
Шаг 5: Нажмите кнопку "Готово", когда звук видео будет удален.
УТП: Премиальное редактирование видео вместе с удалением звука.
Дополнительные возможности: Редактирование или улучшение цветовых параметров видео, добавление титров, переходов и музыки, обрезка и поворот видео, стабилизация дрожащего видео, создание раскадровок и т.д.
4. Как удалить звук из видео на Android
Для всех, кто пользуется устройством Android, Google Photos - просто находка. Помимо резервного копирования фотографий, вы можете использовать этот инструмент для мгновенного отключения звука при просмотре видео. Вот как это делается:
Шаг 1: Зайдите в "Google Фото" на своем устройстве Android и откройте видео, которое вы хотите отредактировать.
Шаг 2: Нажмите "Редактировать" и коснитесь значка громкости слева, чтобы выключить видео.
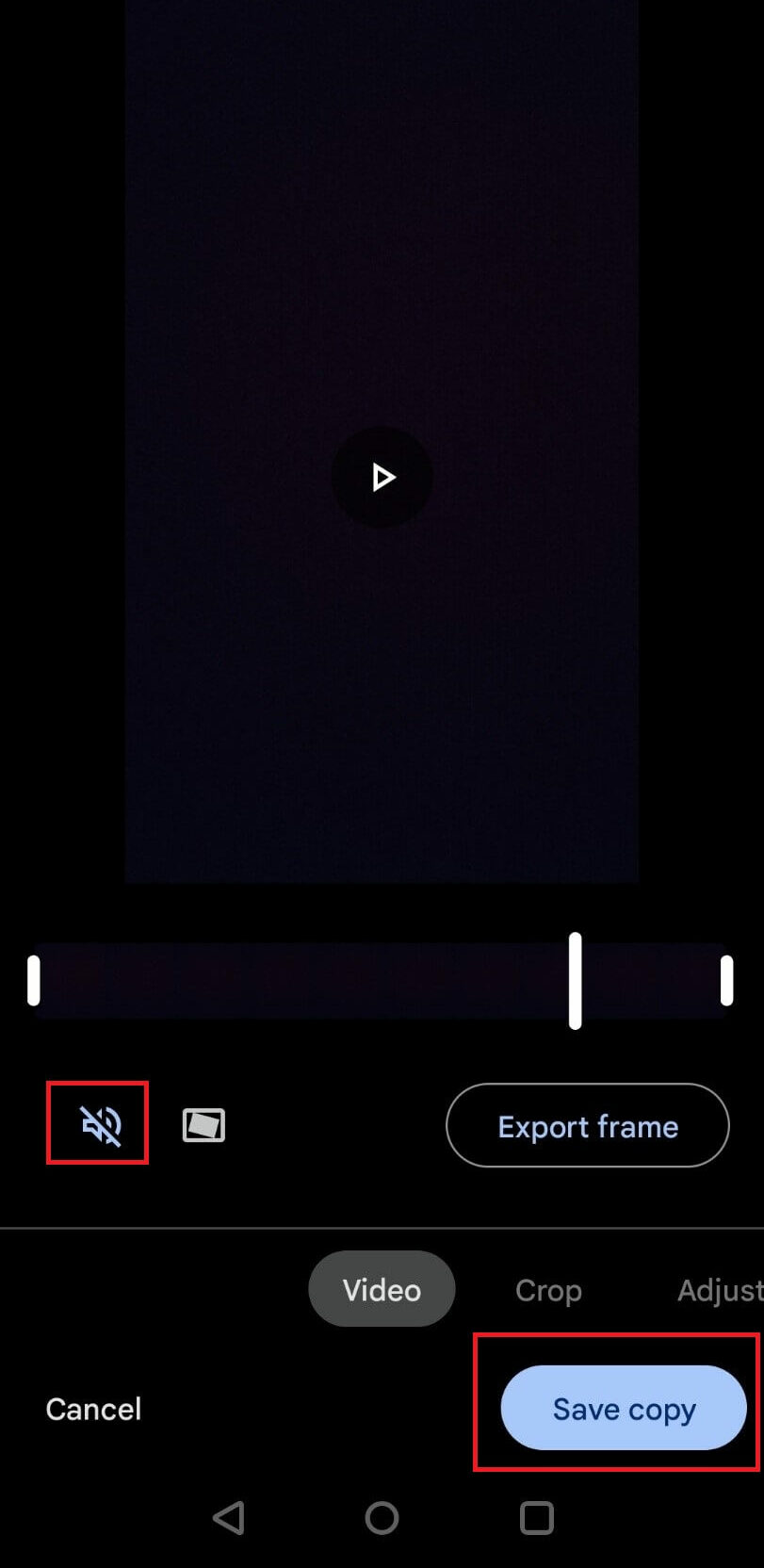
Шаг 3: Наконец, сохраните изменения!
УТП: Отличный инструмент для отключения звука за пару секунд на Android.
Дополнительные функции: Обрезать, стабилизировать, обрезать и поворачивать видео, экспортировать стоп-кадр из видео, настраивать эффект, добавлять фильтр, рисовать на видео или выделять его.
5. Как удалить звук из видео в Windows
Microsoft Photos Legacy - это основной инструмент для сравнения, редактирования и создания альбомов и видео на Windows 11. С помощью этого инструмента можно удалить звук из видео в несколько простых шагов:
Шаг 1: Откройте приложение Photos Legacy и перейдите на вкладку "Видеоредактор" в меню.
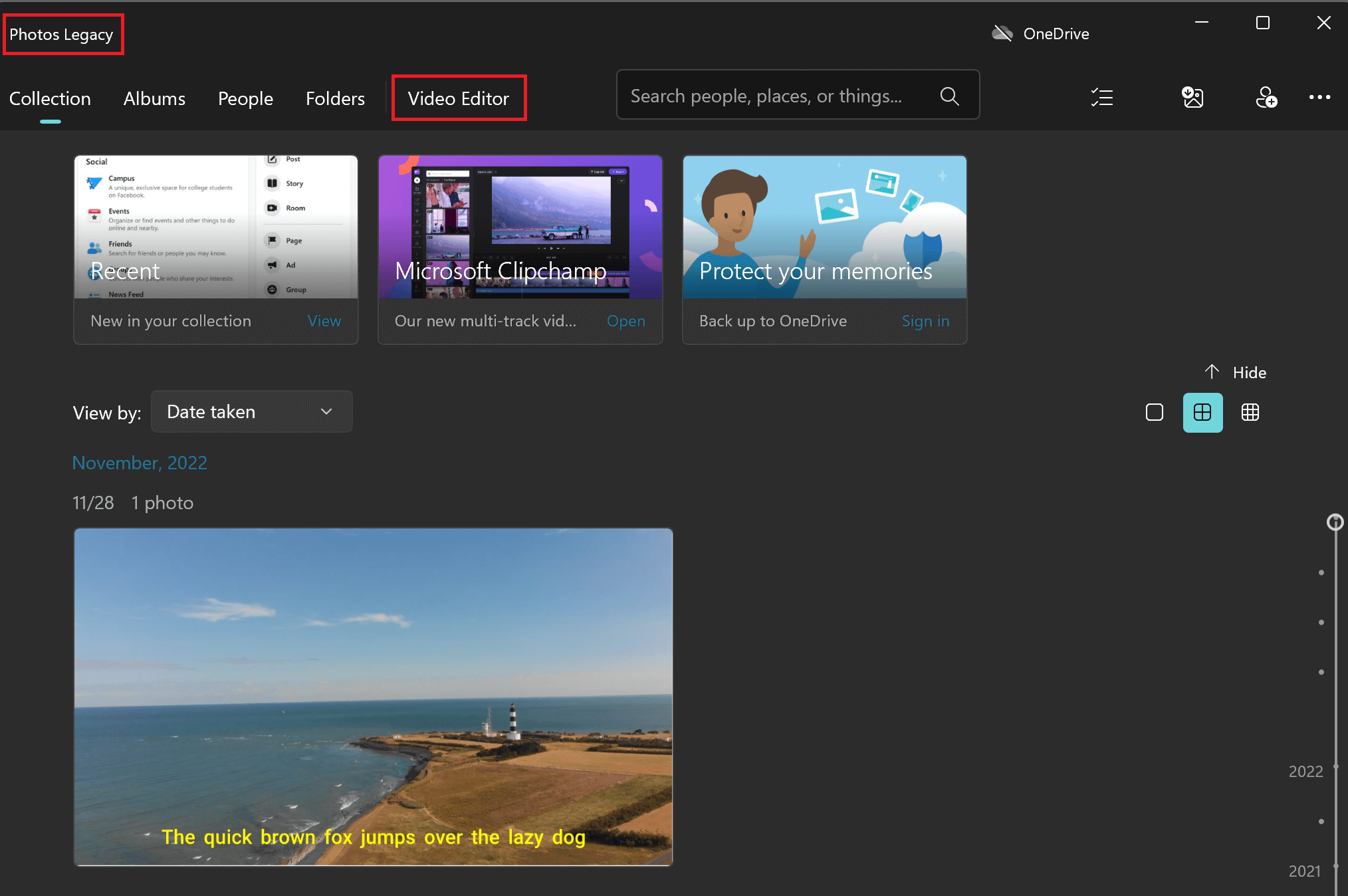
Шаг 2: Теперь нажмите "Новый видеопроект".
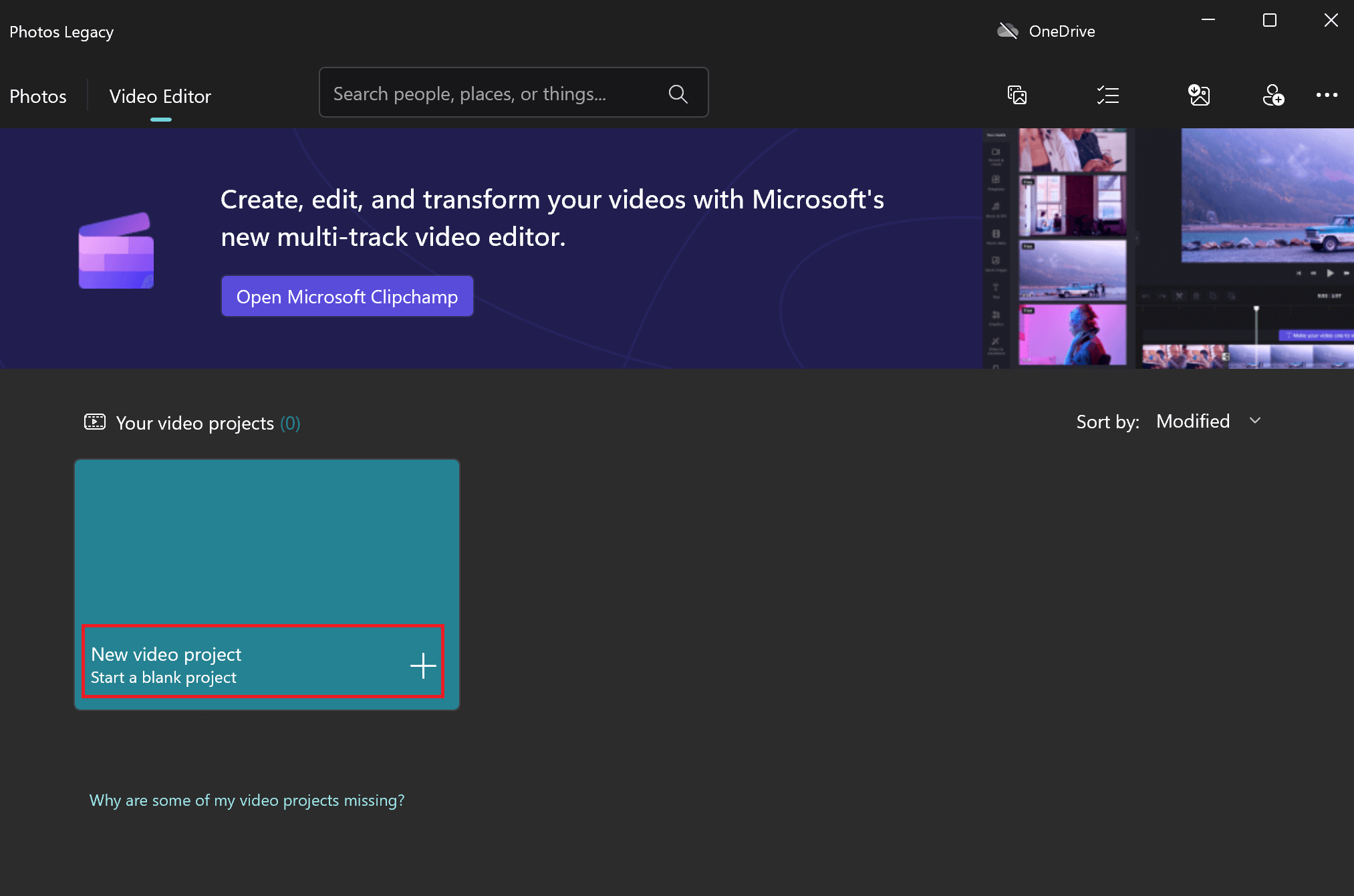
Шаг 3: В "Библиотеке проектов" назовите проект и нажмите на вкладку "+ Добавить", чтобы загрузить видео, которое вы хотите отключить.
После добавления нажмите на видео и выберите в меню "Поместить в раскадровку".
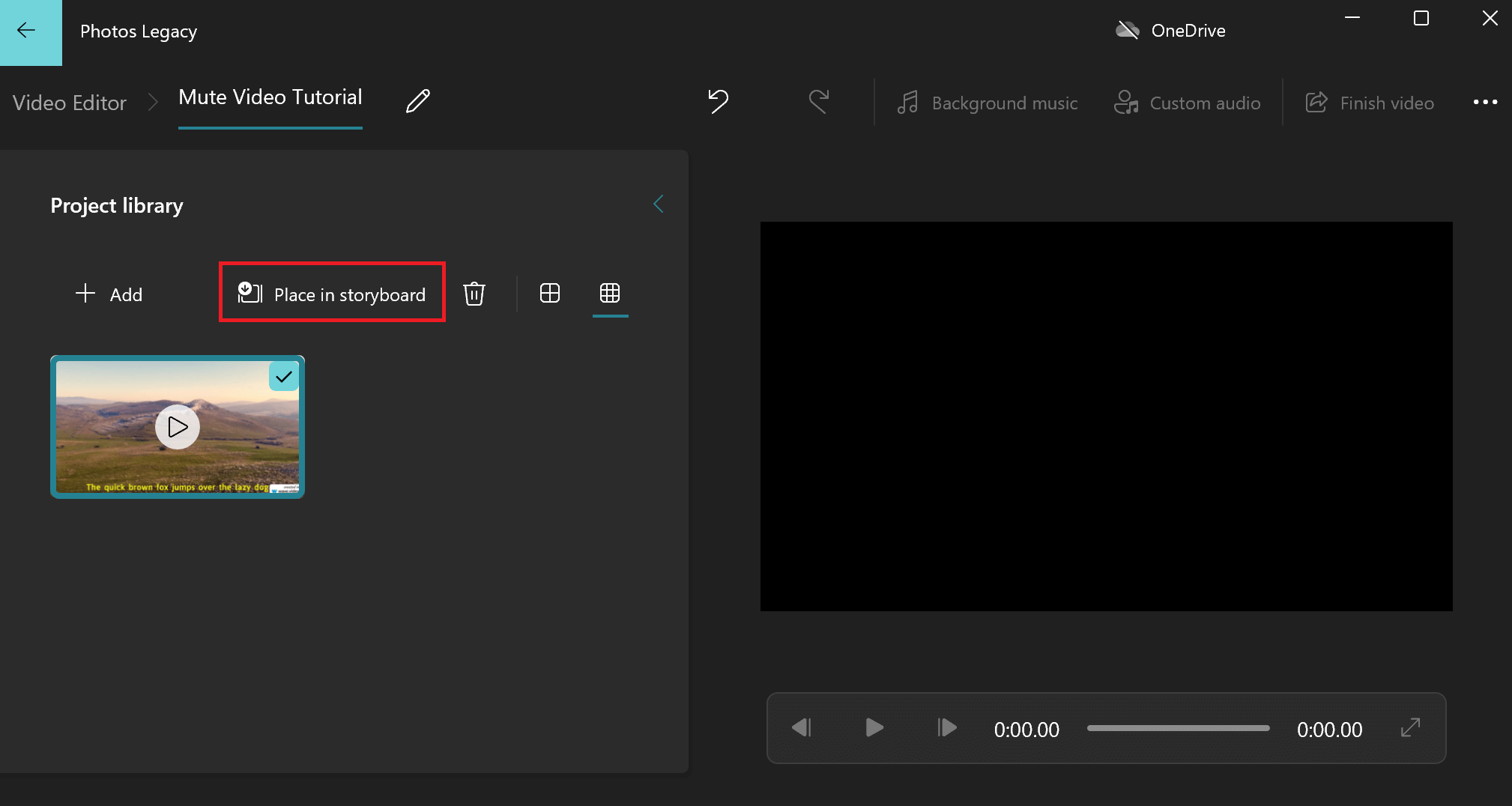
Шаг 4: Дважды коснитесь значка громкости, чтобы выключить его.
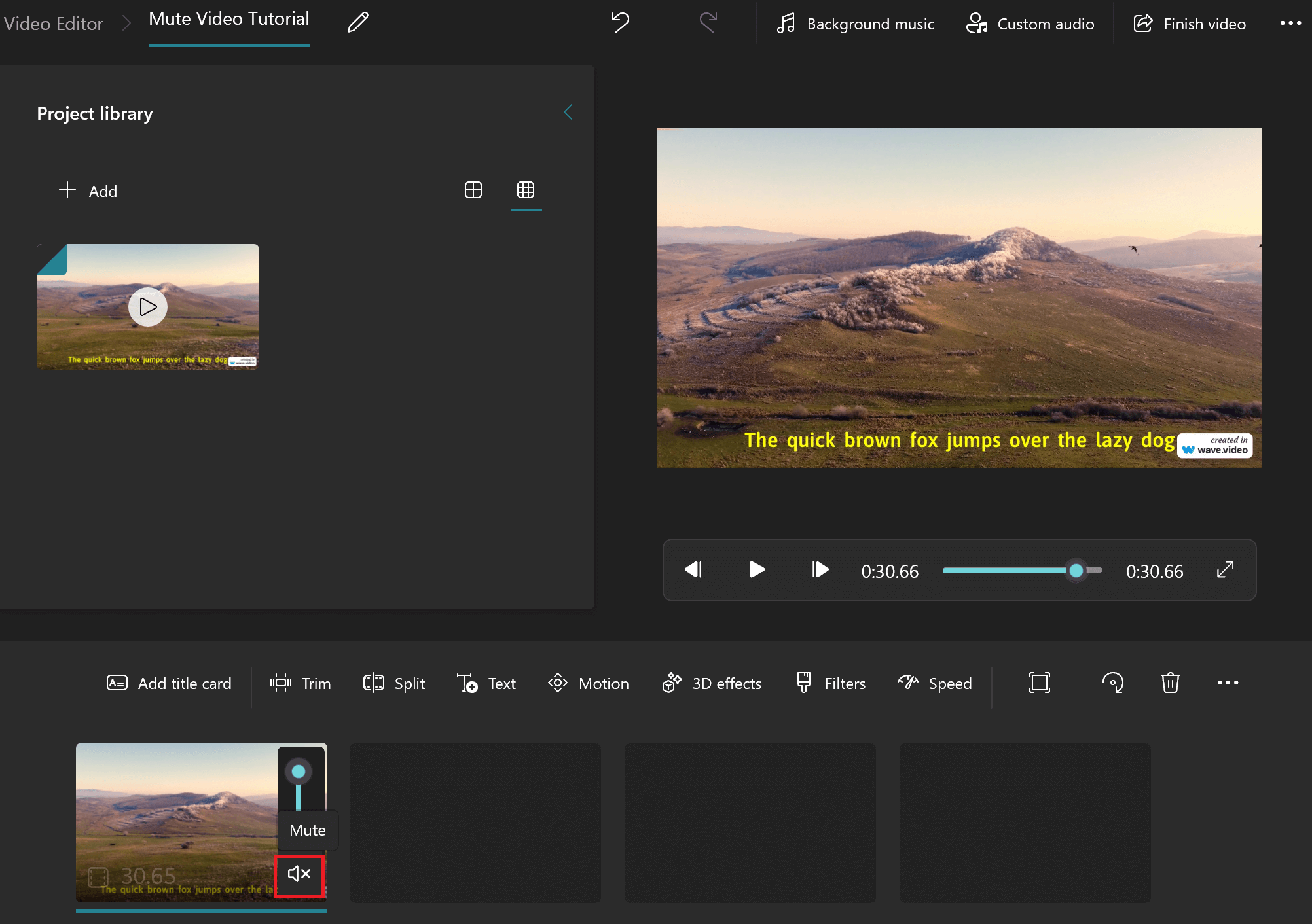
Вот и все! У вашего видео нет звука, и вы готовы экспортировать его.
УТП: Удобный инструмент для пользователей Windows для отключения звука видео.
Дополнительные функции: Сравнивайте видео, обрезайте клипы, добавляйте 3D-эффекты, ремикшируйте видео и т.д.
6. Как удалить звук из видео на Canva
Canva, возможно, помогла многим благодаря своим функциям простого создания графики и веб-дизайна, но она также может пригодиться для отключения звука видео.
Выполните следующие шаги, чтобы отключить звук из видео на Canva:
Шаг 1: Зайдите в Canva и выберите в меню пункт "Видео".

Шаг 2: Теперь выберите формат или начните с "Видео" из предложенных вариантов, чтобы отключить звук.
Шаг 3: На странице проекта нажмите "Uploads" слева, чтобы добавить видео, из которого вы хотите удалить звук.
Шаг 4: Затем нажмите на значок тома справа и сдвиньте том на 0.
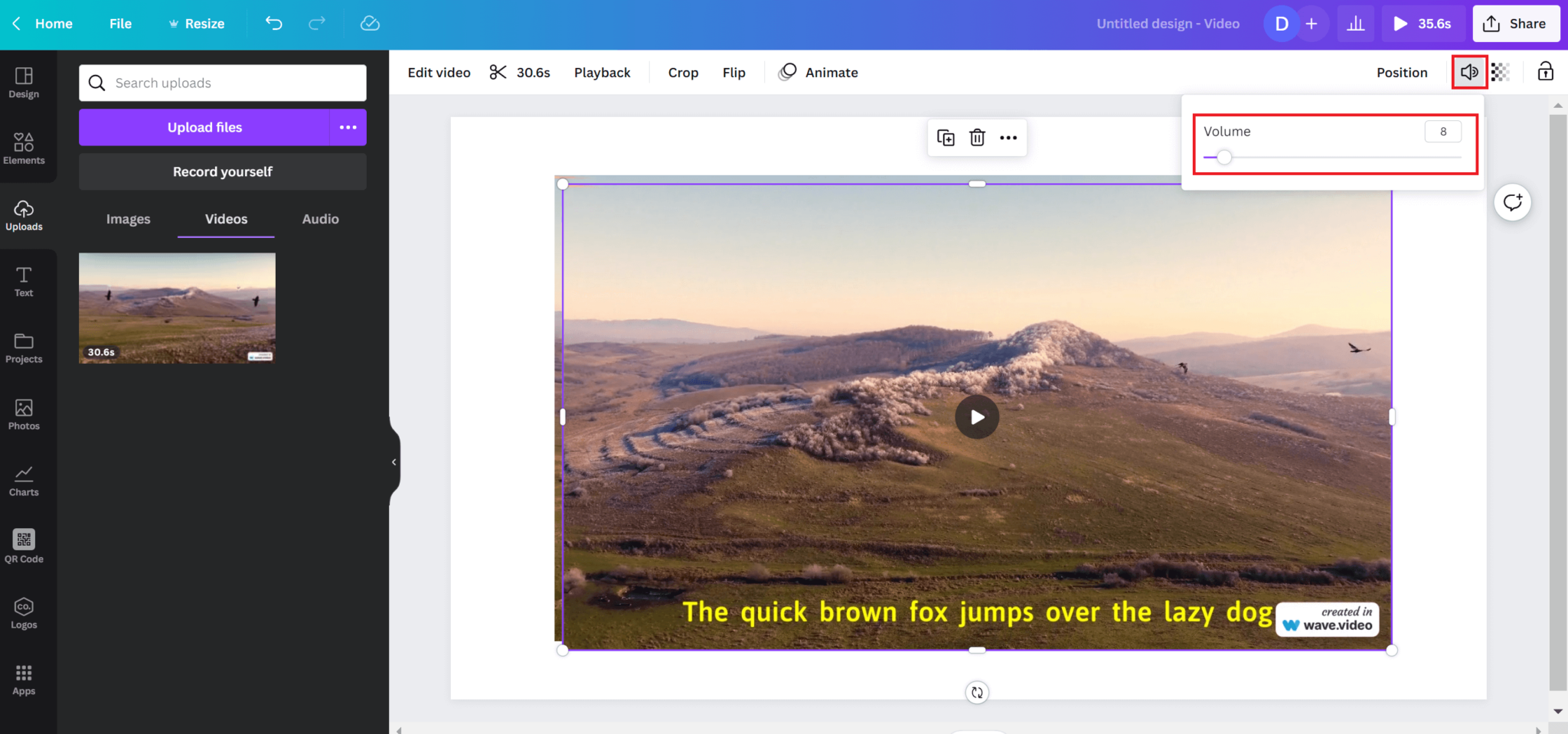
Теперь ваше видео будет отключено. Вы можете нажать "Поделиться", а затем "Загрузить", чтобы экспортировать его на свой компьютер.
УТП: Простое и быстрое удаление звука для пользователей Canva.
Дополнительные возможности: Обрезать, обрезать, переворачивать и анимировать видео, добавлять стикеры, брендинг и многое другое.
Отключайте звук умнее с помощью Wave.video
Когда речь идет об удалении звука из видео, избегать этого нежелательно. Раньше эта простая задача могла отнимать у вас много времени, но не теперь.
Мы надеемся, что описанные выше методы облегчат отключение звука видео на любом устройстве. После того как вы заглушите видео, вы можете добавить закадровый текст, голос за кадром или даже транслировать заранее записанное видео.
Ознакомьтесь подробнее с Wave.video, чтобы узнать, как создать прочный фундамент видеомаркетинга для долгосрочного успеха вашего бренда.




