Як закодувати субтитри: Повний посібник

Субтитри - це менш визнаний елемент, який робить перегляд фільму дивовижним і незабутнім. Незалежно від того, чи це переклад аудіо відповідною мовою, чи сприяння залученню людей з вадами слуху та здібностями до навчання, чи допомога глядачам стежити за діалогом.
Проте завжди існує ймовірність того, що субтитри можуть не відтворюватися на певних пристроях або відеоплеєрах. Найчастіше це трапляється з м'якими субтитрами.
Жорстке кодування субтитрів у відео - єдиний ефективний спосіб вирішити цю проблему, а також інші проблеми, такі як розсинхронізація субтитрів або той факт, що м'які субтитри можуть трохи обтяжувати ресурси відеопроцесора пристрою відображення.
Спочатку це може здатися складним, але після того, як ви зробите це самостійно, жорстке кодування субтитрів буде досить простим. За допомогою цього посібника ви швидко перетворитеся з початківця на професіонала.
Зануртеся і дізнайтеся, як жорстко кодувати субтитри найефективнішими та найпростішими методами.
Що таке жорсткокодовані субтитри?
На відміну від м'яких субтитрів, закодовані субтитри не є окремим файлом, а є частиною відеофайлу. Вони вбудовуються у відео, як правило, на етапі публікації або передачі, тому їх не можна змінити після додавання.
Жорстко закодовані субтитри зазвичай бувають двох типів: статичні та динамічні.
Статичні субтитри залишаються у заздалегідь визначеному місці у відеокадрі. З іншого боку, динамічні субтитри постійно змінюють положення, в якому вони відображаються.
Загалом, динамічні субтитри дають глядачам більше занурення та задоволення.
Чому субтитри з жорстким кодуванням?
Змагання між жорсткими та м'якими субтитрами - це нескінченна боротьба, і, чесно кажучи, кожен варіант має свої переваги, які роблять його кращим для різних користувачів.
Ось деякі з причин, чому субтитри з жорстким кодом є ідеальним варіантом:
Безперебійний перегляд. Оскільки субтитри вбудовуються у відео, їх не потрібно вмикати додатково. Це може бути корисно для користувачів, які не можуть увімкнути субтитри самостійно.
Точні підписи, які ідеально синхронізуються з відео. Найбільші соціальні мережі, такі як YouTube і Facebook, автоматично генерують підписи до всіх відео, розміщених на їхніх сайтах. Ці підписи не завжди коректні і в більшості випадків відображаються в різних кадрах. За допомогою жорстко закодованих субтитрів глядачі можуть вимкнути автоматичне генерування субтитрів і використовувати вбудовані субтитри.
Легко ділитися відеоконтентом у соціальних мережах. За своєю природою жорстко закодовані субтитри вбудовуються безпосередньо у відеофайл. Це може бути корисно, особливо якщо вам потрібно поділитися відео в соціальних мережах - враховуючи, що більшість платформ не мають можливості ділитися файлами .srt окремо від відео.
З субтитрами з жорстким кодом приємно працювати, оскільки вони не потребують жодного зовнішнього програмного забезпечення або додаткових плагінів для правильного відображення.
Як закодувати субтитри за допомогою Wave.video
Wave.video має один з найпотужніших відеоредакторів в Інтернеті на сьогоднішній день. Крім того, це також найпотужніший і найпростіший інструмент, з яким можна працювати в цьому посібнику.
Ось як закодувати субтитри за допомогою Wave.video:
- Спочатку запустіть Wave.video у вашому браузері. Увійдіть до свого облікового запису або зареєструйтеся безкоштовно.
- Якщо вас не перенаправляє на вкладку "Мої проекти", знайдіть кнопку "Мої проекти" і натисніть її. Вона знаходиться у верхньому правому куті головної сторінки.
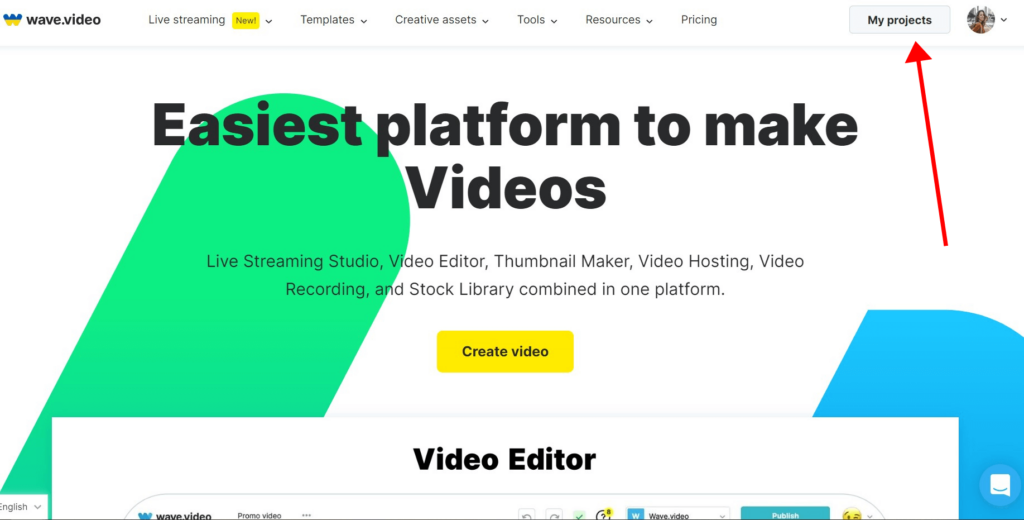
- Завантажте відео, до якого потрібно додати субтитри, натиснувши кнопку "Завантажити відео". Дотримуйтесь підказок майстра, щоб завершити завантаження.
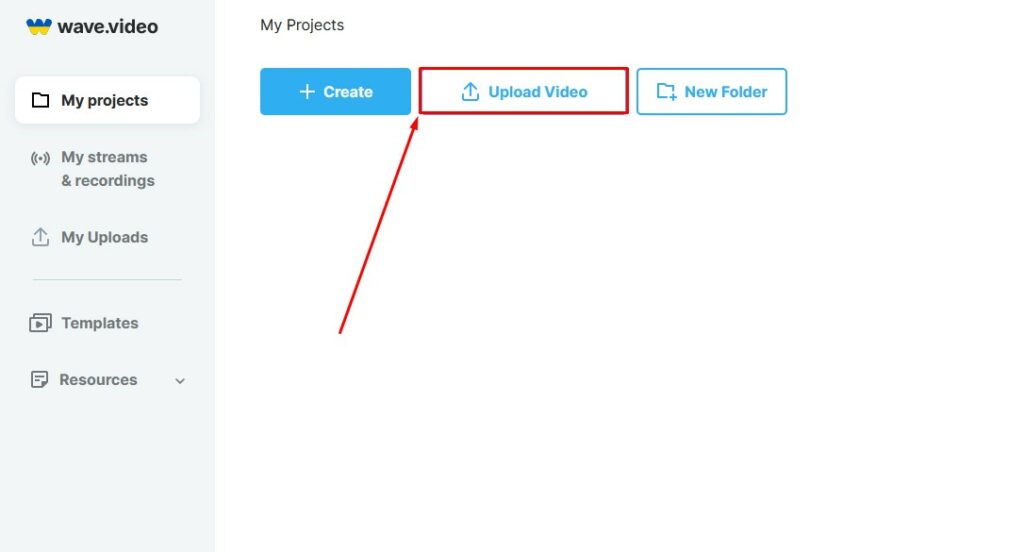
- Натисніть або торкніться відео один раз після завершення завантаження. Натисніть "Редагувати відео", щоб перемістити відео в редактор.
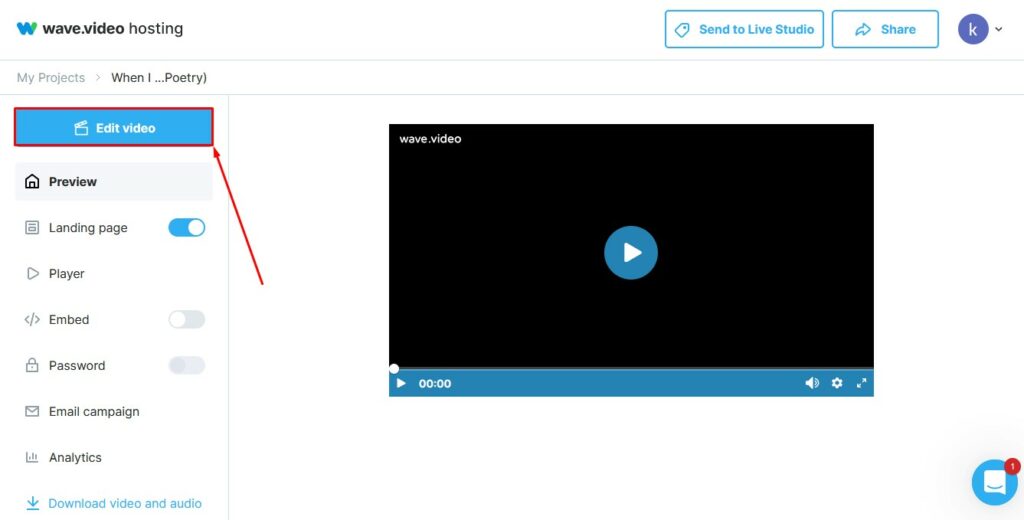
- Подивіться у верхній лівий куток і прокрутіть, щоб знайти кнопку "Підписи", а потім натисніть її.
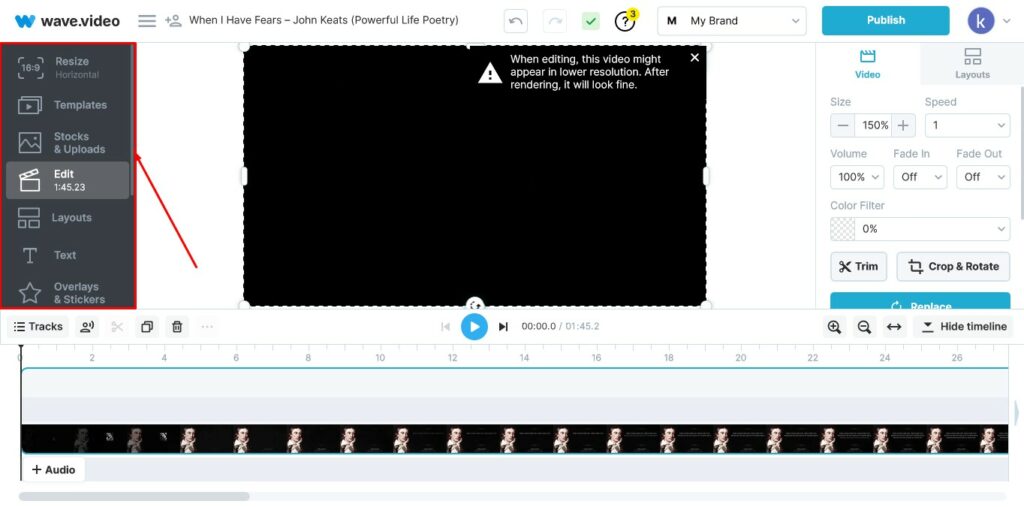
- Натисніть на знак "плюс" у правій частині екрана. Інструмент може автоматично генерувати титри для відео, а також ви можете завантажити власні файли титрів, якщо вони у вас є.
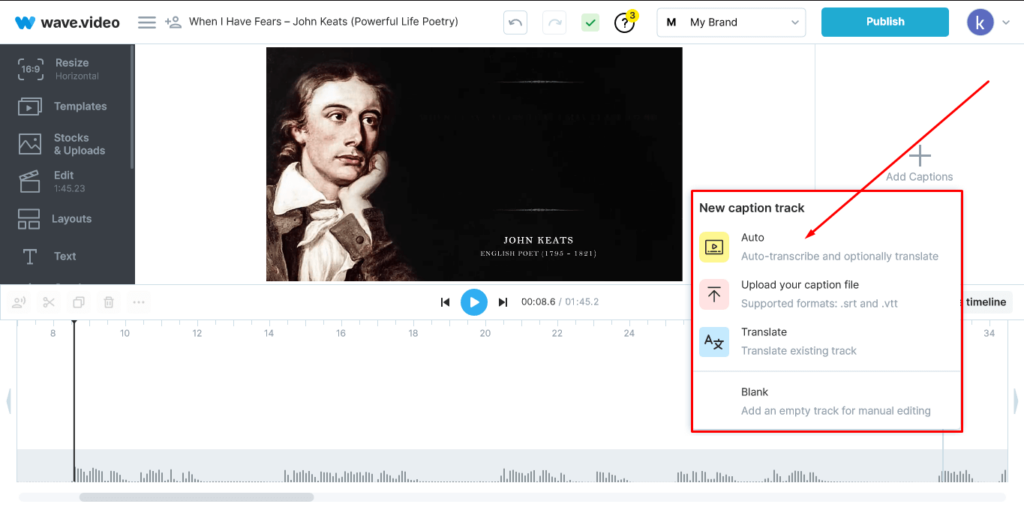
- Вкажіть мову вихідного файлу і виберіть 1-рядковий або 2-рядковий підпис. Натисніть кнопку "Створити підписи", щоб згенерувати підписи.
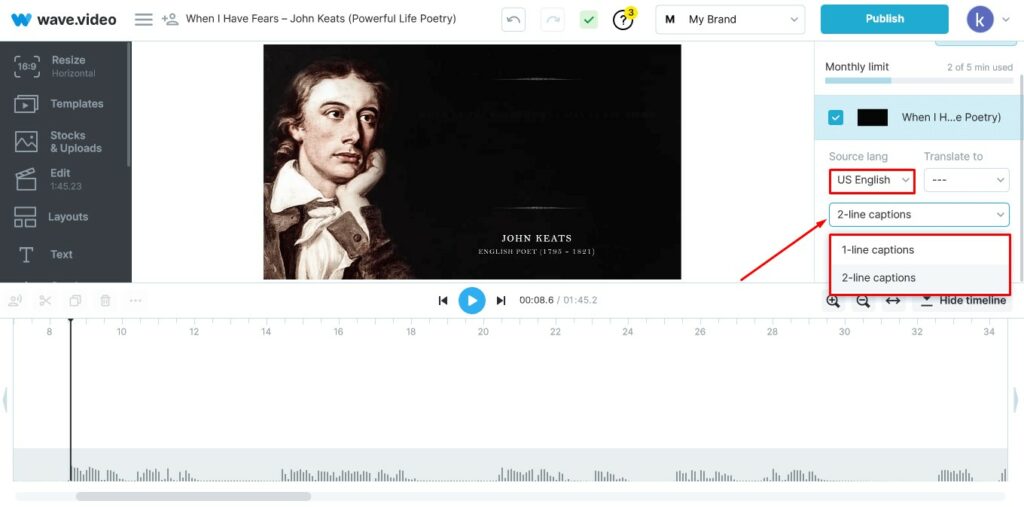
- Перегляньте кожен кадр, щоб переконатися, що субтитри знаходяться в потрібному місці. Налаштуйте стиль відповідно до вашого бренду, а коли все буде готово, натисніть кнопку "Опублікувати", щоб завантажити відео, яке тепер має закодовані субтитри.
Бачите, це було просто. Ніяких технічних тонкощів, але в результаті ви отримуєте жорстко закодовані сабвуфери, які ідеально синхронізуються з відео та аудіо.
Ви також можете завантажити титри у форматі .srt, .vtt або текстовому форматі, натиснувши на кнопку "Налаштування" під кнопкою "Опублікувати".
Як закодувати субтитри за допомогою VLC Media Player
Медіаплеєр VLC використовується переважно для відкриття відео- та аудіофайлів, але це безкоштовна платформа з відкритим вихідним кодом, яку можна використовувати для жорсткого кодування субтитрів у відео. Перш ніж продовжити, переконайтеся, що ви встановили VLC на своєму пристрої, якщо ви цього не зробили.
Також переконайтеся, що у вас є добре відформатований .srt-файл, який буде йти з відео на вашому пристрої або десь, куди ви зможете швидко завантажити його у VLC.
Якщо у вас немає файлу .srt, ви можете завантажити відповідний для відео або створити власні субтитри, якщо це відео створено вами.
Ось як закодувати субтитри за допомогою медіаплеєра VLC.
- Запустіть VLC на вашому пристрої. Для досягнення найкращих результатів закрийте всі наявні екземпляри VLC на вашому пристрої.
- Натисніть на "Медіа" у верхньому лівому кутку стандартної вкладки програми. Далі виберіть "Потік" зі спадного меню. Після цього має відкритися інша вкладка.
- Натисніть на знак "+/-", щоб завантажити відео у VLC. Дотримуйтесь підказок майстра, щоб завершити передачу.
- Встановіть порожній прапорець "Використовувати файл субтитрів" і натисніть кнопку "Огляд", щоб завантажити файл субтитрів для відео на VLC.
- Залежно від вашого пристрою, поруч із кнопкою "Скасувати" може з'явитися кнопка "Конвертувати/Зберегти" або "Потік". Переконайтеся, що ви вибрали "Конвертувати" або "Конвертувати/Зберегти". Якщо на вашому пристрої є кнопка "Потокова передача", натисніть на іконку зі стрілкою вниз поруч з нею, щоб відкрити інші опції, і ви повинні вибрати "Конвертувати" або "Конвертувати/Зберегти".
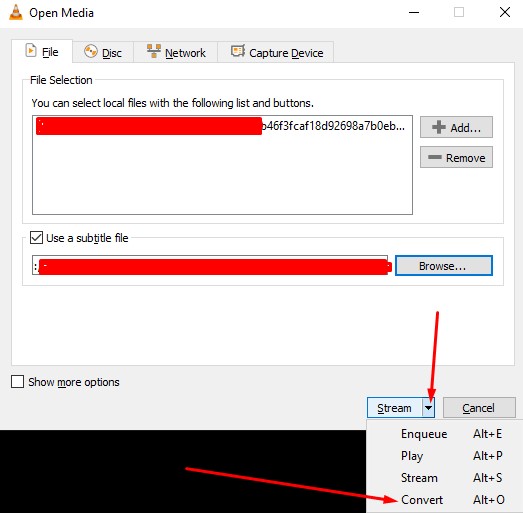 Якщо ви все зробили правильно, ось що ви повинні побачити. Після цього ви можете вибрати, куди ви хочете зберегти результат на своєму пристрої. Але поки що не поспішайте натискати кнопку "Старт".
Якщо ви все зробили правильно, ось що ви повинні побачити. Після цього ви можете вибрати, куди ви хочете зберегти результат на своєму пристрої. Але поки що не поспішайте натискати кнопку "Старт".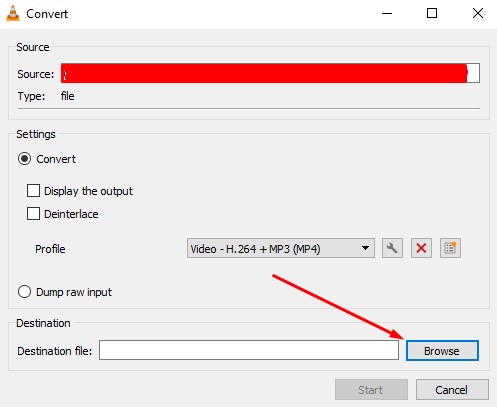
- Виберіть піктограму інструменту, як показано нижче.
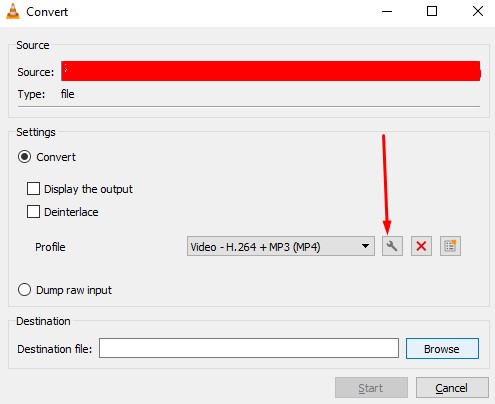
- Виберіть один з різних форматів відео. Для найкращих результатів обирайте MKV або MP4/MOV.
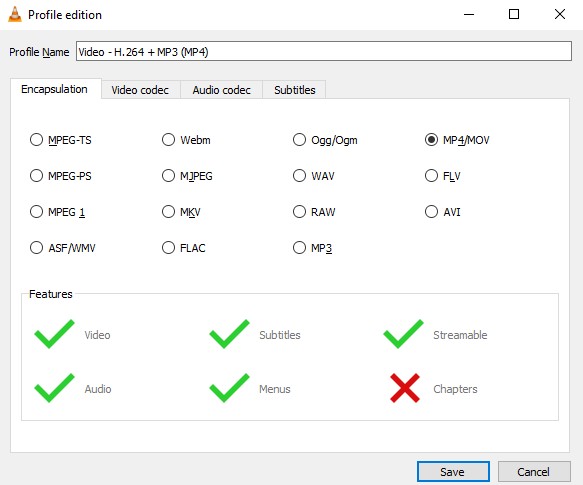
- Перейдіть на вкладку субтитри і переконайтеся, що ви встановили дві позначки; див. нижче. Натисніть кнопку "Зберегти", щоб почати вбудовування субтитрів.
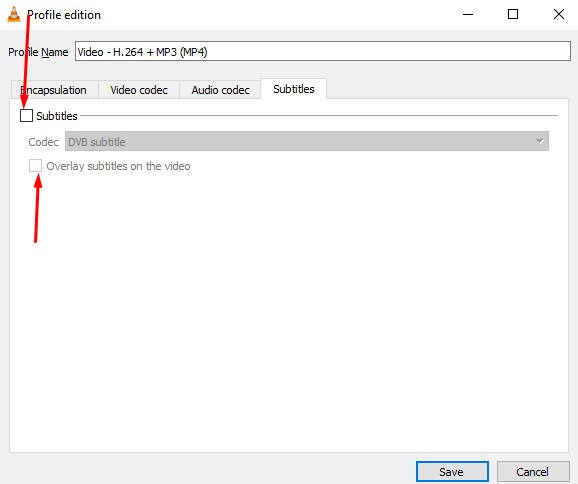
Вбудовування може зайняти деякий час, тривалість якого залежить від обчислювальних ресурсів вашого пристрою. Не переривайте процес і не закривайте VLC до завершення перетворення.
Після цього закрийте VLC і відкрийте вихідний файл за допомогою будь-якого іншого медіаплеєра або VLC. Ви побачите жорстко закодовані субтитри, і якщо хочете перевірити, чи це справді жорсткі субтитри, спробуйте їх вимкнути.
Як закодувати субтитри за допомогою Handbrake
Handbrake - вільний відеоредактор і транскодер з відкритим вихідним кодом. Серед його численних функцій - жорстке кодування субтитрів.
Це потужний інструмент, і ви зможете легко закодувати субтитри до будь-якого відеофайлу.
Перш ніж перейти до підручника, завантажте Handbrake з його офіційного сайту, щоб уникнути зараження шкідливими програмами.
Встановіть Hardcode, і, залежно від вашого пристрою, можливо, вам доведеться встановити додаткову програму. У більшості випадків це може бути програма для виконання на робочому столі Windows.
Після успішного встановлення Handbrake ви можете продовжити роботу:
- Запустіть додаток на своєму пристрої. Ось що ви повинні побачити:
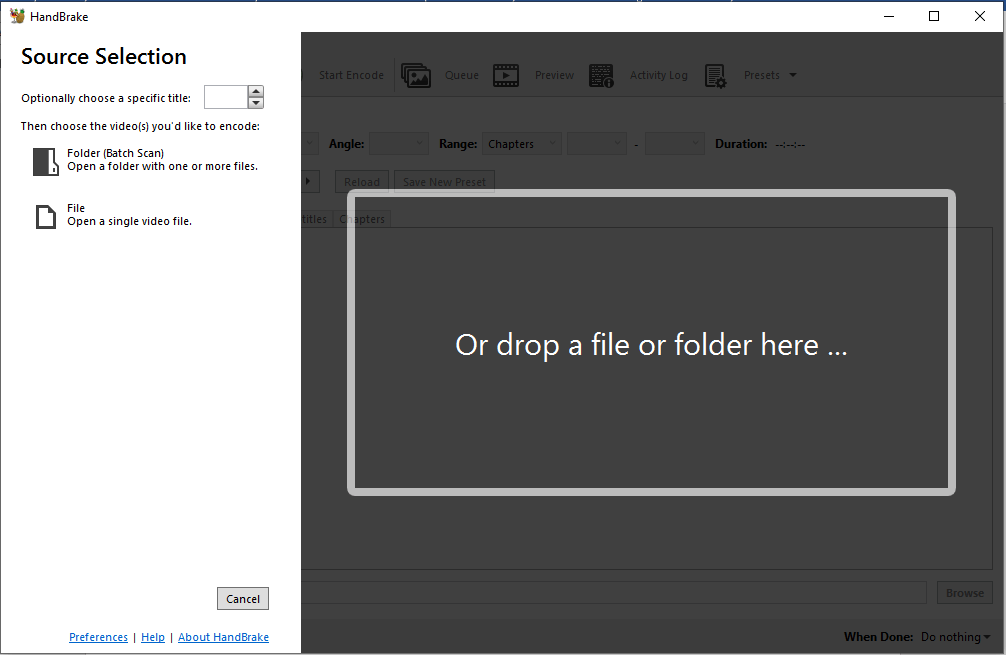
- Виберіть "Файл", а потім дотримуйтесь стандартних підказок майстра, щоб завантажити відповідний відеофайл на Handbrake.
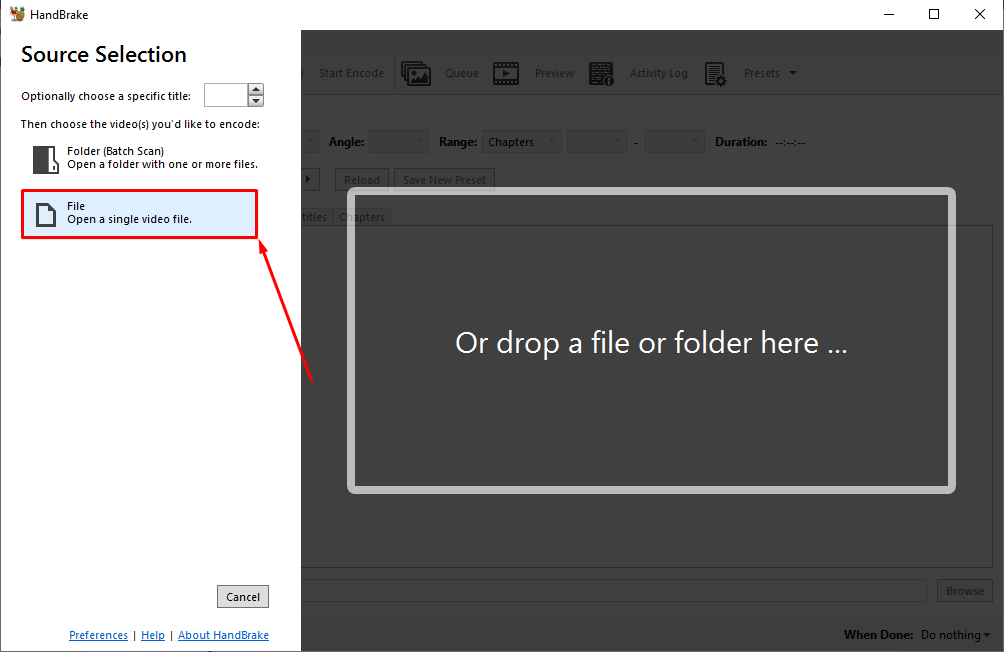
- На наступній сторінці ви знайдете численні можливості редагування, а поки що перейдіть одразу до розділу субтитрів, натиснувши на "Субтитри".
- Далі натисніть опцію "Доріжки", а потім виберіть "Імпортувати субтитри", щоб завантажити ваші субтитри в інструмент.
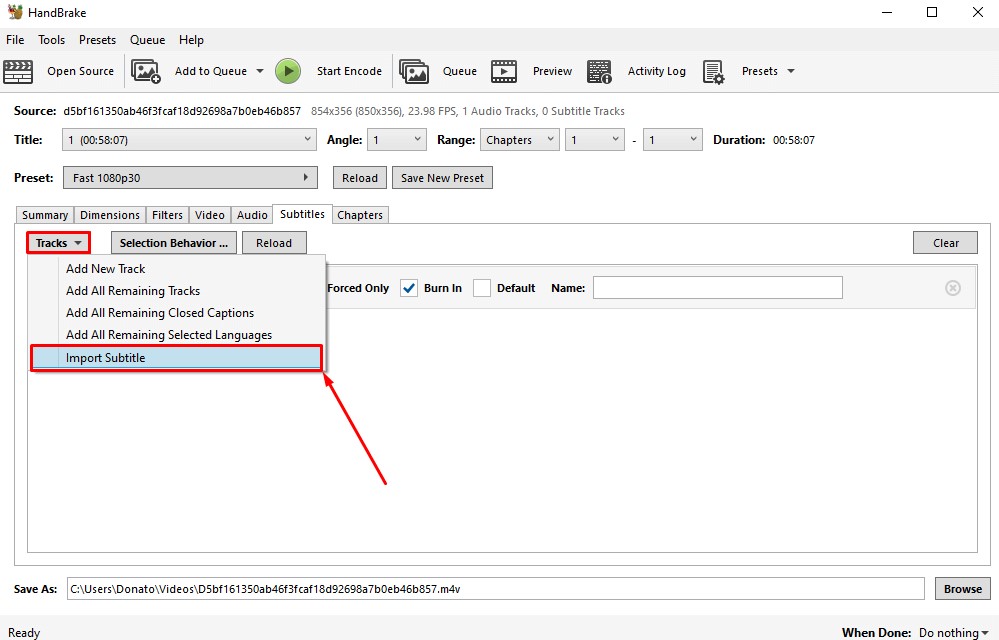
- Не забудьте перевірити опцію "Burn In" для субтитрів. Інакше вся ця робота буде марною. Дивіться приклад нижче.
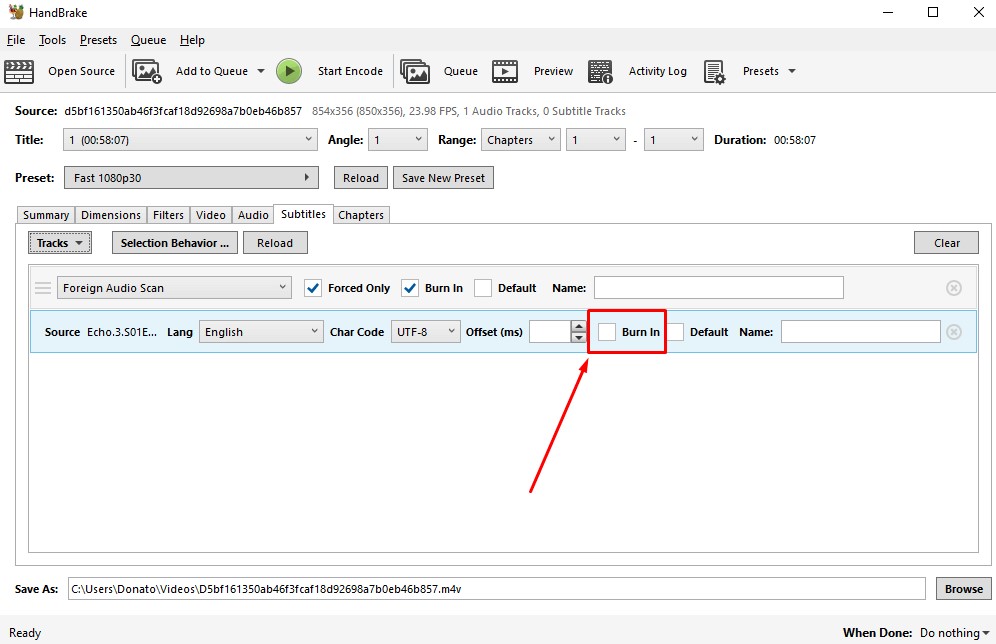
- Натисніть "Огляд" і вкажіть, куди ви хочете зберегти вихідний файл на вашому пристрої. Знову ж таки, дотримуйтесь стандартних підказок майстра і натисніть "Відкрити", щоб підтвердити свій вибір.
- Одразу під кнопкою "Огляд" є додаткова кнопка. Натисніть її і перемикайте опції. Можливо, ви захочете вимкнути комп'ютер або вийти з Handbrake, оскільки кодування може зайняти деякий час.
- Коли все виглядає добре, натисніть зелену кнопку "Почати кодування", щоб почати процес вбудовування субтитрів.
Дозвольте інструменту виконати свою роботу, а коли вона завершиться, перейдіть до папки, яку ви вибрали для вихідних даних.
Це не обов'язкова умова, але мати докази - це чудово.
Відкрийте вихідний файл за допомогою VLC або іншого медіаплеєра і спробуйте вимкнути субтитри. Якщо ви не можете вимкнути субтитри або не знайшли такої опції, значить, ви успішно закодували субтитри за допомогою Handbrake.
ПОШИРЕНІ ЗАПИТАННЯ
Як змінити вигляд субтитрів перед їхнім жорстким кодуванням?
У більшості безкоштовних інструментів для редагування відео це може бути досить складно. VLC дозволяє лише жорстко кодувати субтитри з попередньо встановленим шрифтом і кольором.
Втім, ви можете змінити вигляд субтитрів на Wave.video перед жорстким кодуванням у відео.
Цей процес досить простий. Після того, як ви опинитеся в редакторі Wave.video з завантаженим відео, ви можете автоматично згенерувати субтитри або завантажити свої власні субтитри до редактора.
Натисніть на кнопку "Стиль", яка знаходиться безпосередньо під кнопкою "Опублікувати".
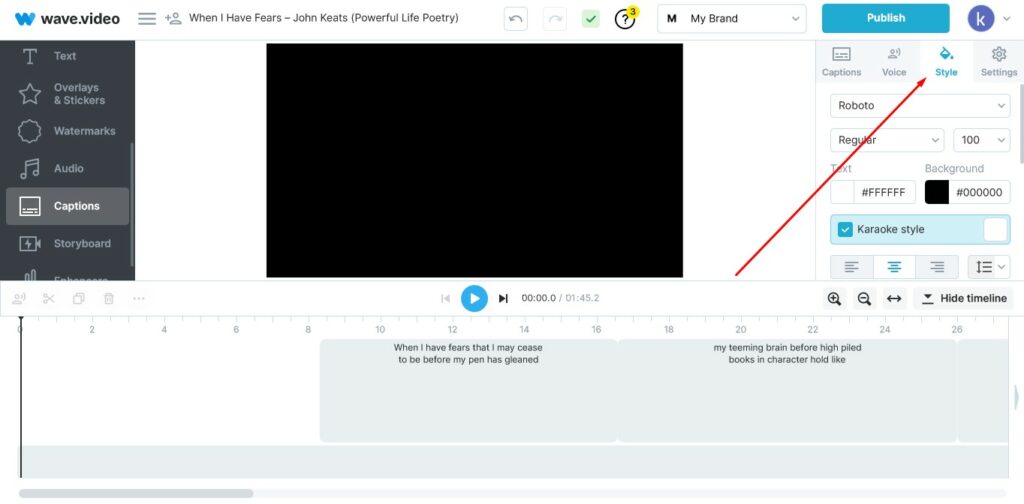
Змініть стиль і вигляд шрифту субтитрів відповідно до теми вашого бренду.
Ви також можете змінити текст і колір фону субтитрів. Хоча може виникнути спокуса перевершити самого себе, не забувайте дотримуватися балансу між відповідністю фірмовому стилю бренду та забезпеченням зручності перегляду вашого відео для глядачів.
Як правильно форматувати субтитри?
Правильно відформатовані субтитри гарантують глядачам максимально зручний і приємний перегляд відео. Але для того, щоб субтитри були відформатовані належним чином, потрібно багато чого зробити.
Наступні вказівки допоможуть вам стати на правильний шлях:
- Використовуйте контраст, щоб субтитри було видно. Проте краще уникати занадто яскравих кольорів, які можуть викликати дискомфорт.
- Розміщуйте субтитри так, щоб вони не відволікали глядача і не заважали йому дивитися. Стандартно вони розташовуються вгорі або внизу відеокадру. Ви можете підняти їх трохи вище, зробивши субтитри динамічними.
- Враховуйте розмір субтитрів відносно екрана дисплея. Вони повинні мати ідеальний розмір, не надто малий, щоб зробити їх нечитабельними, і не надто великий, щоб заважати перегляду.
- Будьте обережні зі стилем шрифту. Хоча легко захопитися, пам'ятайте, що титри - це невелика частина відео, і найкраще, що ви можете зробити, - це забезпечити їх легкість для читання. Для цього підійдуть стандартні шрифти, такі як Arial або Roboto.
- Переконайтеся, що субтитри синхронізовані з відео та аудіо. Ніщо так не дратує, як недоречні субтитри. Перш ніж додавати субтитри до відео за допомогою Wave.video або іншого інструменту з такою ж функціональністю, перегляньте відзнятий матеріал, порівнюючи субтитри в кожному кадрі.
Менш традиційним, але дуже ефективним підходом є перегляд відео з жорстким кодуванням у повному обсязі. Об'єктивно оцініть свій досвід і подумайте, чи сподобається він вашим глядачам або цільовій аудиторії. Якщо ні, доопрацюйте його, доки воно не буде відповідати всім критеріям.
Чи можна використовувати iMovie для жорсткого кодування субтитрів?
Так. iMovie - це потужна програма для редагування відео, яку можна використовувати для жорсткого кодування субтитрів. Однак вона підтримується лише на пристроях iPadOS, Mac та iOS, що може бути не для всіх.
Крім того, ви можете використовувати Wave.video для жорсткого кодування субтитрів. Wave.video пропонує більше зручності та чудово працює з усіма пристроями та операційними системами.
Які ще існують програми та інструменти для жорсткого кодування?
Список досить довгий, але загалом ви можете розраховувати на те, що знайдете платні та безкоштовні інструменти з відкритим вихідним кодом.
З платними інструментами простіше працювати, і в деяких випадкахвони можуть пропонувати кращу функціональність. Але не варто відкидати і безкоштовні інструменти з відкритим кодом.
Хоча інструменти з відкритим вихідним кодом можуть мати досить круту криву навчання, вони більш універсальні і, залежно від того, як ви вчитеся, потужні, ніж деякі пропрієтарні інструменти.
Деякі з них включають Aegisub, FFmpeg, mp4box, VidCoder, VideoProc тощо.
Як закодувати субтитри без втрати якості?
Це делікатна справа, але майте на увазі наступне, і у вас все вийде.
- Використовуйте правильне програмне забезпечення.
- Будьте обережні під час редагування субтитрів або всього відео.
Wave.video полегшує вам роботу завдяки безмежним можливостям налаштування. Закінчивши редагування субтитрів, натисніть кнопку "Опублікувати" і виберіть "Відео".
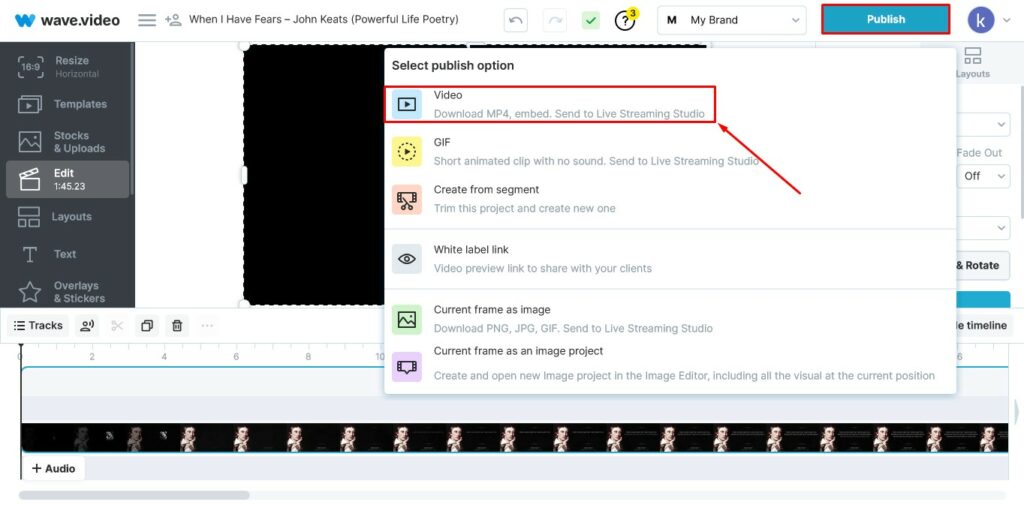
Виберіть відповідний формат і якість відео. Відобразіть відео та завантажте його на свій пристрій.
Також можна публікувати безпосередньо з Wave.video на сторінках вашого бренду в соціальних мережах.
Заключні думки
Субтитри - це потужний інструмент для ефективної комунікації з аудиторією. Варто також зазначити, що ваша аудиторія може бути різною за рівнем розуміння мови, базовими технічними знаннями та природними здібностями. Тому, якщо ви прагнете донести до них своє повідомлення, ви завжди повинні намагатися врахувати всі побажання.
Жорстко закодовані субтитри - це найкращий спосіб донести до аудиторії потрібну інформацію в найзручніший для неї спосіб. Додаткова універсальність закодованих відео завжди вітається, незалежно від того, чи допомагає вона вам легко ділитися своїм контентом на різних платформах, чи дає можливість контролювати розповідь у вашому відео.
Тепер, коли ви прочитали цей посібник, ви знаєте, що закодувати субтитри досить просто. Спочатку це може здатися складним, але після кількох або однієї спроби ви все зрозумієте.




