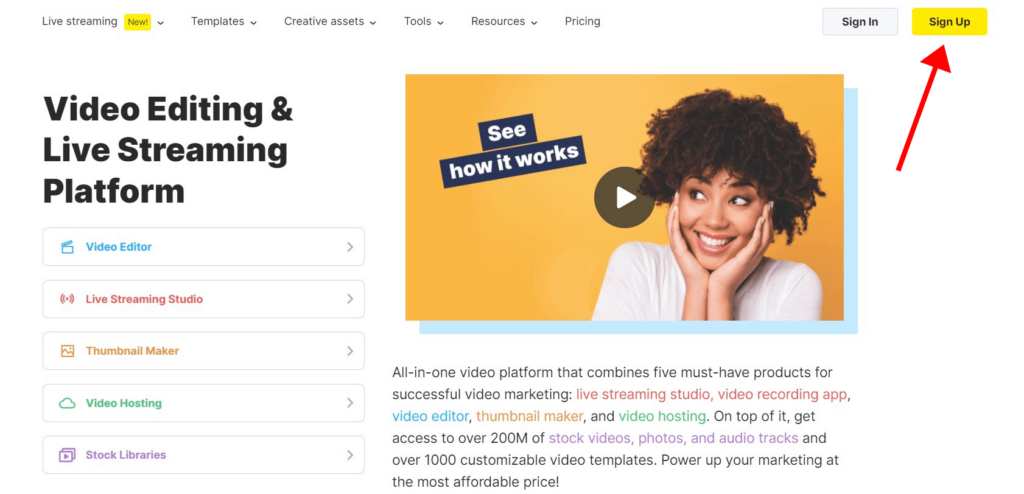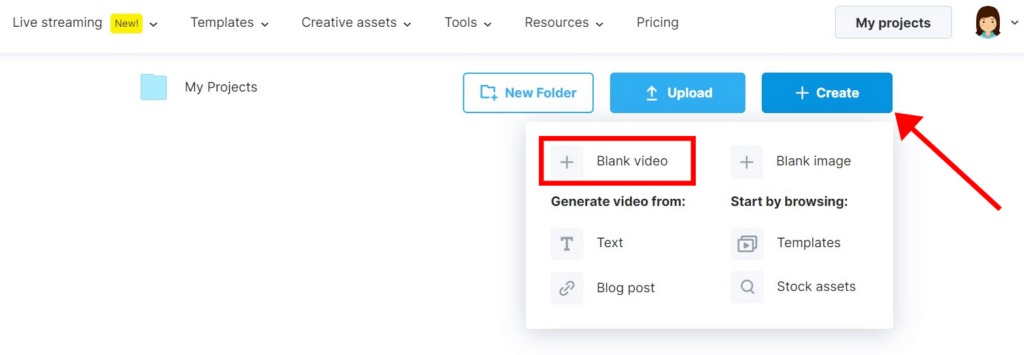Як об'єднати відео [Безкоштовно].
![Як об'єднати відео [Безкоштовно].](/blog/wp-content/uploads/2020/07/How-To-Combine-Videos-For-Free-650x300.jpg)
Відео стає все більш популярним. Як наслідок, збільшується кількість людей, які хочуть змонтувати своє перше відео. Після зйомки відео часто виникає багато відеофайлів, які потрібно об'єднати в один.
У цій статті ми розглянемо кілька простих і швидких способів об'єднання відеокліпів в одне відео
Якщо ваше кінцеве відео буде коротшим за 10 хвилин, Wave.video - чудовий варіант для швидкого злиття відео онлайн. Об'єднання відео онлайн може бути економічно вигідним та економним, оскільки вам не доведеться завантажувати та вивчати додаткове програмне забезпечення. Wave.video зручний для початківців і пропонує всі налаштування, необхідні для створення ідеального відео в найкоротші терміни.
Ось коротке відео з покроковою інструкцією про те, як об'єднати відеокліпи в один:
Якщо ви віддаєте перевагу читанню, а не перегляду, ось письмова версія путівника:
Як об'єднати відео в Інтернеті
1. Підпишіться на Wave.video
Натисніть "Зареєструватися", щоб почати працювати з Wave.video безкоштовно.
2. Виберіть шаблон
Щоб спростити роботу, ви можете почати з шаблону відео, який має ваш улюблений стиль. Не хочете шаблон? Не біда, ви також можете створити своє нове відео з нуля.
Для цього перейдіть на сторінку "Мої проекти", натисніть кнопку "+ Створити" і виберіть опцію "+ Порожнє відео".
3. Завантажте свої файли
На вкладці "Завантаження" додайте відео та зображення, які ви хочете об'єднати. Ви можете вибрати файли по одному або кілька файлів одночасно.
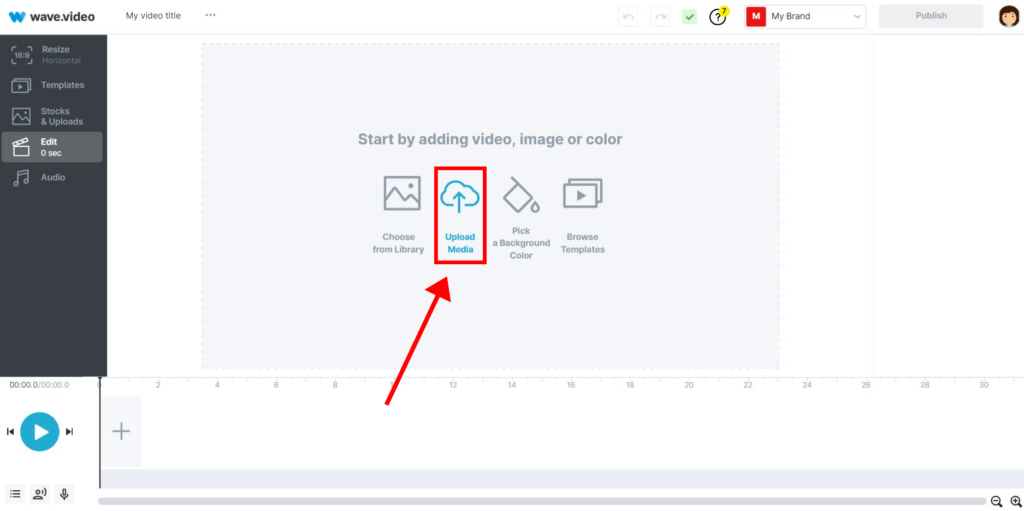
4. Додавання кліпів і зображень на монтажну шкалу
Додайте відео та зображення, які потрібно об'єднати, на монтажну шкалу в тому порядку, в якому ви хочете, щоб вони з'явилися.
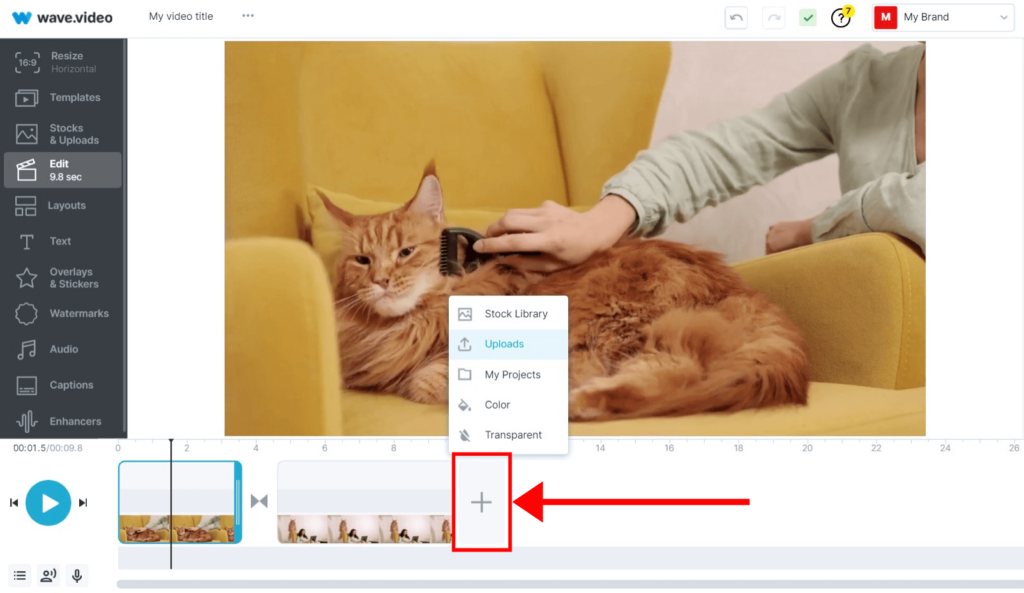
5. Обрізати, обрізати, додати переходи, якщо потрібно
Саме тут виконується більша частина роботи, хоча наш інтуїтивно зрозумілий інтерфейс робить об'єднання відеокліпів простішим, ніж будь-коли.
Натиснувши іконку на монтажному столі, ви можете редагувати переходи між об'єднаними відеокліпами або навіть повністю видалити їх.
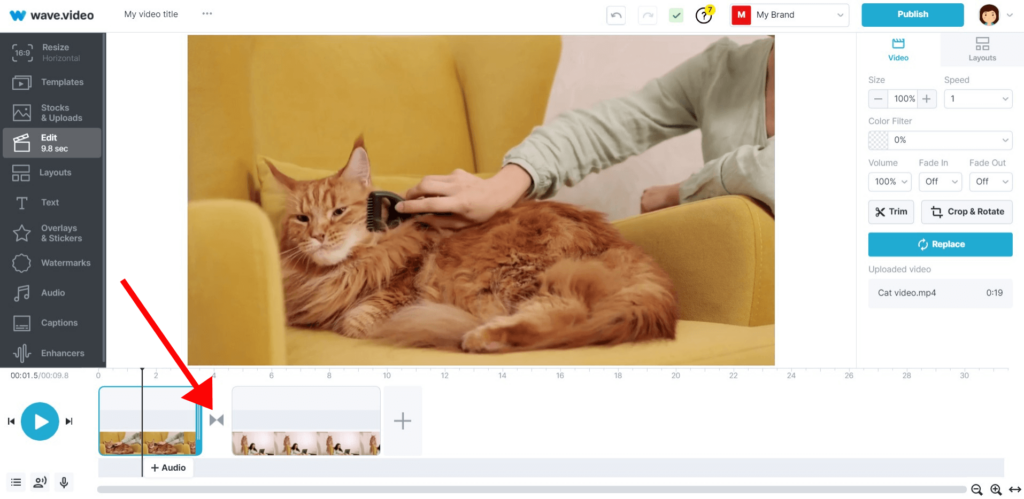
Скористайтеся функціями обрізання та кадрування у відеоредакторі за допомогою меню праворуч.
6. Завантажте своє фінальне відео
Коли ваше відео буде готове, натисніть на кнопку "Опублікувати" у верхньому правому куті екрану. Перегляньте відео і - вуаля! Завантажте готове відео або опублікуйте його безпосередньо на таких платформах, як YouTube, Facebook, Instagram та інших.
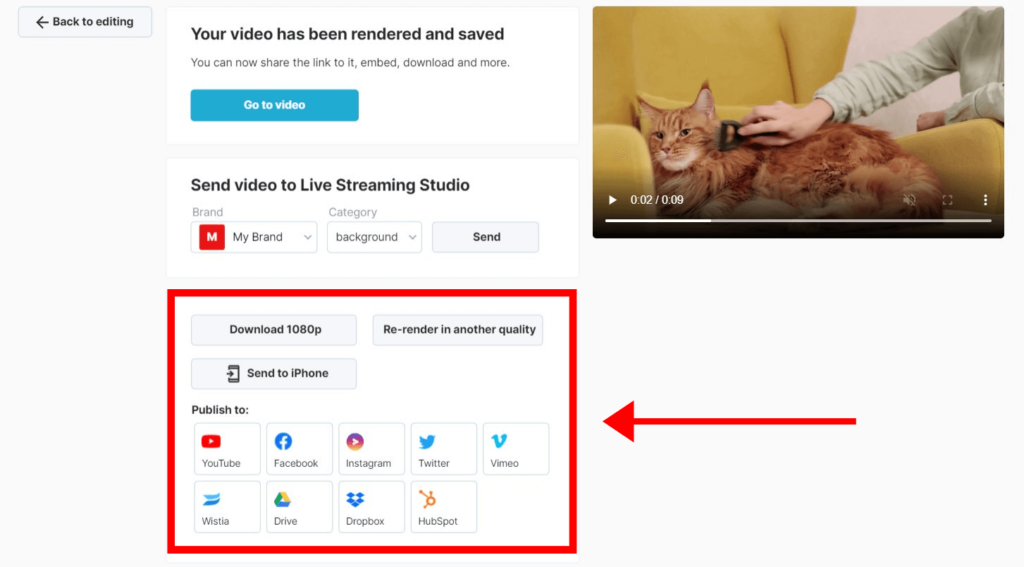
Як об'єднати відеокліпи на телефоні
Як правило, редагування відео вимагає багато ресурсів від апаратного забезпечення. Ось чому мобільні програми для редагування відео здаються досить обмеженими. Вони зазвичай мають менше налаштувань, переходів і повільнішу обробку. Тим не менш, ви можете використовувати їх для тестування відеоідей або створення простих відео на ходу.
Об'єднання відео на iPhone
Одним з найкращих додатків для редагування відео на iPhone є iMovie від Apple. Він дозволяє об'єднувати відео на телефоні та додавати базові ефекти і переходи.
Ось як об'єднати відео на iPhone з iMovie:
1. Створіть новий проект і виберіть Фільм на екрані нового проекту.
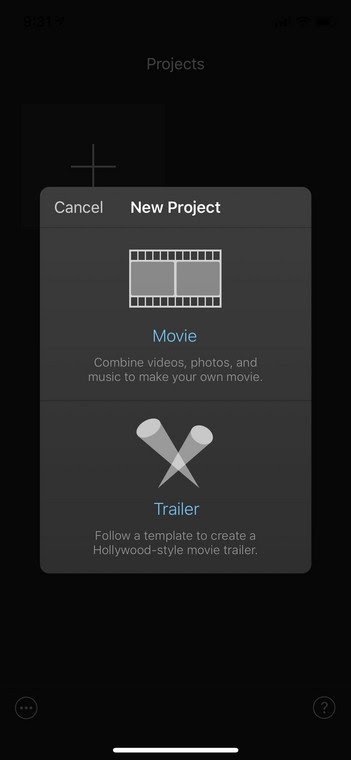
2. Торкніться Медіа у верхньому лівому куті, щоб вибрати файли у правильному порядку.
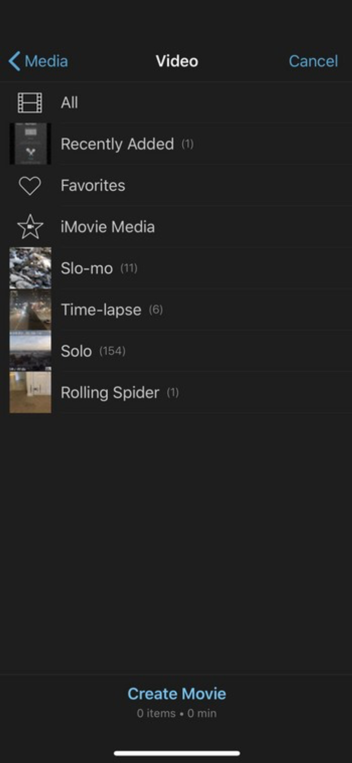
3. Торкніться Створити фільм і відредагуйте об'єднане відео.
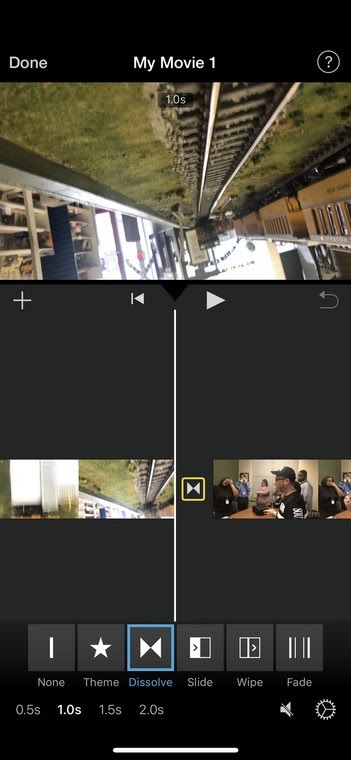
4. Натисніть Готово, коли будете готові.
Ви також можете переглянути навчальне відео нижче для отримання більш детальної інформації.
Об'єднання відео на телефоні Android
Якщо у вас Android, InShot - це хороший вибір для об'єднання кількох відео на вашому телефоні. Це досить просто, просто виконайте ці кроки:
1. Відкрийте InShot і торкніться Відео.
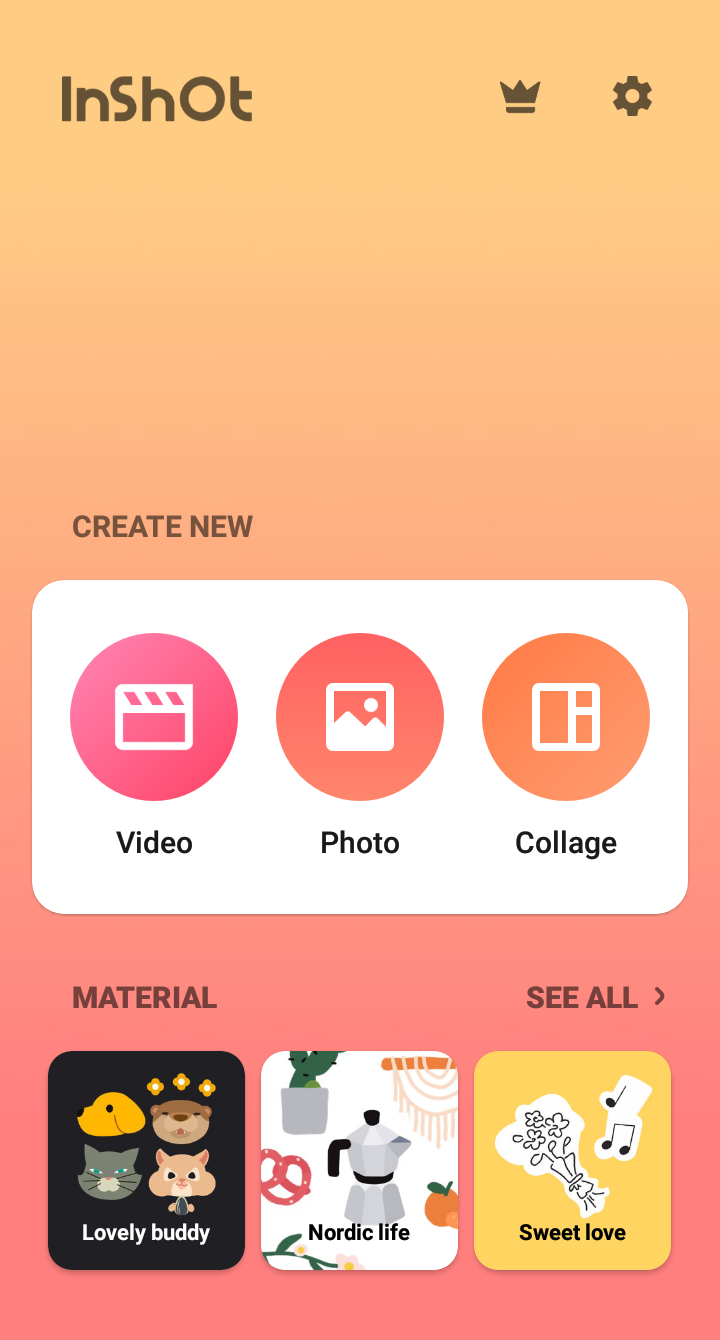
2. Виберіть відео, які ви хочете об'єднати.
Ваші відео з'являться на часовій шкалі в тому порядку, в якому ви їх вибрали.
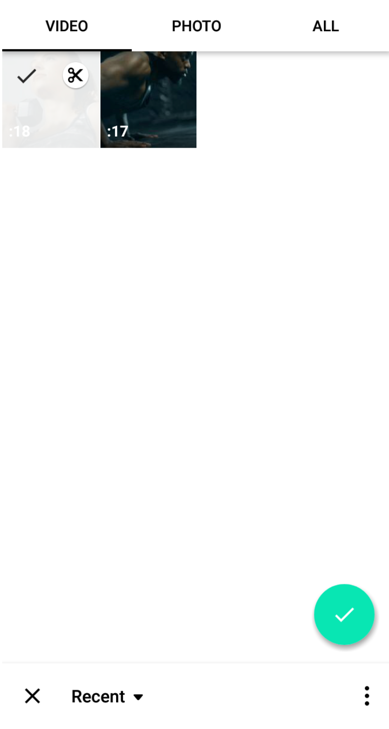
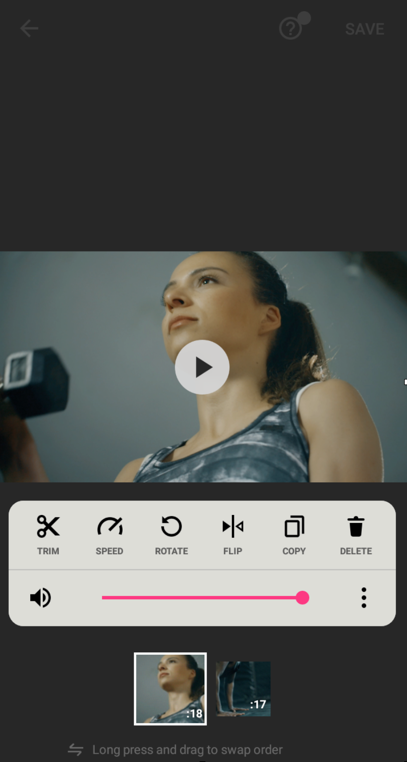
4. Додайте перехід, текст або наклейки.
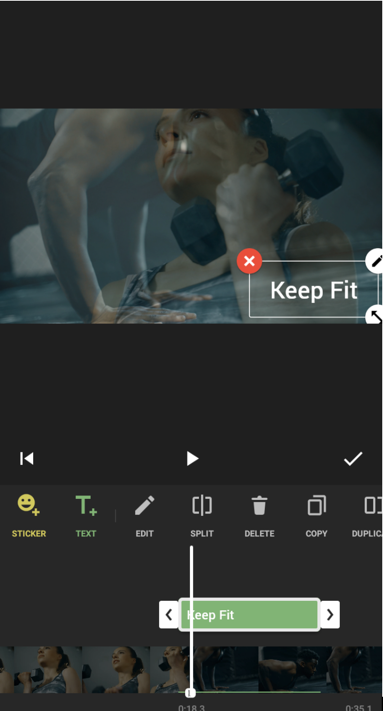
5. Натисніть "Зберегти" у верхньому правому куті та виберіть потрібну якість відео з запропонованих варіантів.
Як об'єднати відеокліпи на робочому столі
Не всі володіють навичками редагування відео, щоб користуватися такими програмами, як Adobe Premiere, Final Cut, Avid або Pinnacle. Якщо ви новачок, якому потрібно швидко та ефективно об'єднати великі відеофайли, не витрачаючи тижні на вивчення нового програмного забезпечення, цей розділ для вас.
Об'єднання відеокліпів у Windows 10
Для відео тривалістю понад 10 хвилин Windows Movie Maker, VideoProc Converter і Shotcut є найкращими і найпростішими програмами для Windows. Оскільки Windows Movie Maker офіційно припинив своє існування, ми зосередимося на використанні VideoProc Converter і Shotcut для об'єднання ваших відео. Для більшої функціональності розгляньте можливість використання платних варіантів, таких як Camtasia або Movavi.
Конвертер VideoProc
Найпростішим рішенням для настільних комп'ютерів є VideoProc Converter- простий, але потужний відеоредактор з функцією об'єднання відео в один клік, незалежно від формату, розміру файлу або тривалості відео. Виконайте ці кроки, щоб об'єднати відеокліпи в Windows 10 за допомогою VideoProc Converter.
1. Імпортуйте свої відеокліпи
Завантажте та встановіть VideoProc Converter на ваш комп'ютер з Windows. У головному інтерфейсі програми виберіть "Відео". Перетягніть всі відео, які ви хочете об'єднати в один файл, до VideoProc Converter з вашого комп'ютера.
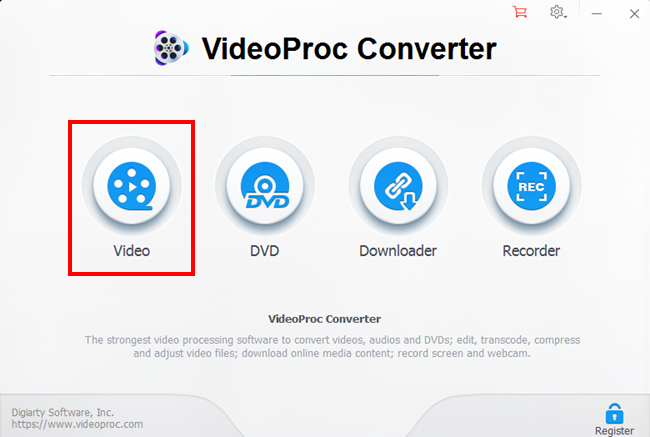
2. Виберіть формат виводу
Натисніть "Відео" внизу, щоб вибрати формат кінцевого відео, наприклад, MP4 H.264 або MP4 HEVC. Крім того, ви можете перейти до Цільового формату і вибрати попередньо встановлений профіль відповідно до різних пристроїв, SNS або інших способів використання.
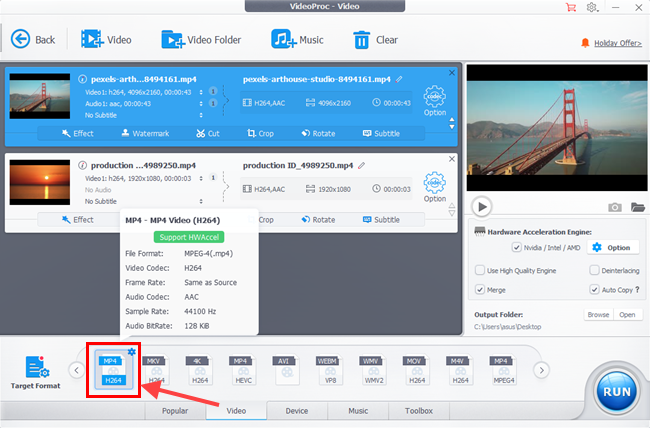
3. Застосовуйте прості редагування
Ви можете змінити порядок цих кліпів, натиснувши на іконку зі стрілкою. Щоб об'єднати різні відеокліпи в гармонійне ціле, перейдіть на панель інструментів редагування, де ви можете обрізати, повернути, перевернути, збільшити/зменшити гучність, налаштувати колір тощо.
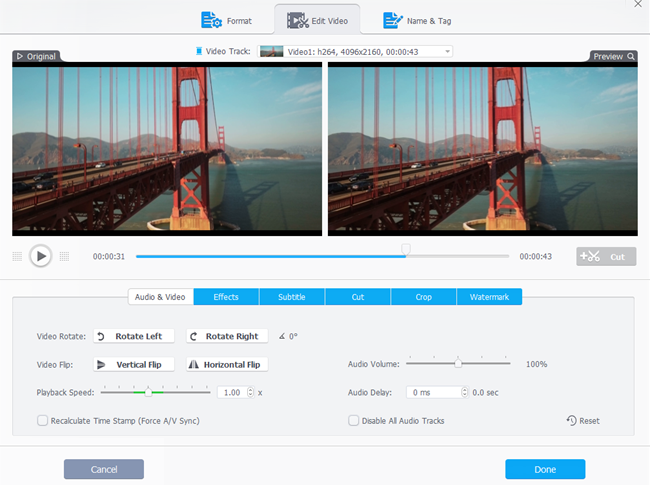
4. Об'єднувати відео та експортувати
Поставте галочку перед пунктом Об'єднати. Виберіть папку для збереження відео та натисніть кнопку RUN для експорту
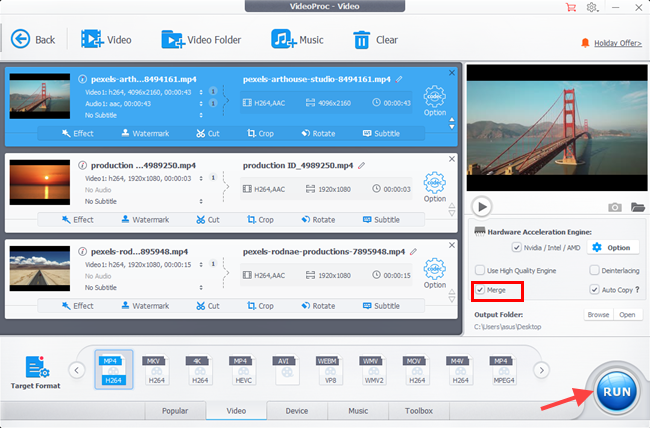
AnyMP4 Video Converter Ultimate
AnyMP4 Video Converter Ultimate - це універсальна програма для об'єднання відео. Він може об'єднати кілька відео- та аудіокліпів в один файл, пропонуючи потужні функції редагування.
1. Знайдіть цей інструмент для об'єднання відео
Завантажте та встановіть цей відеокомбайн на свій комп'ютер. Запустіть його відразу після успішного встановлення.
У головному інтерфейсі перейдіть на вкладку " Інструменти " і натисніть " Злиття відео".
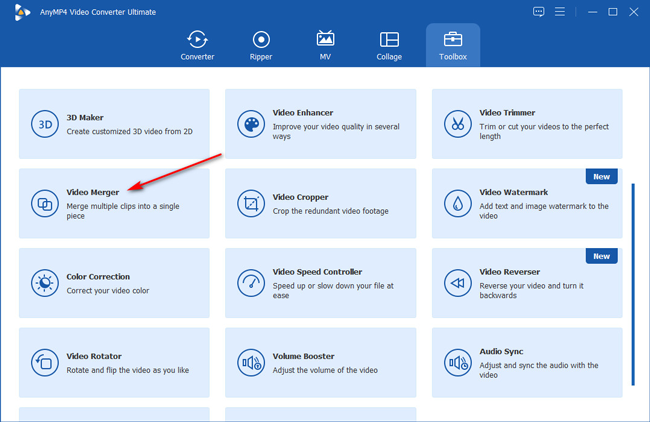
2. Додавання відеофайлів
Перетягніть кілька відеофайлів до програми. Крім того, ви можете натиснути великий значок плюса, щоб імпортувати відео, які ви хочете об'єднати, з файлу або папки.
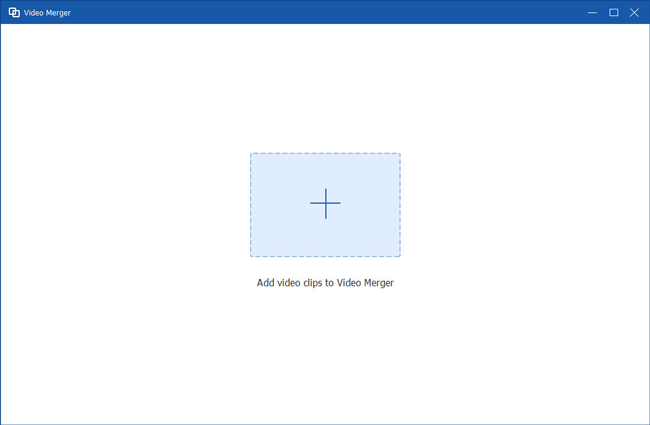
3. Редагування відеокліпів
Після завантаження всіх кліпів ви можете побачити їх у вікні редагування панелі. Натисніть кнопку редагування або вирізання, і ви зможете відредагувати кліп за власним бажанням.
Перетягніть і перемістіть кліп у тому порядку, в якому ви хочете його розмістити.
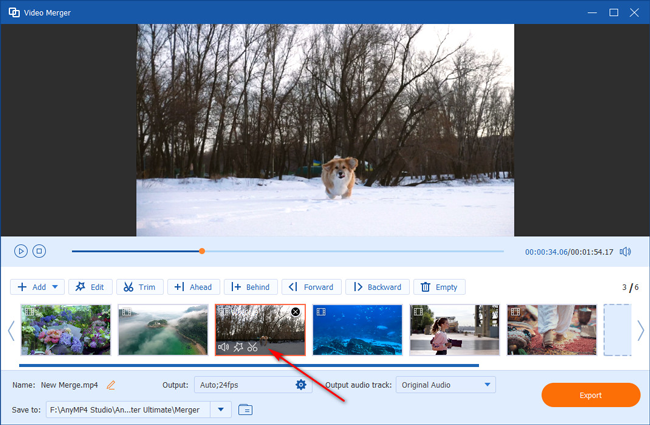
4. Об'єднати відеокліпи
Нарешті, виберіть вихідний формат поруч зі спадним списком " Вихід " і натисніть кнопку "Експортувати", щоб почати об'єднання відеокліпів і збереження їх на комп'ютері.
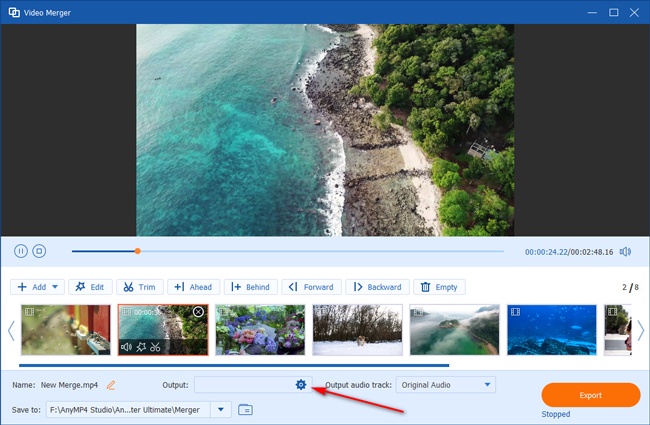
Редактор відео Shotcut
1. Додайте своє перше відео
Перейдіть до меню "Файл", виберіть "Відкрити файл" і виберіть перше відео або зображення.
2. Додайте своє відео на часову шкалу
Відкривши його, перетягніть перше відео на часову шкалу.
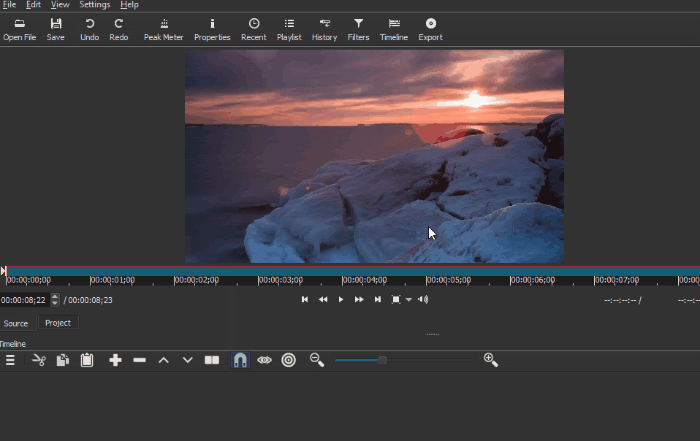
3. Додайте більше кліпів
Повторіть крок 2 для всіх відео, які ви хочете об'єднати. Робіть це, доки всі ваші кліпи не опиняться на шкалі часу поруч один з одним.
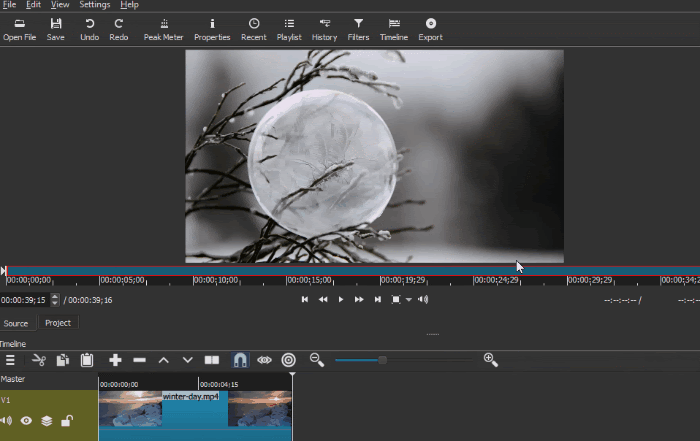
4. Нанесіть останні штрихи
Застосуйте потрібні ефекти, фільтри або переходи та перегляньте свою роботу.
5. Експортуйте своє відео
Натисніть "Експортувати відео", щоб зберегти готове відео на вашому комп'ютері.
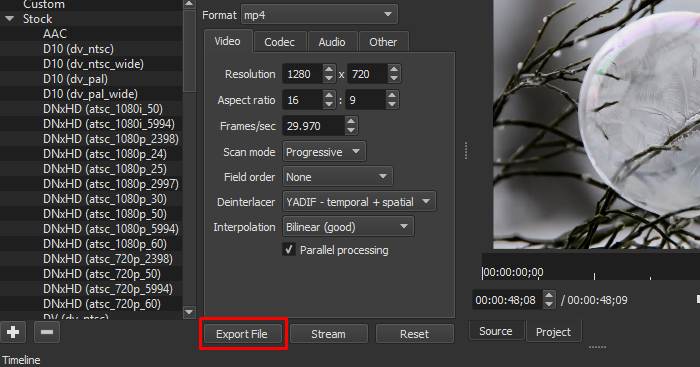
Перегляньте відео нижче, щоб дізнатися більше про відеоредактор Shotcut:
А як щодо Windows Movie Maker? Якщо вас не турбує, що Microsoft не оновлювала і не підтримує його з 2018 року, ви можете завантажити його тут. Цей підручник має навчити вас всьому, що вам потрібно знати, щоб об'єднати відео за допомогою цієї програми.
З'єднуйте відео в MacOS
Більшість користувачів MAC не знають про це, але ви можете об'єднувати відеокліпи в один за допомогою QuickTime Player. Він попередньо встановлений на більшості комп'ютерів Apple, тому немає необхідності завантажувати будь-яке програмне забезпечення. Але, окрім обрізання та злиття, він не має інших корисних функцій, таких як переходи, корекція кольору або фільтри. Щоб отримати всі ці функції безкоштовно, не завантажуючи програмне забезпечення, вам слід скористатися Wave.video.
Виконайте ці прості кроки, щоб об'єднати два або більше відео в MAC OS за допомогою QuickTime Player:
- Відкрийте перший кліп за допомогою програвача QuickTime
- Виберіть і перетягніть інші кліпи у вікно програвача QuickTime
У нижній частині вікна має з'явитися часова шкала.
- Упорядкувати та обрізати відеокліпи
- Перейдіть до меню "Файл", виберіть "Зберегти як" і збережіть відео
Недостатньо зрозуміло? Перегляньте цей посібник з відеомонтажу у QuickTime:
На що слід звернути увагу при об'єднанні відеокліпів
Об'єднання відеокліпів в одне відео може здатися складним завданням, навіть якщо ви досвідчений відеоредактор.
Чому?
Адже процес створення чудового фінального відео включає в себе кілька завдань і безліч критичних та творчих рішень. Ми хочемо, щоб ви були готові, тому розглянемо найпоширеніші перешкоди, з якими ви можете зіткнутися.
Якість
Якість вашого кінцевого відео є продуктом вихідних файлів. Коли ви об'єднуєте відеокліпи з різною якістю, кожен з них зберігає свою якість. Майте на увазі, що зменшення розміру кінцевого відео знижує його якість.
Формати/кодеки
Різні камери створюють різні зображення та відео. Можливо, ви помітили різницю у форматі відео ваших кліпів. Не хвилюйтеся. Ви можете об'єднати відео з різними форматами.
Якщо ваша робота не потребує якихось специфічних ефектів, спробуйте зробити її простою і використовуйте найбільш "універсальний" відеокодек, наприклад, h.264 з розширенням .mp4 або .m4v, та аудіокодек AAC. Якщо ви не впевнені у специфікаціях відео, перевірте інформацію про файл на вашому комп'ютері.
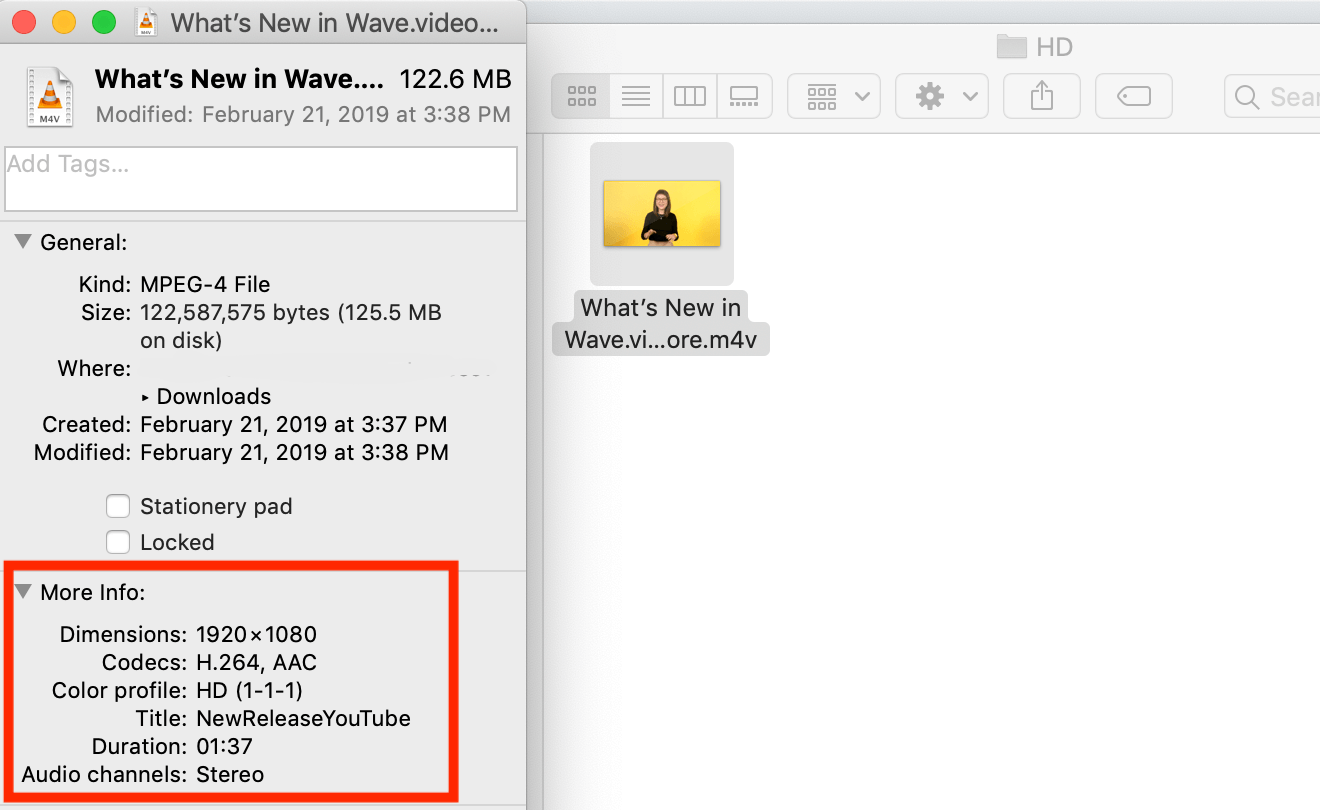
Розміри
Залежно від того, для якої платформи ви створюєте відео, воно може бути вертикальним, горизонтальним або квадратним. Наприклад, вертикальні відео найкраще підходять для Insta-Stories, а горизонтальні - для Facebook і YouTube. Перш ніж почати приєднувати відео, обов'язково перевірте технічні характеристики обраної вами платформи.
Обрізка та різання
Ви хочете використати лише кілька секунд або певну частину зображення чи відео? Швидше за все, вихідні файли можуть бути не ідеальними від самого початку. У процесі редагування відео вам потрібно буде вирішити, які саме частини ви хочете використати у фінальному відео.
Корекція кольору
Відеокліпи та зображення не завжди знімаються в однакових умовах. Налаштуйте колірну температуру ваших кліпів і зображень, щоб зробити її більш рівномірною в усьому відео.
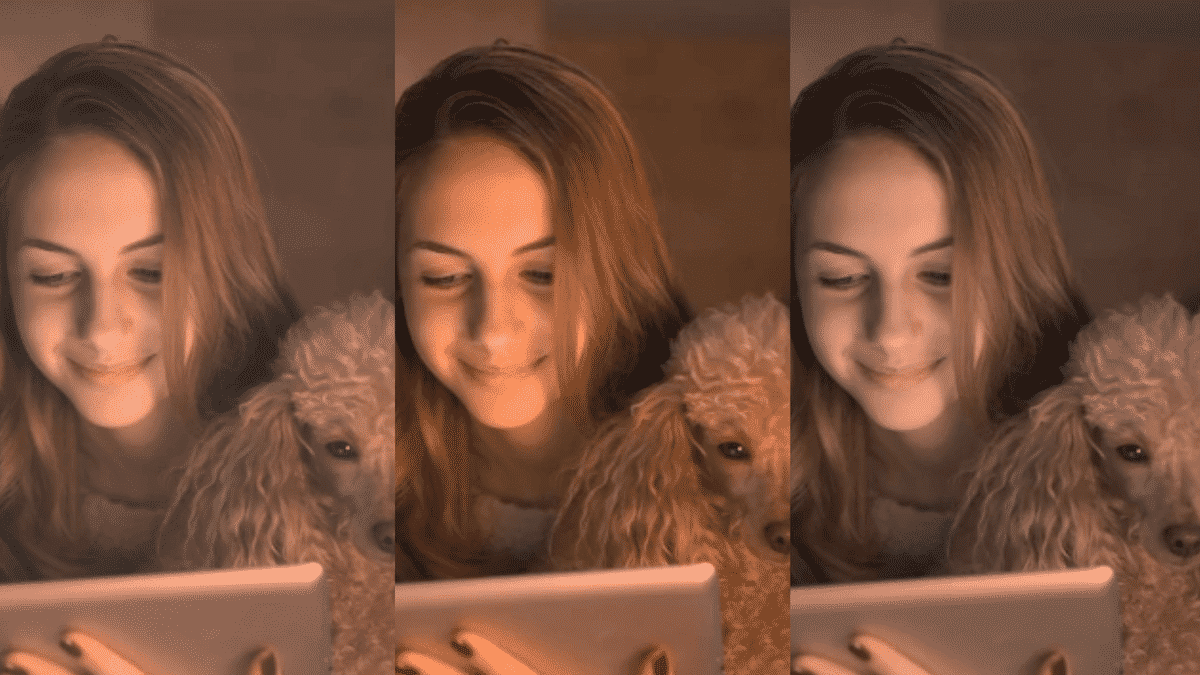
Інструменти редагування
Інструмент редагування, який ви використовуєте для об'єднання відеокліпів, може бути різницею між хорошим і чудовим фінальним відео. Існує багато інструментів для редагування відео, але найкраще вам підійде відеомонтажер, який є простим, зручним у використанні та має всі необхідні функції.
Поради щодо створення відеокліпів
Спочатку створіть розкадрування
Якщо ви хочете об'єднати кілька кліпів і зображень, накидайте розкадрування для майбутнього відео.
Тримайте будинок в чистоті
Завжди зберігайте відео та зображення в одній папці на комп'ютері перед початком роботи над ними. Крім того, називайте файли та папки відповідним чином, щоб ви могли швидко їх знайти.
Додати переходи
Ефективні переходи з'єднують відеокліпи та роблять розповідь більш зв'язною. Однак не варто додавати занадто багато переходів, оскільки це може відволікати увагу.
Додайте музику та звукові ефекти
Важливо правильно підібрати музику. Фонова музика підсилює відео, генеруючи та посилюючи емоції, водночас передаючи сильні повідомлення, але не забувайте контролювати гучність.
Додавання тексту до відео
Додавання тексту до відео зробить його більш "зрозумілим", навіть якщо звук вимкнено. Це особливо важливо, якщо ви створюєте відео для соціальних мереж. Прочитайте нашу статтю, щоб дізнатися більше про додавання тексту, або перегляньте цей посібник про те, як безкоштовно конвертувати текст у відео онлайн.
За потреби використовуйте відеофільтри
Якщо у вас є відео, які виглядають по-різному за кольором, ви можете зробити фінальне відео однорідним, додавши до нього фільтр або використавши власні фірмові кольори.
ПОШИРЕНІ ЗАПИТАННЯ
Як найшвидше об'єднати відео?
Wave.video пропонує всі інструменти, необхідні для швидкого об'єднання відеокліпів онлайн без необхідності завантажувати та вивчати нове програмне забезпечення. Він надає кілька шаблонів, які роблять більшу частину роботи за вас і заощаджують ваш час.
У який формат експортувати відео?
Різні платформи підтримують різні формати, тому завжди перевіряйте їхні вимоги. Якщо немає конкретних вимог до формату відео, ви не помилитеся зі старим добрим форматом MP4.
Як об'єднати відео для YouTube?
Завантажте відео, які ви хочете об'єднати, і скористайтеся будь-яким із запропонованих у цій статті способів. Якщо ви експортуєте їх у правильному форматі, все буде добре. Якщо ви використовуєте Wave.video, ви можете опублікувати відео безпосередньо на YouTube після об'єднання кліпів.
Висновок
Навчитися поєднувати відео та зображення в одне відео може бути складним завданням, якщо ви не знайдете свій робочий процес. Пошук зручних інструментів для роботи - чудова відправна точка для підвищення швидкості та якості вашого результату.
Пам'ятайте: Ніхто не створює ідеальне відео з першого разу. Потрібен час, щоб ознайомитися з можливостями редагування.
І немає нічого важливішого, ніж ставити собі запитання про те, чого ви намагаєтеся досягти і як можна зробити це краще. Скористайтеся нашими порадами, щоб вдосконалити свої відео і не бійтеся пробувати нові інструменти та функції.
Щасливої творчості!