Как повернуть видео: 4 простых способа и инструменты, которые может использовать каждый

Впервые опубликовано 8 сентября 2017 года. Обновление 24 декабря 2019 года
Большинство из нас в наши дни снимают видео на телефоны, и это вполне логично, с какой стороны ни посмотри. Даже смартфон начального уровня уже является одним из самых мощных электронных устройств, которыми мы владеем, - в буквальном смысле, он мощнее, чем технология, с помощью которой NASA отправляло людей в космос в 1960-х годах.
Если вы ходите с таким невероятным устройством, которое можно с комфортом носить с собой в кармане весь день, почему бы не использовать его по назначению?
Видео - это убедительно. Оно вовлекает. Оно актуально. Половина всех подписчиков YouTube даже заявили, что если на их любимом канале появится новое видео, они прервут все свои дела, чтобы посмотреть его - независимо от того, насколько важна задача, которой они занимаются. Такие преимущества просто нельзя упускать.

Однако как часто мы случайно снимаем видео в неправильном положении? Вы хотите запечатлеть что-то в процессе съемки - у вас не всегда есть время, чтобы остановиться и подумать, какая ориентация - альбомная или портретная - подходит для данного момента.
К счастью, вам не стоит беспокоиться - вы не совершили ошибку, которую невозможно исправить. Один из самых важных советов по работе с видео, который вы можете знать, - это умение работать спрограммами для поворота видео онлайн . Существует четыре простых способа сделать это.
1. Как повернуть видео в Wave.video
Чтобы начать вращать видео в Wave.video, сначала нужно импортировать видеофайл. Выберите опцию "Загрузить медиа", а затем выберите файл, который вы хотите загрузить. Файл загрузится автоматически.
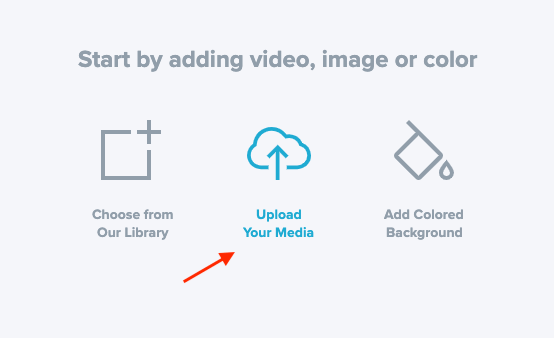
После этого перейдите к шагу "Редактировать". Здесь щелкните на видео и выберите опцию "Обрезать".
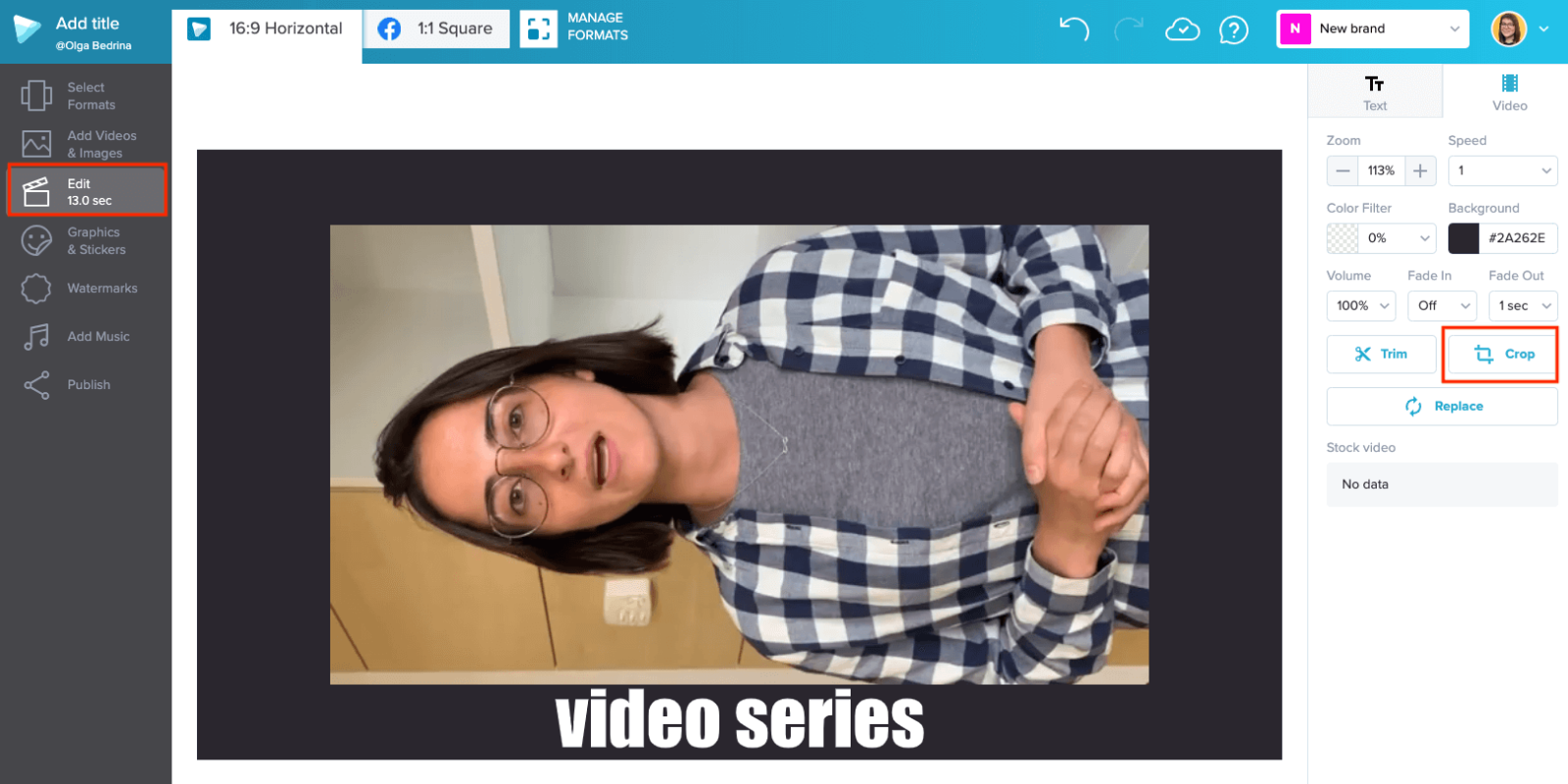
Откроется меню обрезки видео. Здесь вы можете повернуть видео. У вас есть возможность повернуть его влево или вправо. Если вам нравится, как повернуто видео, нажмите "Готово".
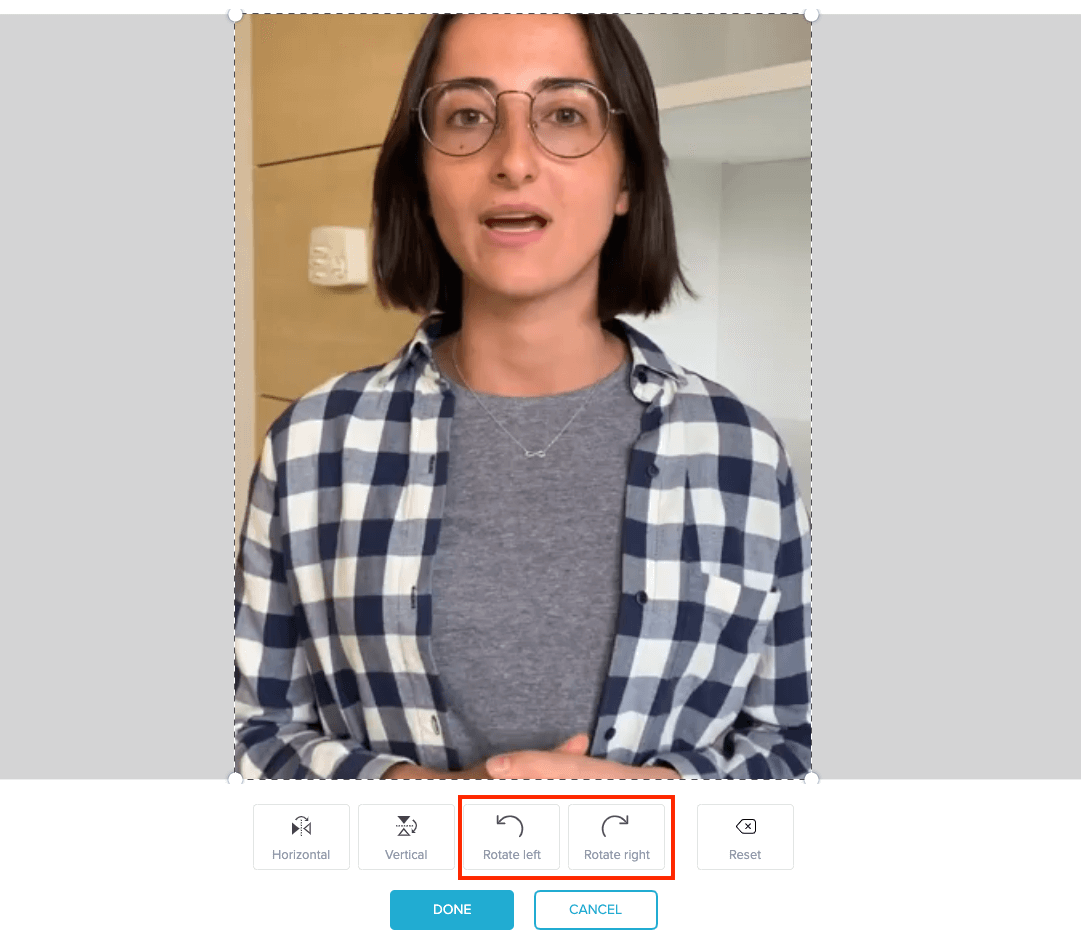
После этого можно увеличить/уменьшить масштаб видео, чтобы лучше рассмотреть его.
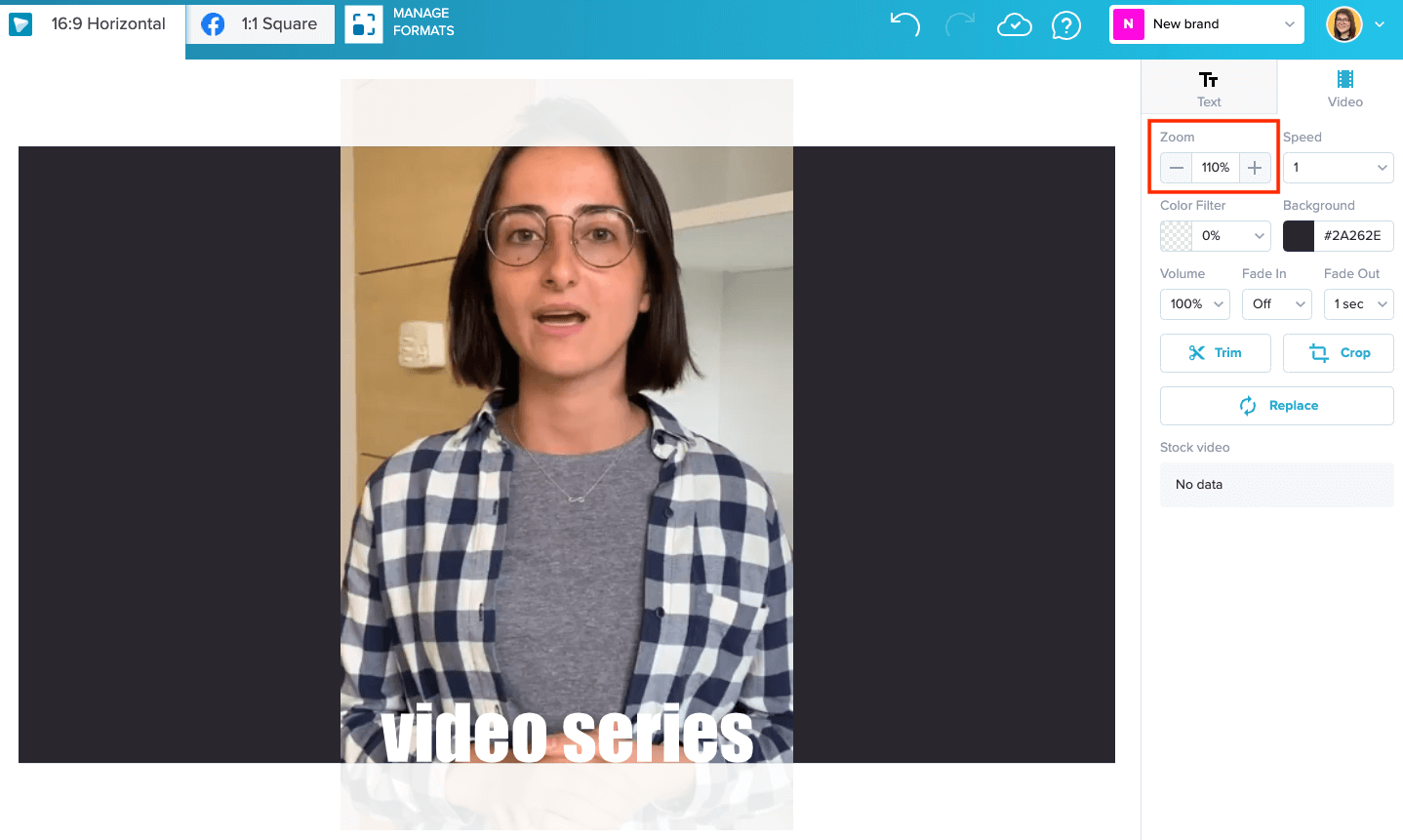
Посмотрите это короткое руководство, чтобы узнать, как это делается:
После того как вы настроили видео, это практически все! Вы можете добавить текст, анимированные GIF-файлы или объединить несколько видеоклипов в один.
2. Как повернуть видео в Windows Movie Maker
Windows Movie Maker - это бесплатная программа для нелинейного видеомонтажа, которая поставляется со всеми копиями операционной системы Microsoft Windows при покупке. Все это говорит о том, что Windows Movie Maker определенно уже есть на вашем компьютере, независимо от того, осознаете вы это или нет (конечно, если вы являетесь пользователем Windows).
После того как вы импортировали видео на экран Windows Movie Maker, процесс его поворота и придания ему нужной формы на самом деле довольно прост. Выберите видео на временной шкале в нижней части экрана, щелкнув по нему один раз. Если у вас несколько элементов видео, которые нужно повернуть одинаково, удерживайте клавишу "Shift" и щелкните каждый из них.
Затем найдите на панели инструментов видео "Поворот" и щелкните по нему. Щелкнув один раз, вы повернете видео влево, а щелкнув еще раз - обратно вправо. Вы можете продолжать вносить подобные коррективы, пока не будете довольны готовым продуктом. Обратите внимание, что, хотя Windows Movie Maker - отличная программа, она не обязательно рассчитана на "опытного пользователя". Если вам нужны более продвинутые возможности поворота и редактирования, скорее всего, вы захотите рассмотреть одно из других решений в этом списке.
3. Используйте iMovie для поворота видео.
Научиться поворачивать видео в iMovie будет очень просто для тех, кто пользовался другими аудио- и видеопродуктами Apple, например приложением "Фото" в macOS.
Открыв iMovie на Mac, перейдите в меню Файл >> Импорт медиафайлов и выберите видео, которое вы хотите отредактировать. После импорта медиафайлов в шаблон выберите тот, который нужно повернуть (если в существующем проекте больше одного элемента).
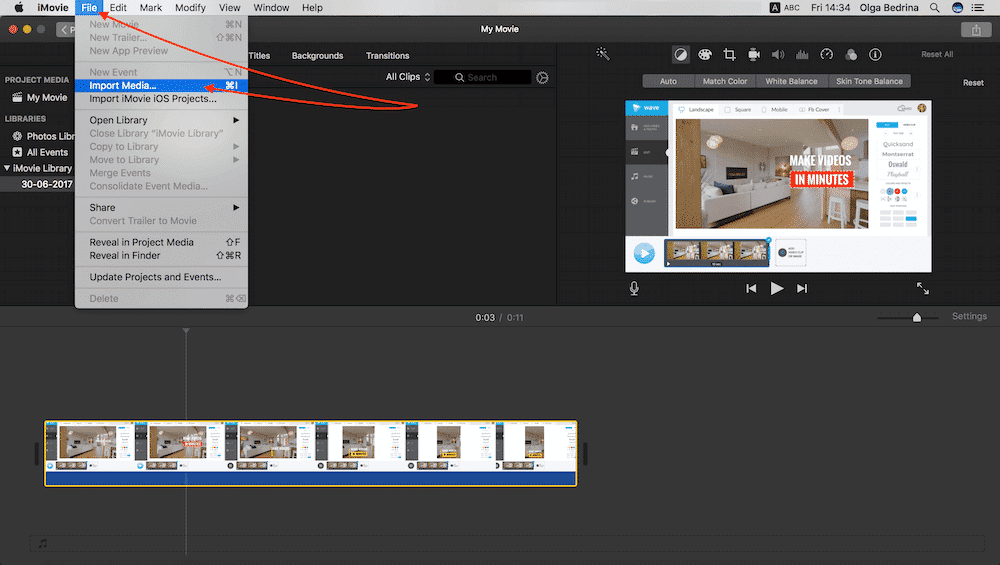
Найдите на панели инструментов кнопку "Поворот" и нажмите ее один раз. Это позволит вам продолжать вращать выбранное содержимое до тех пор, пока оно не будет выглядеть именно так, как вы хотите. Обратите внимание, что если вы планируете внести дополнительные изменения в проект (например, обрезать определенные элементы), то это нужно сделать ПЕРВЫМ перед поворотом. Обрезка может потребовать дальнейшего поворота видео перед завершением, и выполнение этих больших правок сначала сэкономит вам немного времени.
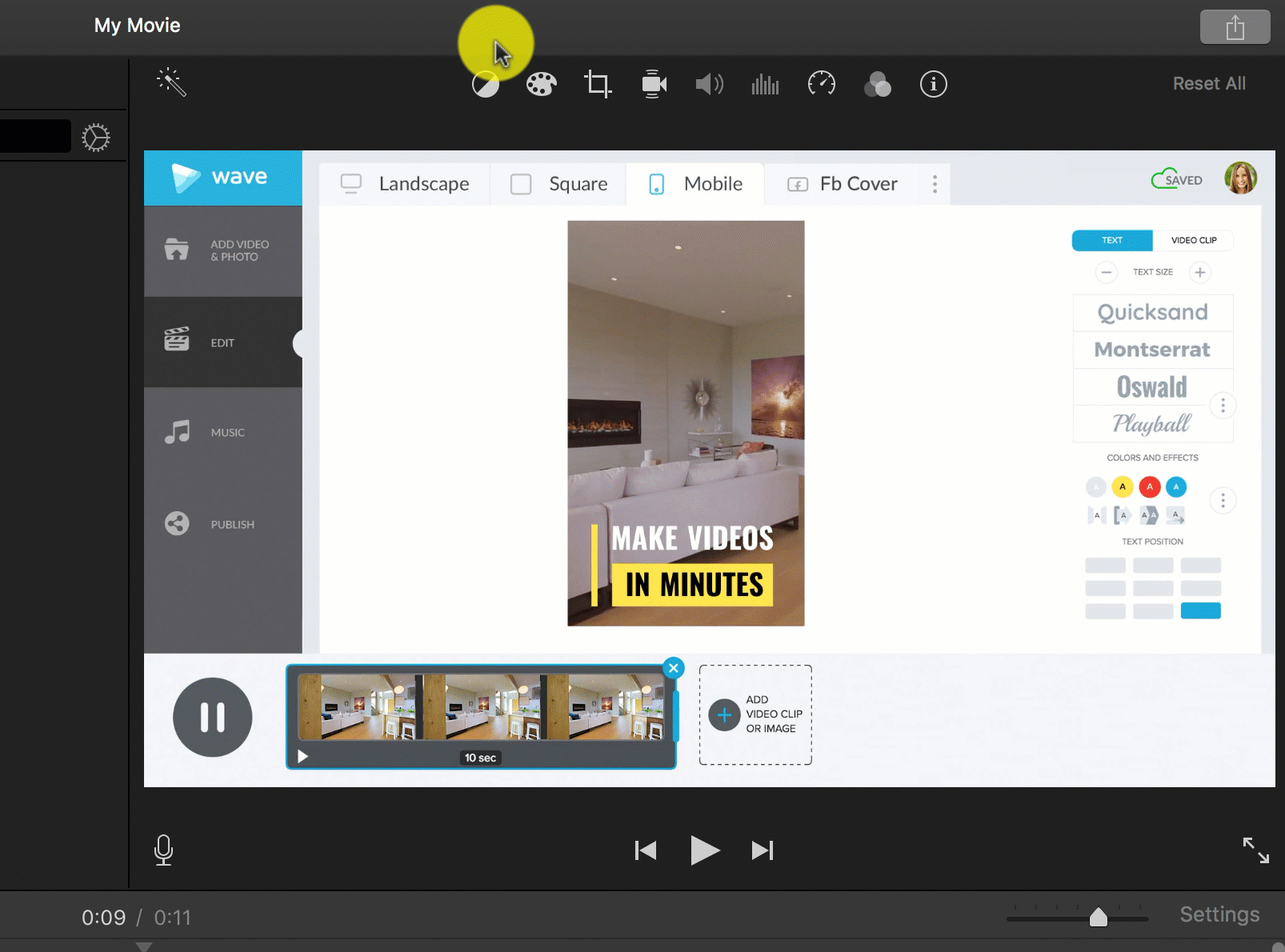
4. Поворот видео в проигрывателе VLC
Поворот видео в VLC Player - это немного другой процесс, но в конечном итоге такой же простой, как и остальные. Когда видео будет открыто в плеере, нажмите на пункт "Окно" в строке меню в верхней части экрана. Затем в появившемся выпадающем меню выберите пункт "Видеоэффекты ". Как вариант, используйте команду Cmd+E для Mac или Ctrl+E для Windows.
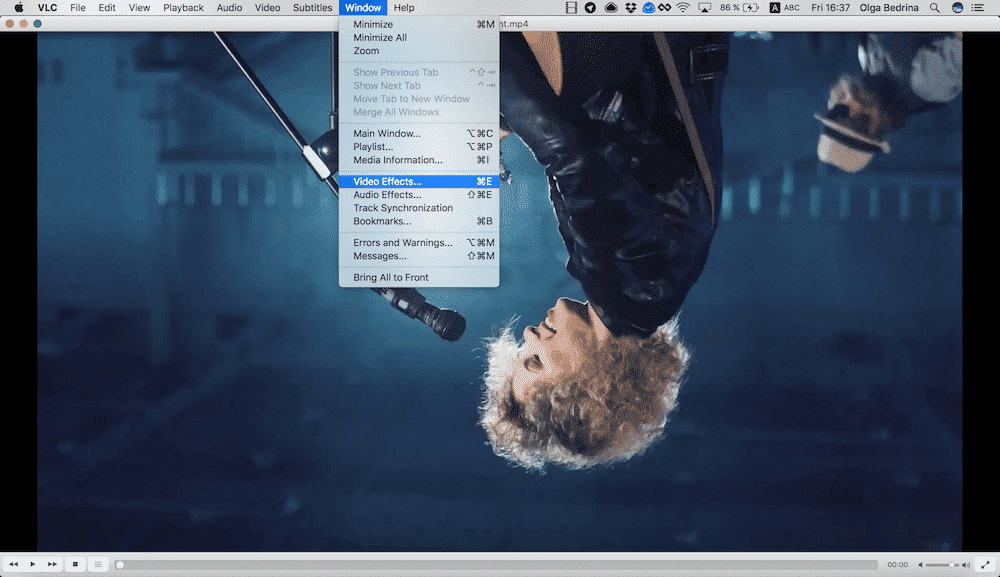
В открывшемся окне выберите пункт "Геометрия" и установите флажок "Трансформировать". Затем с помощью выпадающего меню на экране вы можете повернуть видео на 90, 180 или 270 градусов. При желании вы также можете использовать опцию "Повернуть" и колесико ползунка для поворота с менее жестким шагом.
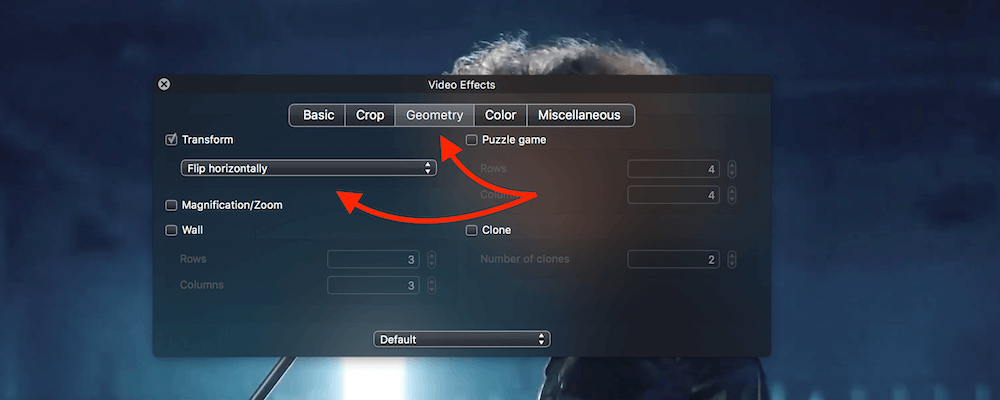
Какой ваш любимый способ поворота видео? Поделитесь в комментариях ниже!




