6 эффективных способов сделать видео меньше для отправки по электронной почте
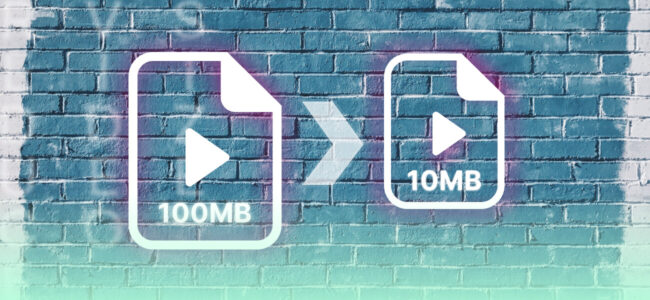
Видео - это, пожалуй, один из лучших медиаформатов. В наши дни создавать видео стало еще интереснее и доступнее. Но что делать, если вы хотите поделиться видео с семьей, друзьями, коллегами или клиентами?
Вы должны составить краткую записку и прикрепить видео к письму. Правильно! Звучит, как будто все правильно, но, как вы сейчас узнаете, большинство поставщиков услуг электронной почты ограничивают размер вложений, которые могут быть вложены в письмо.
Один из способов обойти эту проблему - разбить видео на несколько файлов меньшего размера и отправить каждый бит по электронной почте, но с некоторыми видеофайлами это будет утомительно или даже невозможно.
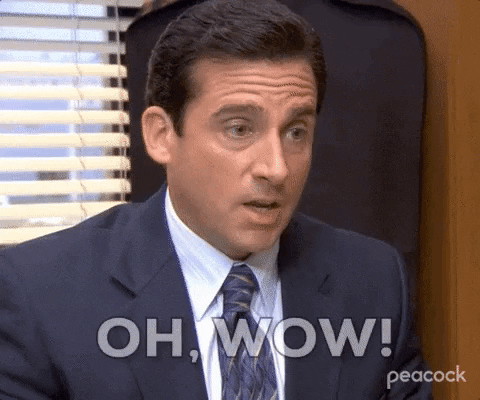
Идеальный способ - сделать видео меньше для отправки по электронной почте, не затрагивая ни одного из его основных атрибутов. Прокрутите страницу дальше и узнайте шесть лучших методов уменьшения размера видео для отправки по электронной почте.
Как уменьшить размер видео для отправки по электронной почте
Уменьшение размера видео для отправки по электронной почте - отличный способ поделиться своим контентом с миром, но это может быть непросто. Независимо от того, как вы это сделаете, это может привести к потере содержимого файла или ухудшению качества.
Вы должны убедиться, что ваше видео все еще можно смотреть, и сохранить все важные данные в файле.
К счастью, у вас есть несколько способов сделать это! Вот краткий обзор основных методов:
Метод 1: Сжать его в файл .zip
Сжатие видео в файл .zip - один из лучших способов уменьшить его размер. Zip-файлы меньше, чем файлы без сжатия, поэтому вы можете отправить их по электронной почте, не беспокоясь о том, что они будут занимать лишнее место на компьютере получателя или ждать, пока загрузится распакованный файл.
Говоря простым языком, сжатие видео в файл .zip похоже на погрузку дорожной сумки. Вам нужно разместить множество предметов на ограниченном пространстве. Чтобы добиться успеха, нужно умело складывать и укладывать предметы в сумку.
Сжав видео в .zip-файл, вы можете отправить его по электронной почте, а получателю останется только скачать .zip-файл и распаковать его.
Вы можете сжимать видео с помощью встроенного инструмента сжатия или бесплатных инструментов для сжатия файлов, таких как 7-Zip, инструмент с открытым исходным кодом для пользователей Windows и Linux; Unarchiver - хороший бесплатный инструмент для сжатия файлов для пользователей Mac.
Сжатие видео в файл .zip с помощью 7-zip - относительно простая задача. Запустите программу, выберите опцию сжатия и следуйте подсказкам мастера.
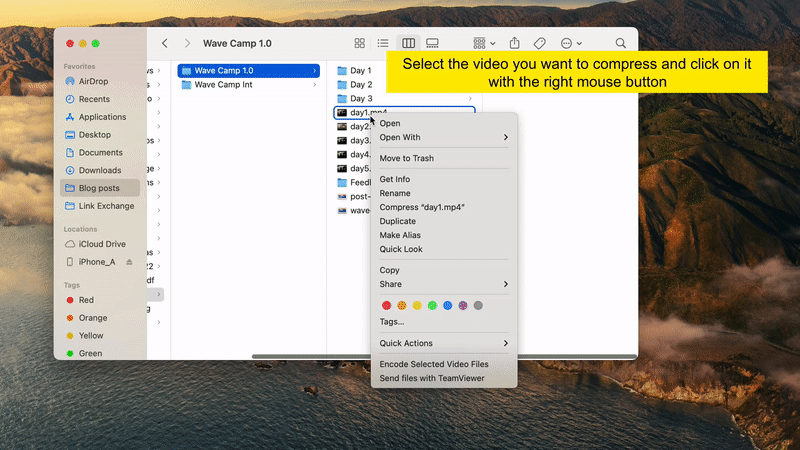
В качестве альтернативы можно использовать сторонние решения, например, VideoProc Converter.
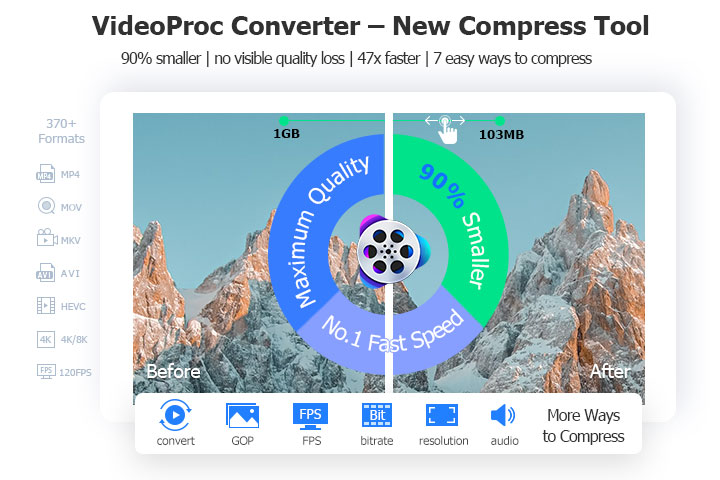
Он позволяет сжимать видеофайлы более чем на 90 % для отправки по электронной почте за считанные секунды, обеспечивая при этом хорошее качество резервирования. Вот простое руководство:
- Скачайте VideoProc Converter, запустите его на компьютере с Windows или Mac и импортируйте видео, которое нужно сжать. Поддерживается пакетный импорт.
- Сжимайте видео для отправки по электронной почте, напрямую указывая желаемый размер выходного файла. Найдите в нижней части раздела Инструменты > Сжать и напрямую укажите размер выходного файла. Или перетащите ползунок коэффициента сжатия, чтобы уменьшить размер видео для электронной почты.
- Нажмите кнопку Готово, чтобы подтвердить настройки, и нажмите кнопку Выполнить, чтобы уменьшить размер видео для отправки по электронной почте.
Вы можете указать размер выходного видео, требуемый вашей почтовой программой: 25 МБ для Outlook и Gmail или 20 МБ для iCloud Mail.
Метод 2: Уменьшение разрешения
Разрешение видео - один из факторов, определяющих его размер. Более высокое разрешение обычно приводит к увеличению размера файла.
Однако вы должны быть готовы к значительному снижению общего качества видео, особенно если речь идет о значительном уменьшении размера файла.
Это лучшие инструменты для уменьшения разрешения видео:
Онлайн-редактор Wave.video
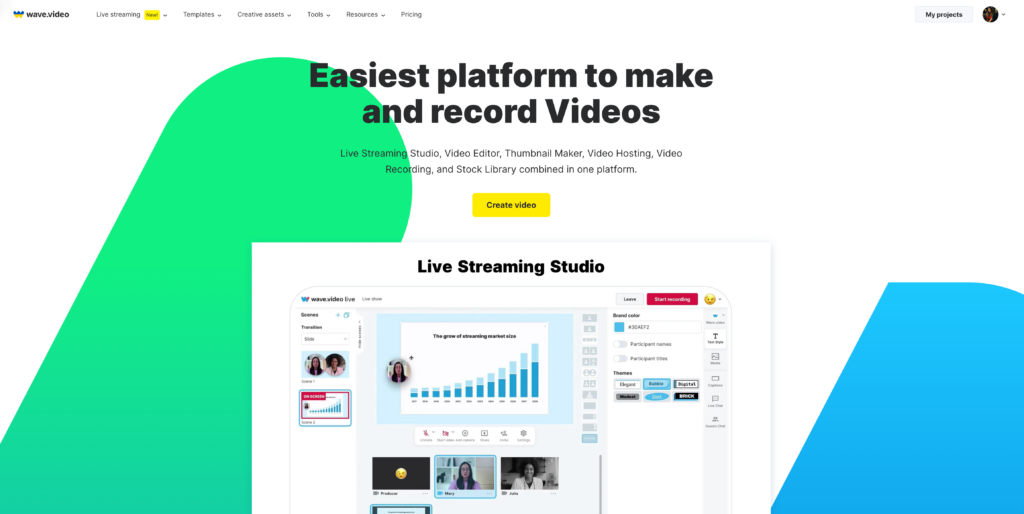
Вот как уменьшить разрешение видео с помощью онлайн-редактора Wave.video:
- Откройте Wave.video в своем браузере. Зарегистрируйтесь или войдите в свою бесплатную учетную запись, если вы этого еще не сделали.
- Загрузите видео, которое вы хотите отредактировать, на Wave.video.
- Перейдите в раздел "Мои проекты" и дважды щелкните на видео, которое вы только что загрузили.
- Нажмите на кнопку Редактировать видео слева от вас.
- Выберите параметр Изменить размер, прокрутите вниз и нажмите Показать другие форматы.
- Выберите подходящий формат отображения видео и нажмите кнопку "Опубликовать". Снова щелкните на Video в следующем меню.
- Вы можете выбрать подходящее или более низкое разрешение и нажать кнопку Render.
- После завершения рендеринга загрузите видео и отправьте его по электронной почте.
VLC
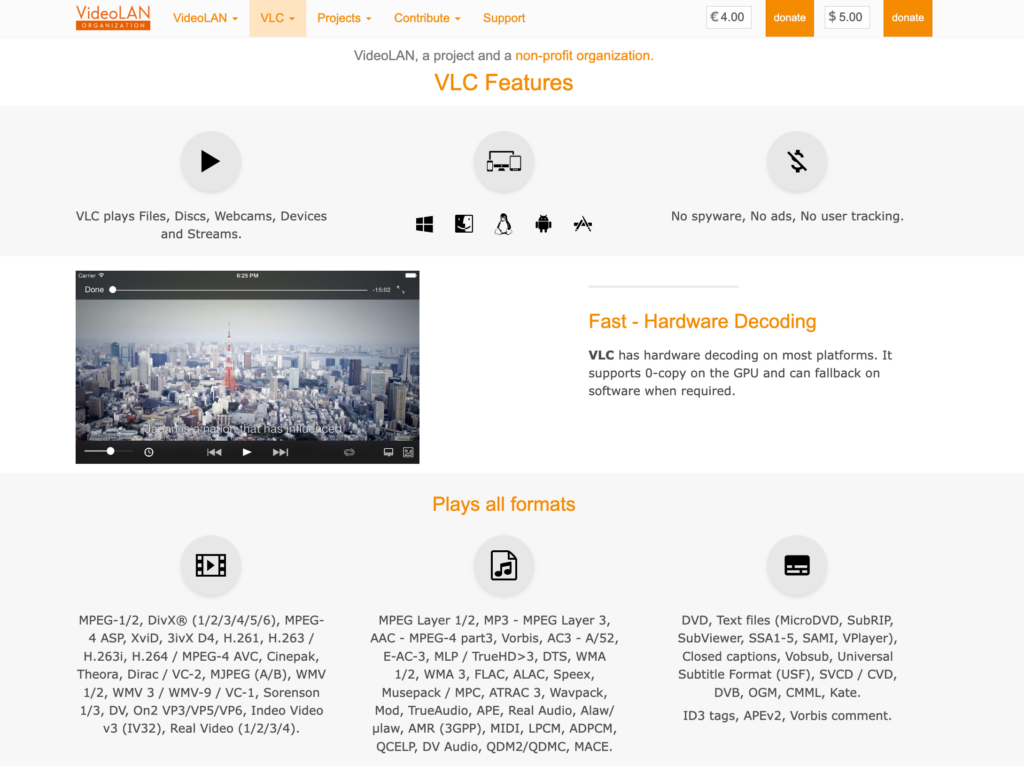
VLC - это бесплатный кроссплатформенный мультимедийный проигрыватель с открытым исходным кодом для различных аудио- и видеоформатов. С помощью VLC можно также уменьшить разрешение видео. Вот как это сделать:
- Для начала необходимо установить VLC на свое устройство. Она бесплатная, быстрая и доступна на Mac, Android, iOS, Windows и Ubuntu. Мастер установки не потребует от вас никаких усилий; вы справитесь за несколько секунд.
- Затем откройте VLC на своем устройстве.
- Нажмите на кнопку Media в левом верхнем углу. Должно появиться выпадающее меню.
- В раскрывающемся меню выберите пункт Преобразовать/Сохранить.
- Нажмите на кнопку Добавить, чтобы загрузить видео в VLC. Затем нажмите Конвертировать/Сохранить внизу, чтобы продолжить.
- Выберите желаемое (более низкое) выходное разрешение в разделе Профиль.
- Нажмите кнопку Browse, чтобы выбрать место сохранения конвертированного видео на вашем устройстве.
- Завершите его, нажав на кнопку "Пуск ". Подождите немного, и вы сможете найти свое новое видео с уменьшенным разрешением. Затем вы сможете отправить его по электронной почте.
iMovie
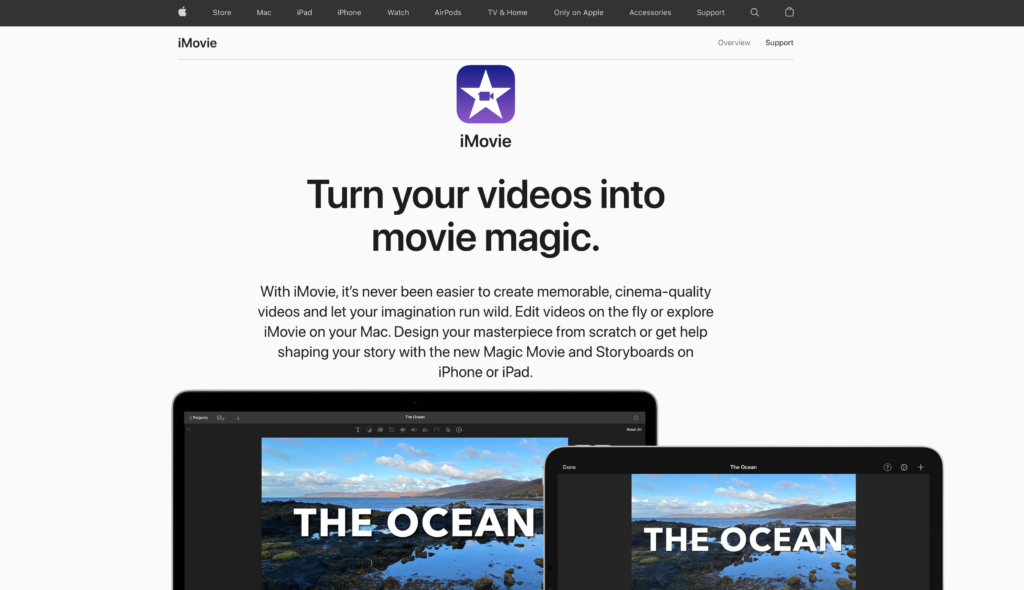
iMovie - это программа для редактирования видео для Mac, которая предустанавливается на каждый новый Mac. Она проста в использовании и обладает широким набором интуитивно понятных функций. Вот как ею пользоваться:
- Поскольку на компьютерах Mac эта функция встроена производителем, устанавливать ничего не нужно. Для начала загрузите в программу видео, которое вы хотите изменить.
- Затем нажмите на значок "Поделиться" в правом верхнем углу.
- В раскрывающемся списке нажмите на кнопку "Файл".
- Теперь перейдем к самой простой части. Найдите параметры разрешения в следующей подсказке меню и отрегулируйте их, чтобы уменьшить размер видеофайла.
Экспортируйте видео и отправьте его по электронной почте.
Дробь
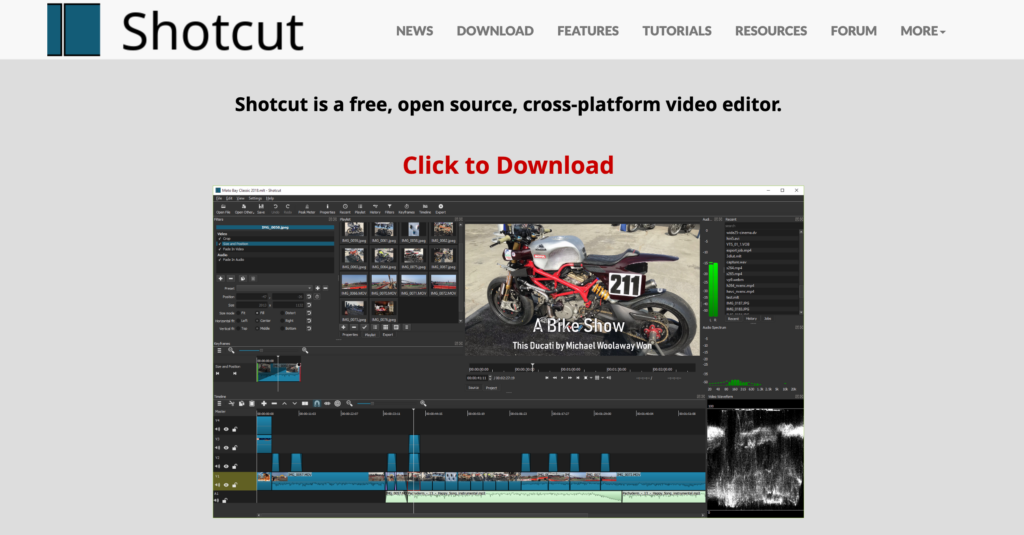
Shotcut - это бесплатный видеоредактор с открытым исходным кодом и кроссплатформенный. Это один из самых мощных видеоредакторов, так что вы сможете легко редактировать любые материалы.
Вот как уменьшить разрешение видео с помощью Shotcut:
- Загрузите и установите Shotcut на свое устройство, если вы еще этого не сделали.
- Запустите Shotcut на устройстве и нажмите кнопку Открыть файл в окне приложения.
- Выберите видео, разрешение которого вы хотите изменить, и нажмите кнопку "Открыть", чтобы загрузить его в Shotcut.
- Вы можете отредактировать видео или сохранить его как есть. Найдите в верхней части кнопку экспорта и нажмите на нее.
- Нажмите кнопку Advanced и установите более низкое разрешение видео.
- После того как вы закончите, нажмите кнопку Export File и выберите, куда сохранить отредактированное видео.
Прикрепите новое, менее объемное видео к своему электронному письму и отправьте его своим коллегам, друзьям или родственникам.
QuickTime
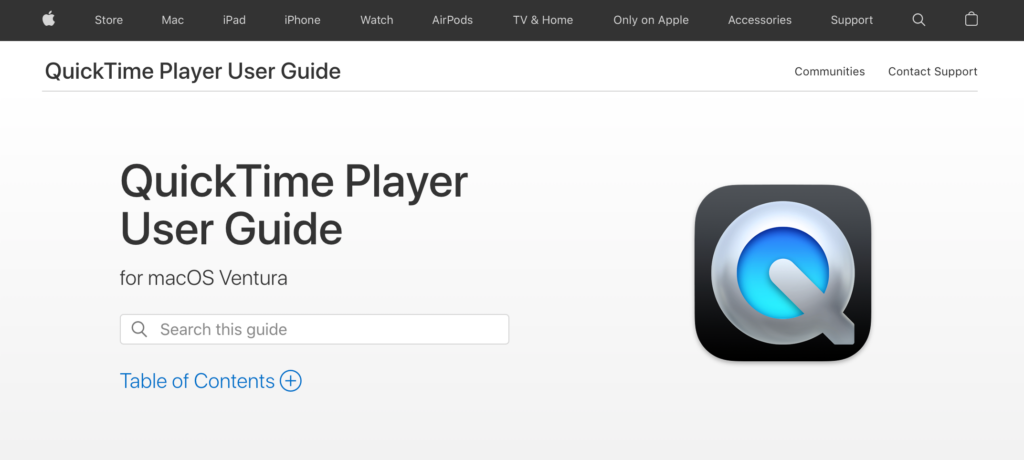
Вот как уменьшить разрешение видео с помощью QuickTime:
- Если вы еще не установили QuickTime на свое устройство, установите его. Он поддерживается на Mac и Windows, но в Windows его возможности ограничены.
- Затем запустите QuickTime на своем устройстве и нажмите кнопку "Файл" на проигрывателе.
- Выберите Open File (Открыть файл) и следуйте подсказкам, чтобы загрузить видео, которое вы хотите отредактировать в QuickTime.
- Снова нажмите на кнопку "Файл", но выберите опцию "Экспорт ". Выберите вариант с более низким разрешением и дважды щелкните на нем.
- Выберите место сохранения файла и позже прикрепите измененное видео к своему электронному письму.
Способ 3: Поделиться ссылкой на видео
Оказывается, вы можете получить свой торт и съесть его. Вместо того чтобы обсуждать, на какой компромисс вы можете пойти, вы можете избежать всей этой работы и просто прикрепить к письму ссылку на видео.
Но для этого нужно сначала загрузить видео на хостинг. Вот как это сделать.
Используйте облачный сервис
Большинство облачных сервисов предоставляют бесплатный план размещения файлов для всех пользователей. Кроме того, они довольно разнообразны по функциональности. Вот как можно использовать три основных облачных сервиса для отправки видео по электронной почте:
Microsoft OneDrive
- Во-первых, зарегистрируйте бесплатную учетную запись Microsoft OneDrive или войдите в нее, если она у вас уже есть. Найдите Microsoft OneDrive в браузере.
- Когда все будет готово, найдите кнопку Upload и нажмите на нее.
- Загрузите видео, следуя подсказкам.
- Прокрутите страницу вниз, чтобы найти загруженное вами видео, и нажмите на него.
- На открывшейся странице нажмите кнопку Копировать ссылку в левом верхнем углу страницы.
- Настройте разрешения на доступ к файлу, если хотите ограничить его для получателя электронной почты, скопируйте ссылку и отправьте ее по электронной почте.
Google Диск
- Перейдите на Google Диск, возможно, вам придется зарегистрировать бесплатный аккаунт Google или войти в существующий аккаунт.
- Войдя в систему, нажмите "Создать".
- При этом должно появиться выпадающее меню. В этом руководстве выберите пункт "Загрузка файлов".
- Появится окно проводника файлов, в котором вы можете выбрать видео, которым хотите поделиться в своем письме. Следуйте подсказкам, чтобы загрузить видео на Google Диск.
- После завершения загрузки дважды щелкните на видео. Подведите курсор к трем вертикальным точкам в правом верхнем углу страницы и нажмите левую кнопку мыши.
- Выберите опцию "Поделиться".
- Измените параметр доступа к файлу с ограниченного на любой по ссылке или добавьте получателя (получателей) в диалоговом окне, как показано ниже.
- Вы можете скопировать и передать ссылку по электронной почте с обновленными настройками доступа.
Используйте бесплатный хостинг Wave.video
Wave.video предлагает бесплатный хостинг для всех пользователей; единственное требование - зарегистрировать бесплатную учетную запись. Вот как использовать Wave.video для размещения видео и создания ссылки, которой можно поделиться.
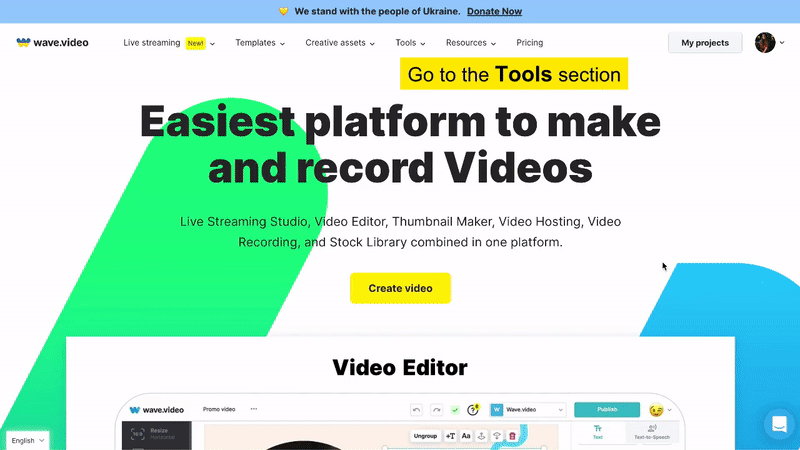
- Сначала введите Wave.video в браузер или нажмите здесь, чтобы перейти на сайт Wave.video.
- Зарегистрируйтесь для получения бесплатной учетной записи или войдите в систему, если она у вас уже есть.
- В зависимости от браузера вы можете быть перенаправлены на страницу Мой проект. Однако если это не так и вы все еще находитесь на главной странице, переместите курсор на кнопку Инструменты в верхней части экрана.
- Нажмите на Бесплатный видеохостинг.
- Нажмите на кнопку "Загрузить видео".
- Загрузите видео на сайт Wave.video.
- После завершения загрузки нажмите на видео.
- На следующей странице найдите кнопку "Поделиться" и нажмите на нее.
Затем вы можете вставить ссылку в электронное письмо и отправить ее. Собеседнику достаточно открыть ссылку, и он сможет просмотреть видео в том виде, в котором оно находится на вашем устройстве.
Метод 4: Скачать видео в более низком качестве
Это, безусловно, самый простой вариант.
Зайдите на сайт, где вы получили видео, и скачайте его низкокачественную версию. Так вы получите менее громоздкое видео, которым можно легко поделиться по электронной почте, не нарушая ограничений по размеру вложения файла.
Как вариант, загрузите видео на бесплатные платформы видеохостинга и скачайте его, но в более низком качестве.
Метод 5: Обрезка и кадрирование видео
Также можно уменьшить размер видеофайла, обрезав его в начале или в конце, чтобы он начинался только с того, что вам нужно, перед отправкой по электронной почте.
Вы также можете вырезать ненужные кадры из клипа, чтобы уменьшить размер видео.
Вот как это сделать с помощью онлайн-редактора Wave.video:
- Загрузите видео, которое вы хотите обрезать, на Wave.video. Чтобы продолжить, вам, возможно, придется войти в систему или зарегистрироваться для получения бесплатной учетной записи.
- После завершения загрузки нажмите на видео. После этого нажмите кнопку Редактировать видео на следующей странице, в результате чего откроется редактор Wave.video.
- Перейдите в правую часть и выберите функцию "Обрезать" или "Обрезать и повернуть".
- Внесите необходимые изменения и, когда вы убедитесь, что удалили ненужные кадры, нажмите кнопку "Опубликовать". После этого выберите "Видео".
- Загрузите обрезанную или обрезанную версию и отправьте ее по электронной почте.
Метод 6: Создайте GIF
Если вы ищете забавный способ поделиться своим видео с друзьями и семьей, подумайте о создании GIF. GIF - это анимированное изображение, которое можно просматривать как неподвижную или движущуюся картинку. GIF-файлы также значительно меньше по размеру, чем MP4-версии того же файла.
Вот как сделать GIF в видеоредакторе Wave.video:
- Загрузите видео, как указано выше, и перейдите к редактору.
- Однако когда вы перейдете к разделу "Публикация", выберите GIF, а не видео, как в предыдущем уроке.
- Вы можете настроить размеры видео и даже выбрать время начала и окончания GIF.
- Когда все будет выглядеть хорошо, нажмите кнопку Generate.
- Дайте ему несколько секунд, и когда редактор закончит создавать GIF, нажмите на кнопку "Загрузить", чтобы экспортировать GIF на ваше устройство.
Теперь вы можете отправить по электронной почте более легкую версию GIF.
Вопросы и ответы
Что влияет на размер видео?
Размер видеофайла определяется следующими параметрами: битрейтом, длиной видео, разрешением и частотой кадров.
Вот небольшая справка, которая поможет вам понять это. Весь цифровой контент, будь то изображение, gif, видео или музыка, хранится в виде битов. Таким образом, битрейт означает количество битов, обрабатываемых за определенное время, обычно за секунду.
Разрешение - это количество пикселей на дюйм в видеофайле. В видео с высоким разрешением больше пикселей на дюйм, что обеспечивает зрителям большую четкость и лучшие впечатления от просмотра. Файлы с высоким разрешением также более громоздкие по сравнению с файлами с низким разрешением.
Частота кадров - еще один параметр, влияющий на размер видеофайла. Частота кадров видео означает количество кадров, отображаемых на экране или последовательность их следования. Высокая частота кадров обеспечивает лучшее качество видео, увеличивая его размер.
Узнайте больше об этом и о том, как можно сжать видеофайл.
Какой формат видео лучше всего подходит для электронной почты?
Учитывая, что большинство почтовых сервисов ограничивают размер вложений файлов, отправляемых по электронной почте, идеальным вариантом будет видео в сжатом формате, например .zip или аналогичном.
Кроме того, очень рекомендуется формат MP4 или MPEG4/H. 264, поскольку его поддерживают многочисленные платформы и устройства, а значит, он может воспроизводиться практически на любом плеере.
Как сжать видео на iPhone?
Для сжатия видео можно использовать встроенный видеоредактор.
В качестве альтернативы можно использовать бесплатный онлайн-редактор видео, например Wave.video. Загрузите видео в Wave.video, сожмите его и экспортируйте сжатый файл на устройство.
Как отправить видео слишком большого размера на Android?
Вы можете сделать одно из следующих действий:
- Поделитесь ссылкой на видео.
- Загрузите видео в более низком качестве и поделитесь менее объемной версией.
- Создайте GIF, который займет меньше места.
- Обрезайте и вырезайте ненужные фрагменты видео, чтобы уменьшить его размер.
- Уменьшите разрешение с помощью бесплатных или платных инструментов редактирования.
Каково ограничение на размер видео для служб электронной почты?
У каждого поставщика услуг электронной почты есть свои ограничения. Вот краткое описание некоторых основных служб электронной почты и их ограничений:
| Служба электронной почты | Максимальный размер файла (в мегабайтах МБ) |
| Gmail | 25 МБ |
| Почта AOL | 25 МБ |
| Outlook | 20 МБ |
| Yahoo | 25 МБ |
Заключительные размышления
Видео было и еще долго будет оставаться самым популярным медиаформатом. Идеальное сочетание аудио- и визуальных компонентов позволяет ему передавать информацию, развлекать и даже воспитывать творческие способности так, как не может сделать ни один другой формат.
Однако у всего есть своя загвоздка, и в случае с видео это размер. Но это не должно вас беспокоить, если вы знаете, как сделать видео меньшего размера для отправки по электронной почте.
Самое приятное, что все эти методы бесплатны и становятся тем проще в исполнении, чем чаще вы их используете.




