Как удалить звук из видео: 6 простых и бесплатных способов

Конечно, важнее всего ценность контента. Тем не менее, чтобы дать контенту максимальный шанс, необходимо иметь надежный технологический стек. Например, подумайте о тех случаях, когда вам нужно удалить звук из видео. Это может быть утомительным, требующим терпения и очень сложным, верно?
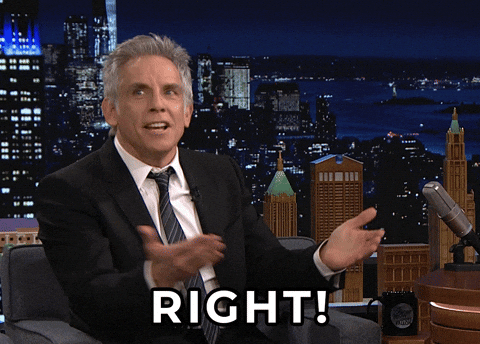
Использование некоторых из лучших инструментов для удаления звука из видео поможет вам сэкономить время и силы, а также повысить уровень своей игры в создании контента.
В этом посте мы расскажем о шести простых и бесплатных способах отключения видео и устранения нежелательных звуков, не выходя из себя.
Удаление звука из видео: Зачем это может понадобиться?
При создании увлекательных видеороликов ни одна деталь не может быть слишком мелкой. Часто звук в видеоролике может показаться неправильным, или фоновый шум может легко испортить вашу кропотливую работу.
Итак, вот почему вам стоит подумать об удалении звука из видео:
Чтобы добавить другой звук
Наиболее распространенная причина удаления звука из видео - добавление другого звука. Например, это может быть фоновая партитура или записанный вокал, например голос за кадром, или какой-то звук или музыка, которые лучше сочетаются с общей атмосферой видео.
Для устранения нежелательных шумов
При монтаже видео вы можете обнаружить шум или грохот, который необходимо убрать. Это может быть как простой автомобильный гудок, так и спонтанный чих вне камеры. Узнав, как удалить звук из видео, вы сможете быстро заменить нежелательные части звука или весь звук на более чистую версию.
Для улучшения качества звука
Создание видео - это гораздо больше, чем просто хорошо сделанный ролик. Оно также подразумевает наличие высококачественного звука. Если качество звука низкое, подумайте о том, чтобы отделить его от видео и заменить более качественным.
Чтобы поделиться другой историей/рассказом
Если вы хотите рассказать зрителям историю, отличную от той, что представлена в видео, и добиться максимального эффекта от повествования, вы можете заменить звук или удалить подраздел, чтобы дополнить оригинальный звук видео более впечатляющим аудио.
Как удалить звук из видео: 6 простых и бесплатных способов
1. Как удалить звук из видео с помощью Wave.video
Начнем с самого простого способа отключения звука. Все, что вам нужно, - это зайти на сайт программы для редактирования видео Wave.video и удалить звук из видео онлайн без лишних хлопот.
Вот как это сделать:
Шаг 1: Зарегистрируйтесь или войдите в свою учетную запись Wave.video.
Шаг 2: Нажмите на "Мои проекты" и выберите "Загрузить видео", чтобы добавить видеофайл, который вы хотите отключить.
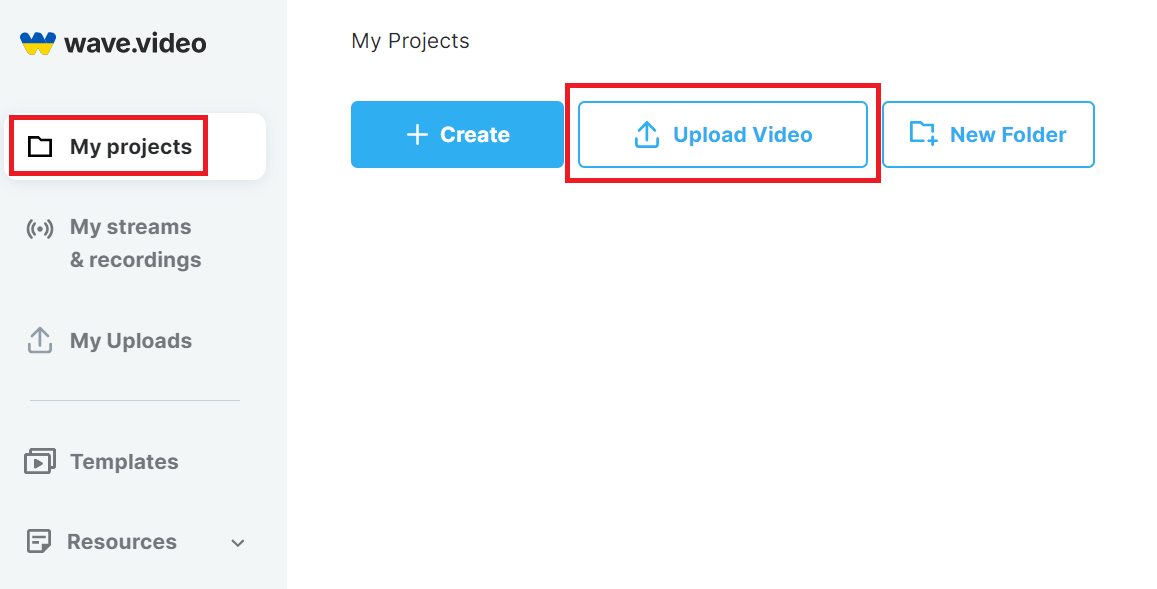
Шаг 3: В видеоредакторе перейдите на правую панель инструментов и найдите ползунок "Громкость". Теперь сдвиньте громкость на 0%, чтобы удалить звук из видео.
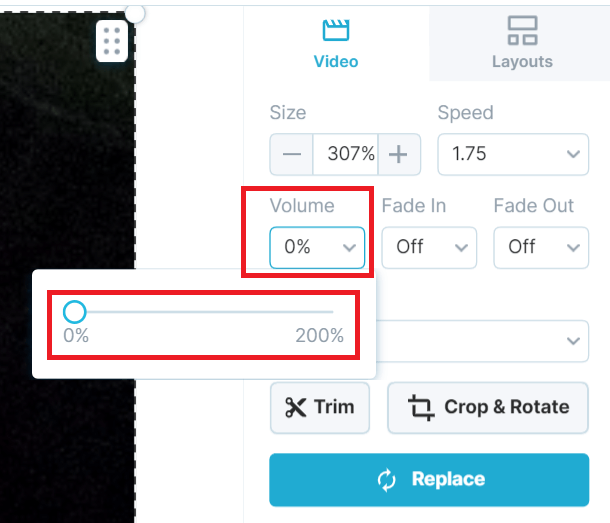
Шаг 4: Наконец, настройте видео по своему вкусу и, когда оно будет готово, нажмите на вкладку "Опубликовать" в правом верхнем углу. Теперь вы можете визуализировать видео и легко скачать его.
УТП: Простое в использовании веб-решение, не требующее загрузки специального программного обеспечения.
Дополнительные возможности: Создание и редактирование видео без лишних хлопот, автоматическое создание субтитров, прямая трансляция, генератор анимированного текста, создание GIF, вставка видео в электронные письма, вставка видео на веб-сайты и многое другое.
2. Как отключить звук видео с помощью VLC Media Player
Этот бесплатный мультимедийный проигрыватель с открытым исходным кодом существует уже несколько десятилетий. Большинство людей используют его для просмотра видео, но с помощью этого медиаплеера также легко удалить звук из видео. Вот как это сделать:
Шаг 1: Скачайте, установите и запустите на своем устройстве медиаплеер VLC.
Шаг 2: Выберите "Медиа" в меню сверху и выберите "Конвертировать / Сохранить" из выпадающего списка.
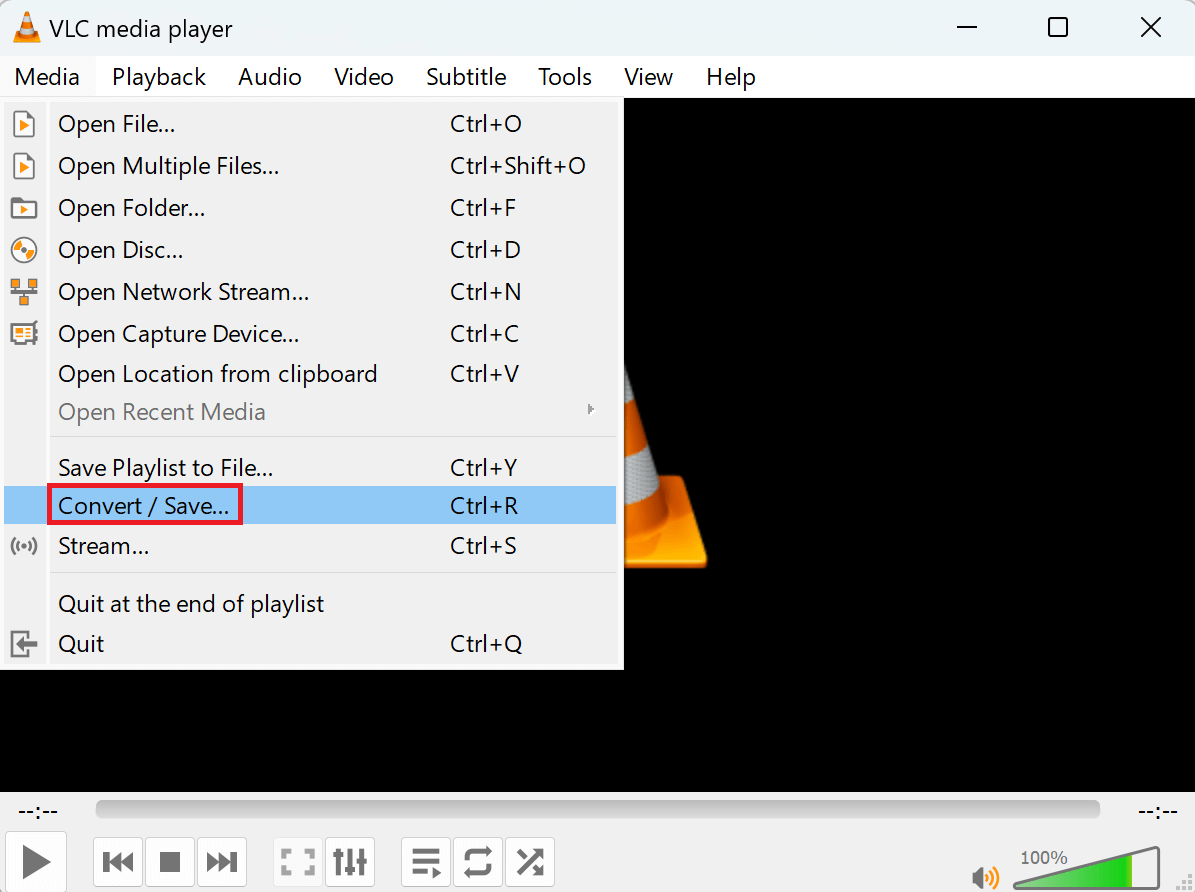
Шаг 3: Добавьте видео, которое вы хотите отключить, и нажмите на вкладку "Преобразовать / Сохранить".
Шаг 4: Нажмите на значок гаечного ключа рядом с "Профилем".
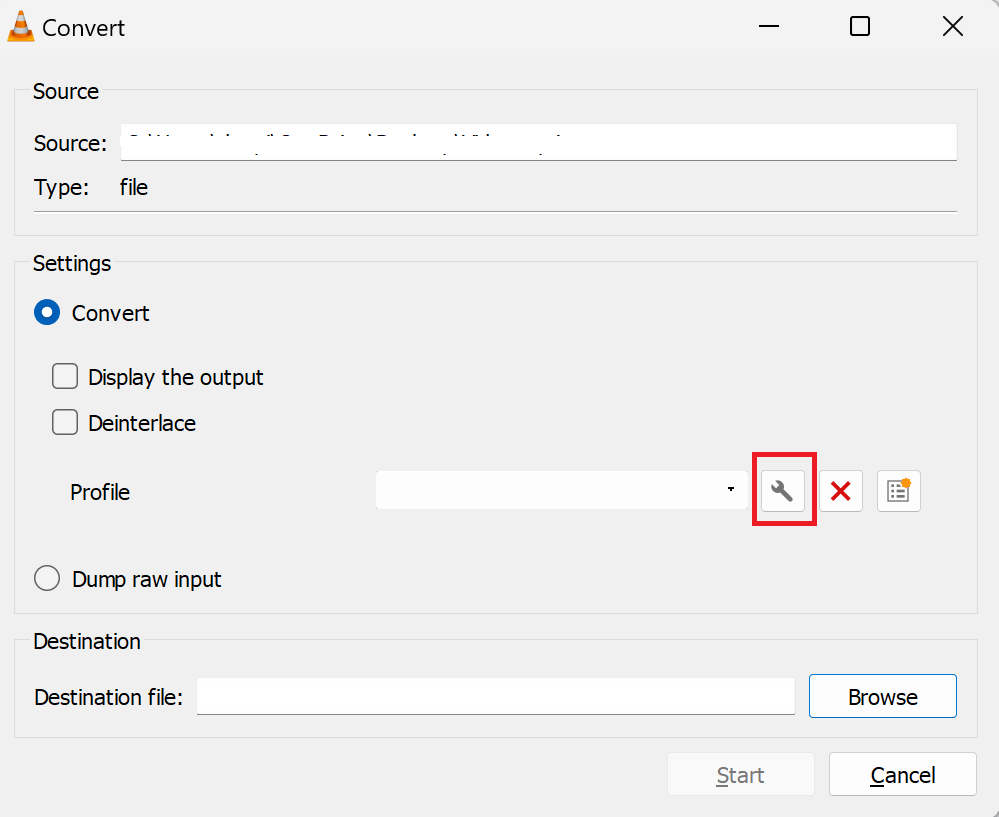
Теперь в окне "Редактирование профиля" выберите "Аудиокодек" и убедитесь, что флажок "Аудио" снят.
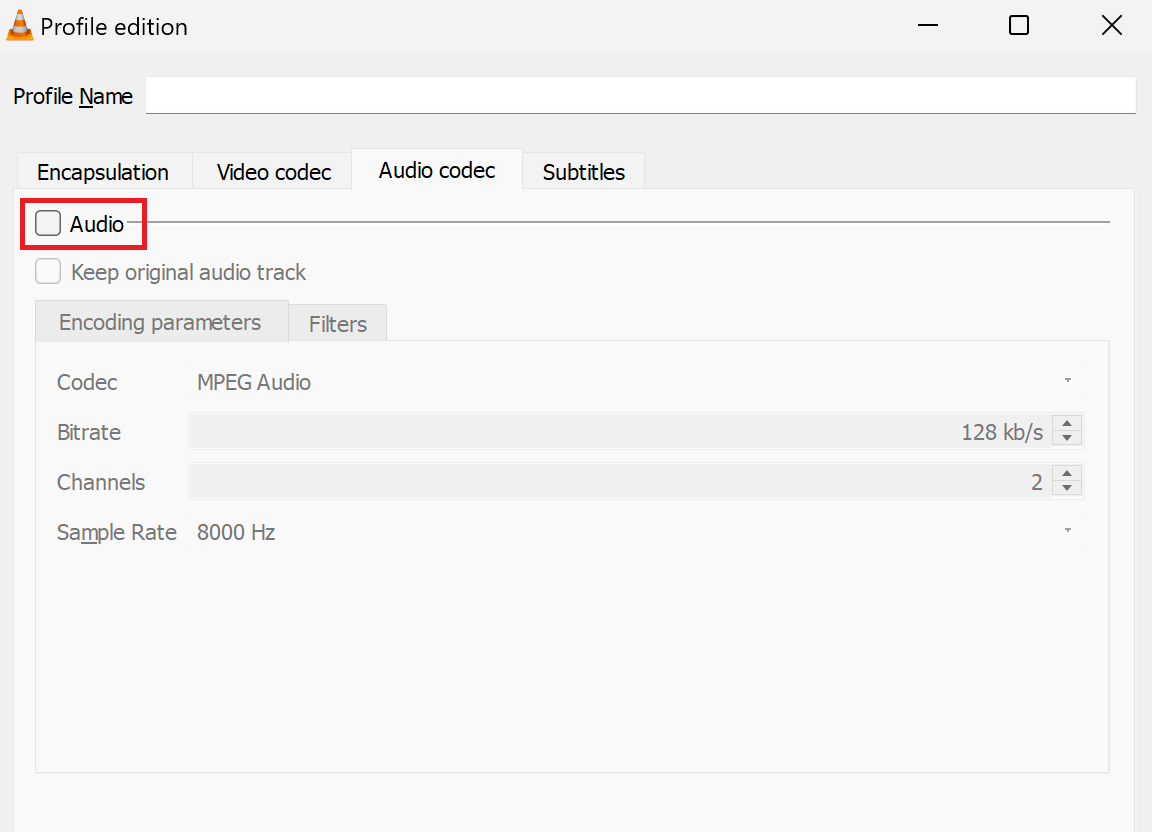
Шаг 5: Вернитесь назад, выберите "Файл назначения" и нажмите "Начать".
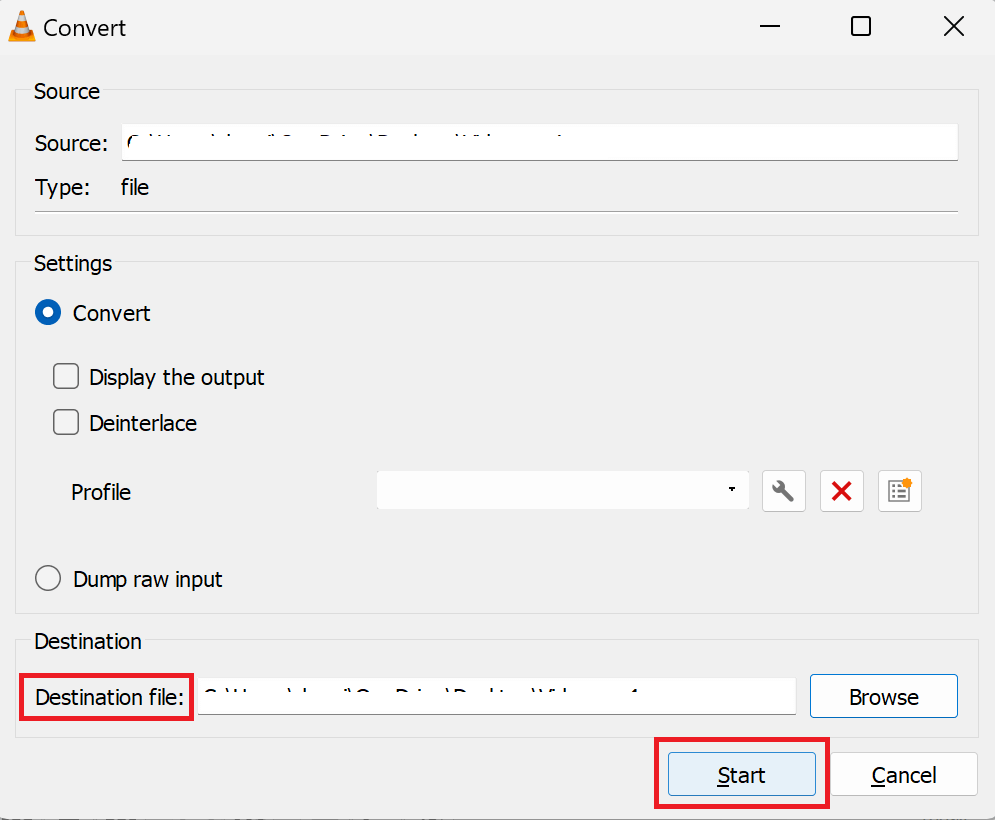
Теперь ваше видео будет сохранено без звука.
УТП: Отсутствие задержек, быстрое извлечение звука.
Дополнительные возможности: Запись видео, обрезка, редактирование, синхронизация субтитров, видео- и аудиофильтры и др.
3. Как удалить звук из видео на iPhone
Использование приложения Фото
Если вы являетесь пользователем iPhone, вы можете легко удалить звук из видео с помощью встроенного приложения "Фото". Вот как это работает:
Шаг 1: Откройте приложение "Фото" на iPhone и выберите видео, которое хотите отредактировать.
Шаг 2: Нажмите на "Редактировать" в правом верхнем углу.
Шаг 3: Нажмите на желтый значок громкости в левом верхнем углу, и видео выключится, став серым.

Шаг 4: Нажмите "Готово", чтобы сохранить изменения.
УТП: Быстрое удаление звука на iPhone
Дополнительные возможности: Поворот, кадрирование, автоматическое улучшение и многое другое
Использование iMovie
Пользователи устройств Apple также могут попробовать программу iMovie для удаления звука из видео. Посмотрите, как им пользоваться:
Шаг 1: Зайдите в приложение iMovie на iPhone, iPad или Mac.
Шаг 2: Выберите "Начать новый проект" и нажмите на "Фильм".
Шаг 3: Выберите видео из списка камеры и нажмите кнопку "Создать фильм" на экране.
Шаг 4: Выделите временную шкалу видео на экране и нажмите на значок громкости. Сдвиньте уровень громкости до 0, чтобы отключить видео.
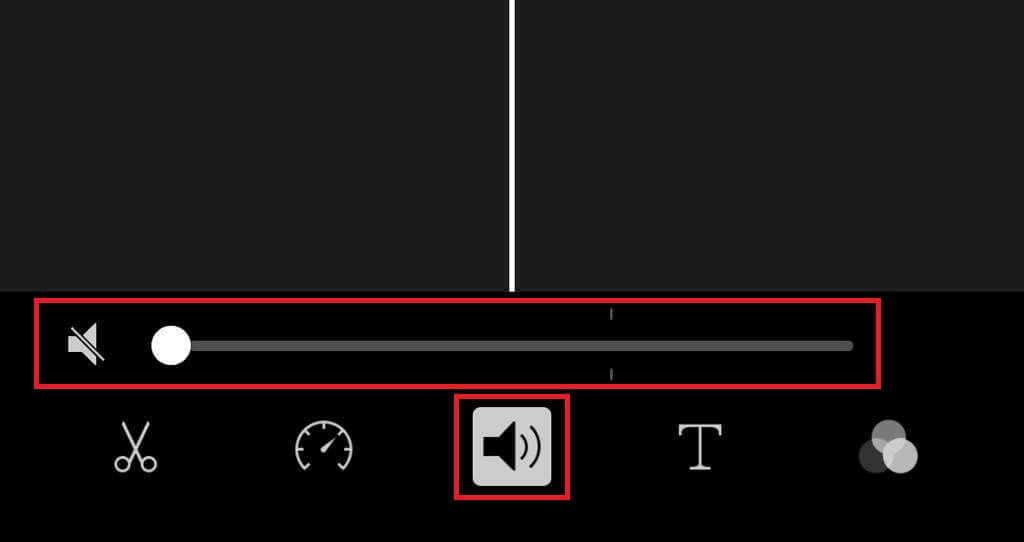
Шаг 5: Нажмите кнопку "Готово", когда звук видео будет удален.
УТП: Премиальное редактирование видео и удаление звука.
Дополнительные возможности: Редактирование и улучшение цветовых параметров видео, добавление титров, переходов и музыки, обрезка и поворот видео, стабилизация дрожащего видео, создание раскадровок и т. д.
4. Как удалить звук из видео на Android
Для тех, кто пользуется устройствами на базе Android, Google Photos - просто находка. Помимо резервного копирования фотографий, вы можете использовать этот инструмент для мгновенного отключения звука в видеороликах. Вот как:
Шаг 1: Зайдите в "Google Фото" на своем устройстве Android и откройте видео, которое хотите отредактировать.
Шаг 2: Нажмите "Редактировать" и коснитесь значка громкости слева, чтобы выключить видео.
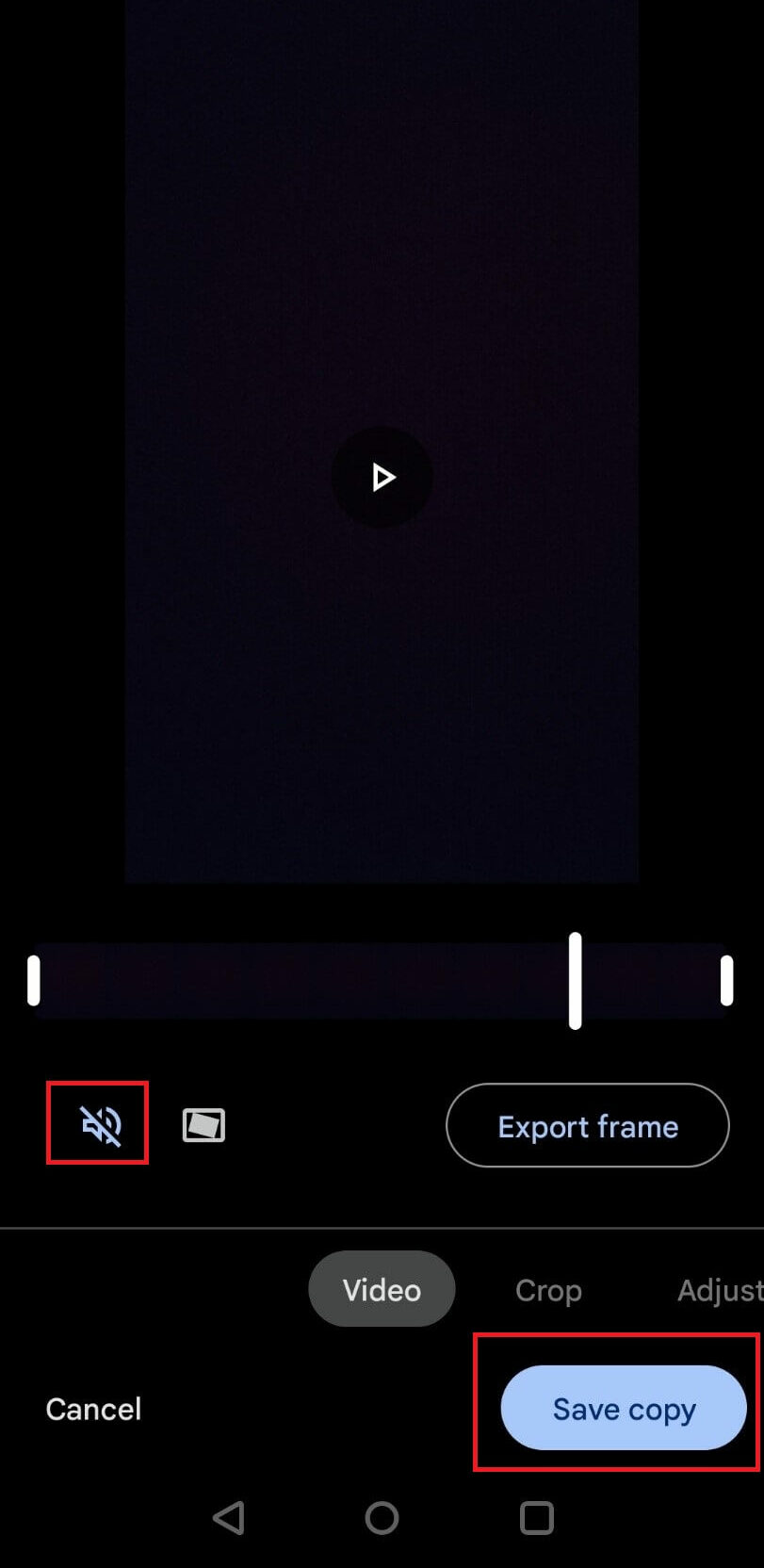
Шаг 3: Наконец, сохраните изменения!
УТП: Отличный инструмент для отключения звука за пару секунд на Android.
Дополнительные возможности: Обрезка, стабилизация, кадрирование и поворот видео, экспорт стоп-кадров из видео, настройка эффекта, добавление фильтра, рисование на видео или выделение.
5. Как удалить звук из видео в Windows
Microsoft Photos Legacy - это основной инструмент для сравнения, редактирования и создания альбомов и видео на Windows 11. С помощью этого инструмента можно удалить звук из видео в несколько простых шагов:
Шаг 1: Откройте приложение "Наследие фотографий" и перейдите на вкладку "Видеоредактор" в меню.
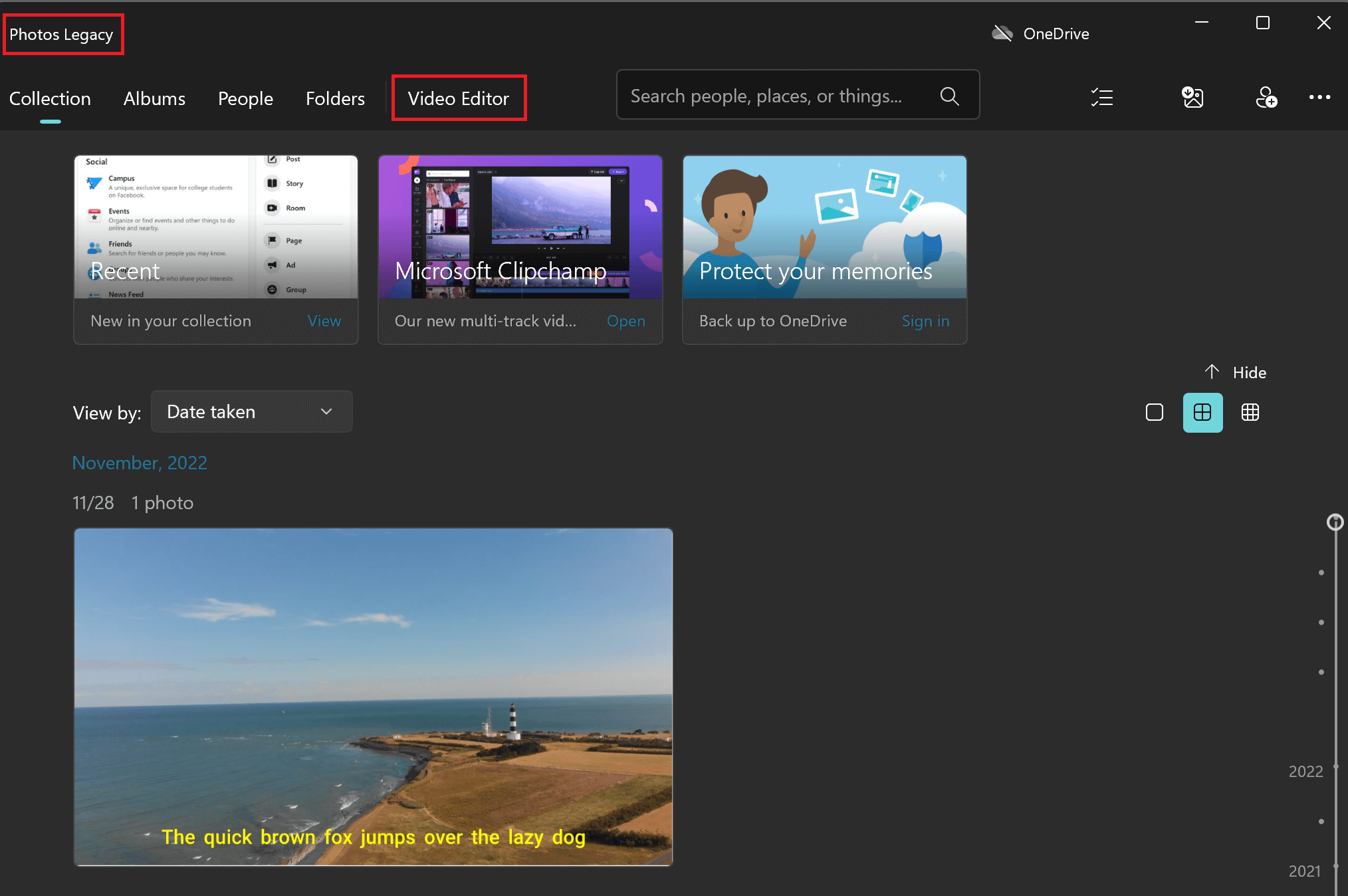
Шаг 2: Теперь нажмите кнопку "Новый видеопроект".
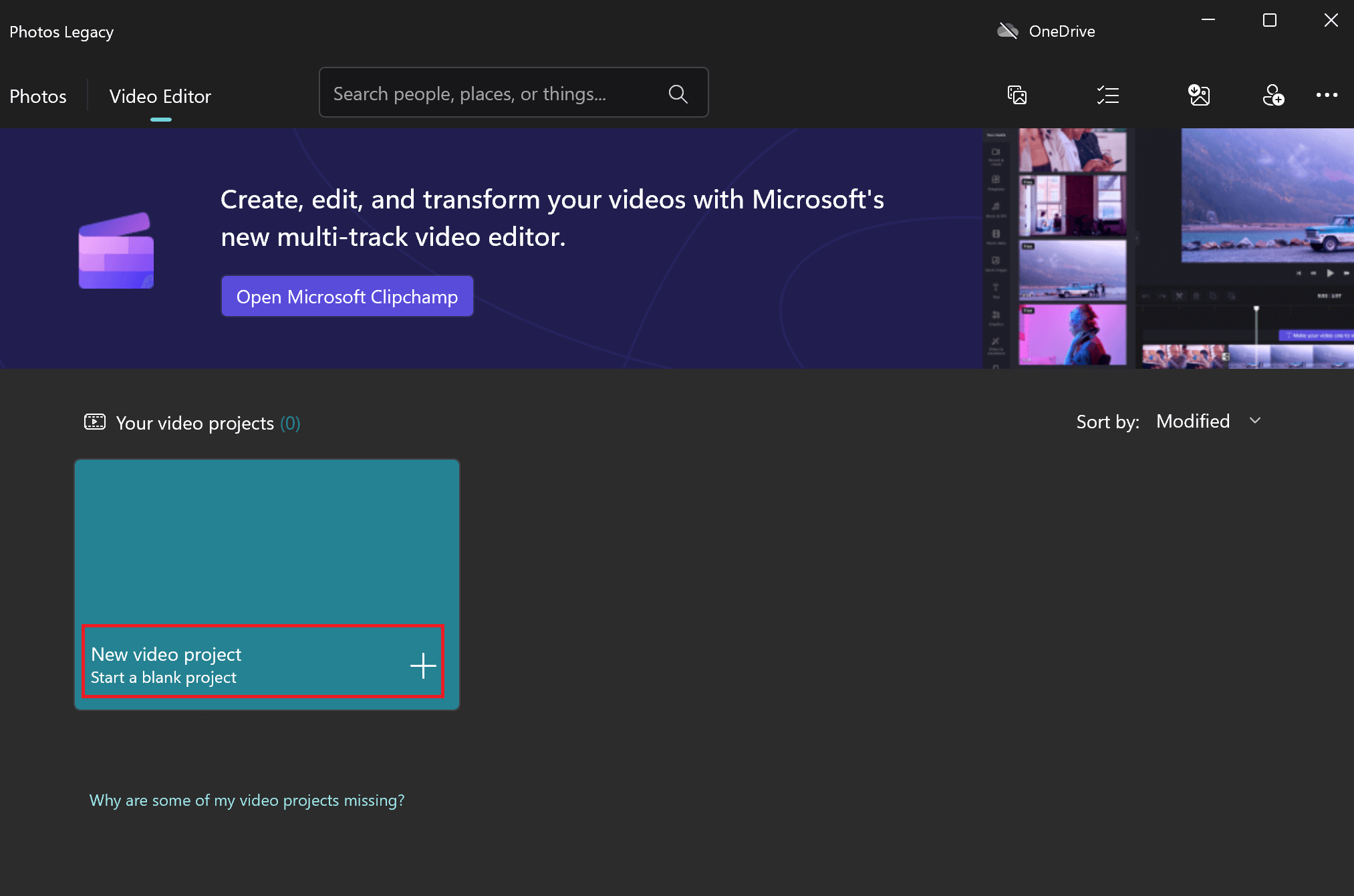
Шаг 3: В "Библиотеке проектов" назовите проект и нажмите на вкладку "+ Добавить", чтобы загрузить видео, которое вы хотите отключить.
После добавления щелкните на видео и выберите в меню пункт "Поместить в раскадровку".
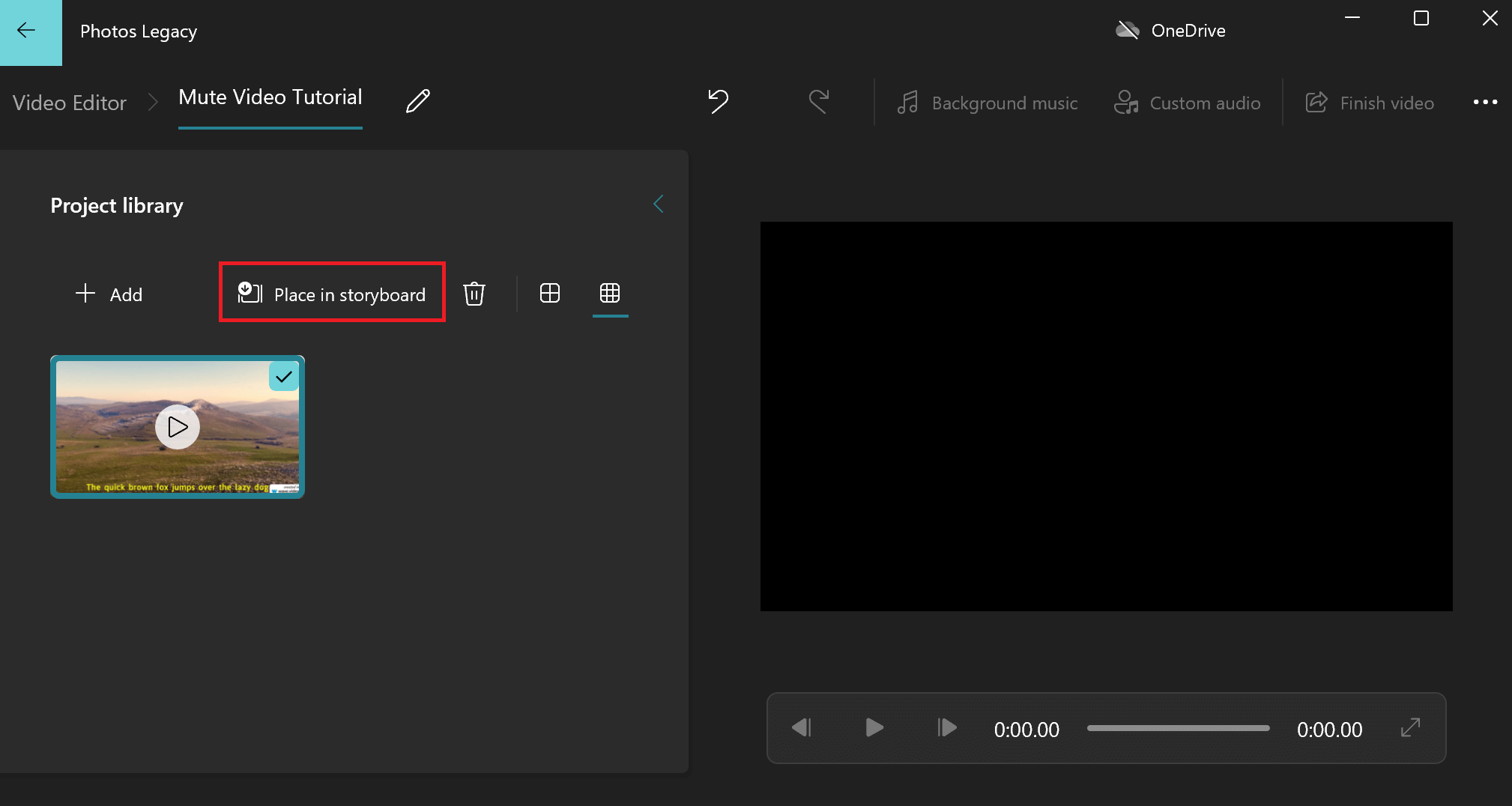
Шаг 4: Дважды нажмите на значок громкости, чтобы выключить устройство.
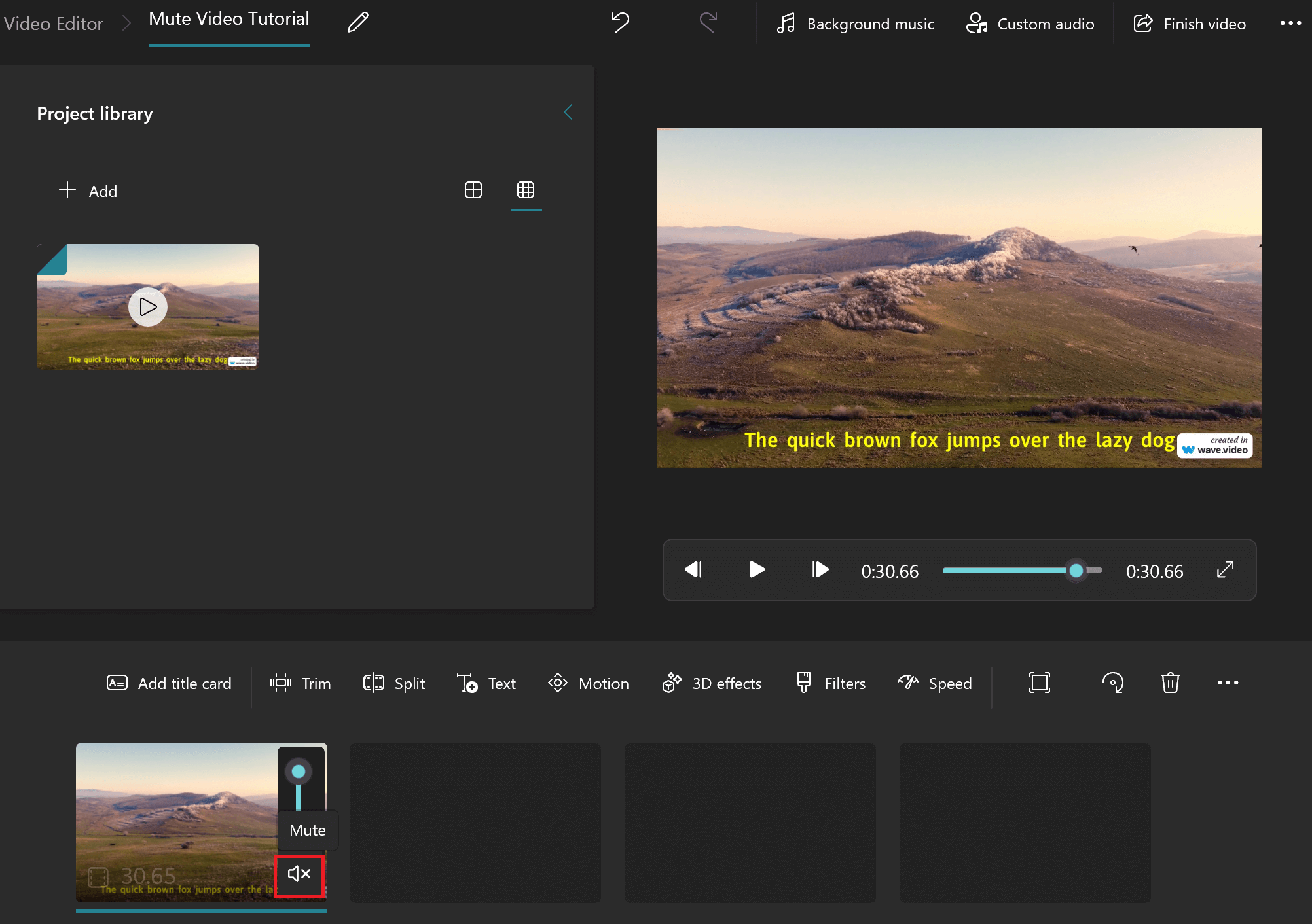
Вот и все! Ваше видео без звука готово к экспорту.
УТП: Удобный инструмент для пользователей Windows для отключения звука в видео.
Дополнительные возможности: Сравнивайте видео, обрезайте клипы, добавляйте 3D-эффекты, ремикшируйте видео и т.д.
6. Как удалить звук из видео в Canva
Canva, возможно, помогла многим своим удобством в создании графики и веб-дизайна, но она также может пригодиться для приглушения звука видео.
Выполните следующие действия, чтобы отключить звук в видео на Canva:
Шаг 1: Зайдите в Canva и выберите в меню пункт "Видео".

Шаг 2: Теперь выберите формат или начните с "Видео", чтобы отключить звук.
Шаг 3: На странице проекта нажмите "Загрузить" слева, чтобы добавить видео, из которого вы хотите удалить звук.
Шаг 4: Затем нажмите на значок тома справа и сдвиньте его на 0.
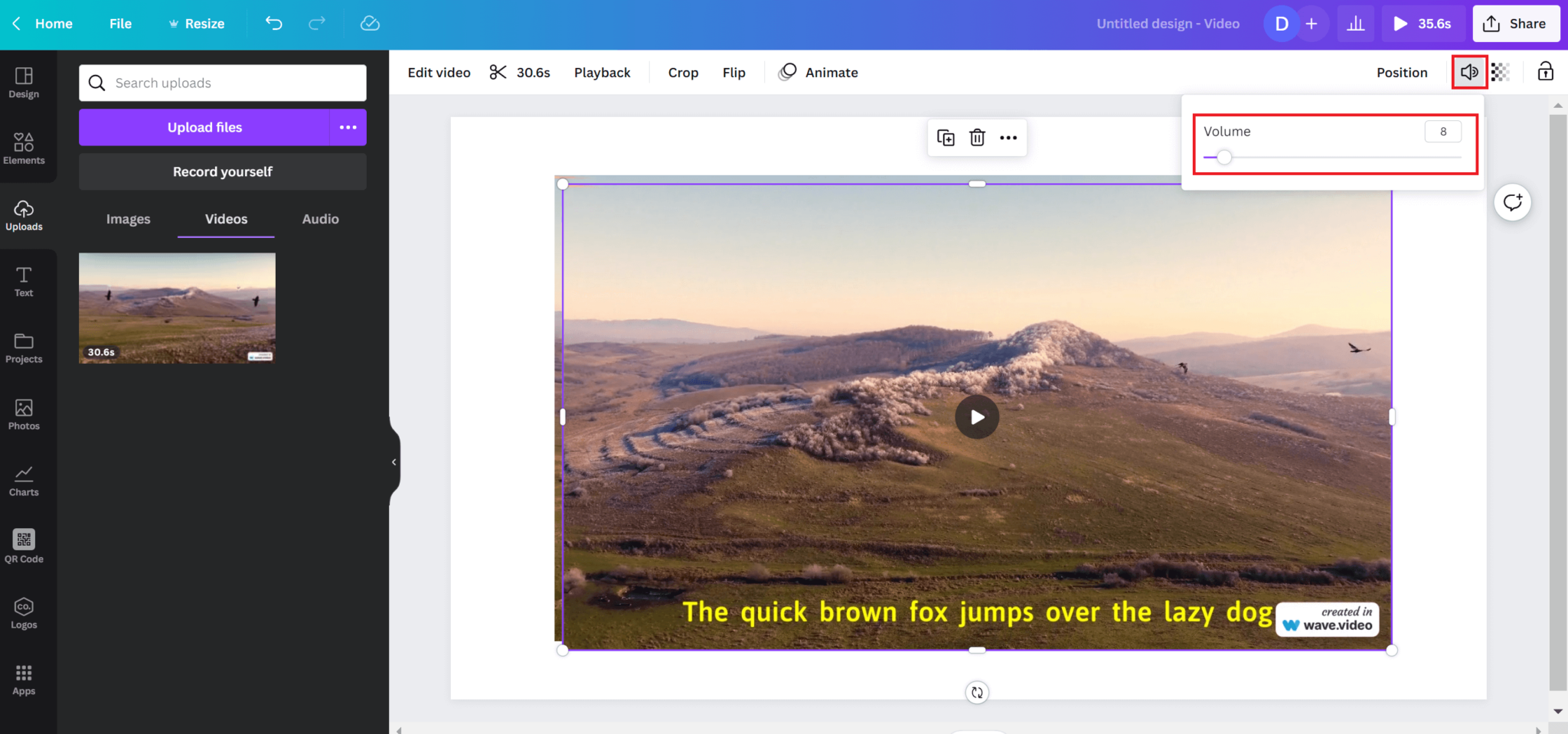
Теперь ваше видео будет отключено. Вы можете нажать кнопку "Поделиться", а затем "Загрузить", чтобы экспортировать его на свой компьютер.
УТП: Простое и быстрое удаление звука для пользователей Canva.
Дополнительные возможности: Обрезка, кадрирование, переворачивание и анимирование видео, добавление стикеров, брендинг и многое другое. Ищете еще несколько хаков и руководств по Canva? Ознакомьтесь с этими спасительными советами и рекомендациями Canva.
Отключайте звук умнее с помощью Wave.video
Когда речь идет об удалении звука из видео, избегать этого не стоит. Раньше эта простая задача могла отнимать у вас много времени, но не теперь.
Мы надеемся, что описанные выше способы облегчат отключение звука на любом устройстве. После того как вы отключите звук, вы можете добавить в видеоролик закадровый текст, голос за кадром или даже транслировать заранее записанное видео.
Узнайте больше о Wave.video, чтобы понять, как создать прочный фундамент видеомаркетинга для долгосрочного успеха вашего бренда.




