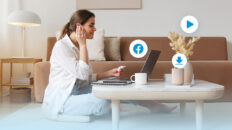Як вставити відео в PowerPoint: 4 способи з детальним поясненням

Незалежно від галузі чи мети, ідеально виконана презентація в PowerPoint може мати вирішальне значення. Загальновідомо, що відео краще за інші медіа-формати передає інформацію.
Люди, як правило, краще сприймають і реагують на певний формат навчання - аудіо, візуальний чи гібридний. Поєднання аудіо та візуального контенту у відео гарантує, що ви врахуєте всі демографічні особливості вашої аудиторії, і в результаті ви, швидше за все, досягнете своїх цілей за допомогою презентації.
Дотримуючись цих детальних кроків, дізнайтеся, як вставити відео в PowerPoint.
Як вставити завантажене відео в PowerPoint
Вбудовування відео в PowerPoint може бути дуже зручним, особливо якщо ви хочете оптимізувати свою презентацію. Однак, залежно від розміру відео, яке ви вставляєте, документ PowerPoint може бути занадто об'ємним. З іншого боку, ви можете поділитися PowerPoint з будь-ким, і вони матимуть повний доступ до відео.
Ось як це зробити:
- Запустіть PowerPoint на вашому комп'ютері і відкрийте презентацію, в яку ви хочете вбудувати відео.
- Прокрутіть різні слайди і визначте, куди ви хочете вставити відео.
- Перейдіть на вкладку " Вставка " і виберіть опцію "Відео". Вона знаходиться у верхньому правому куті екрана.

- Виберіть " Цей пристрій" у випадаючому меню і перейдіть до папки, куди ви зберегли завантажене відео. Виберіть відео і натисніть "Відкрити" у відповідь на запит системи.

- У медіатеці виберіть відео, яке ви хочете додати до презентації, і натисніть кнопку " Вставити ".

- Передача має відбутися майже миттєво, але для великих файлів вона може дещо затягнутися. Перемістіть вбудоване відео в більш бажане місце на слайді і натисніть кнопку "Зберегти".

Як додати відеопосилання до PowerPoint
Вбудоване відеозв'язок може бути найбільш доречним, якщо вам заважає великий документ PowerPoint. Проте, цей метод має свої обмеження. Ви повинні мати можливість гарантувати доступність відео за посиланням, принаймні протягом осяжного періоду використання PowerPoint.
З цієї причини вам слід розглянути можливість використання надійного провайдера відеохостингу, який може гарантувати, що посилання буде працювати майже нескінченно довго.
Ось як це зробити:
- Запустіть PowerPoint на своєму пристрої і знайдіть документ PP, в який ви хочете вбудувати відеопосилання. Крім того, ви можете знайти документ PP на своєму пристрої і відкрити його безпосередньо.
- Відкривши документ, перейдіть на вкладку "Вставка "на стрічці і знайдіть опцію "Відео" у верхній правій частині вікна.
- У випадаючому меню виберіть " Онлайн-відео". Поверніться на відеоресурс і скопіюйте або відео, або посилання на нього. Вставте посилання у відведене місце, як показано нижче, і натисніть кнопку "Вставити".

- Наразі Ms. Office PowerPoint 2016 дозволяє додавати посилання лише на онлайн-відео, розміщені на п'яти платформах: YouTube, SlideShare, Flip, Vimeo та Stream. Через це, якщо ви використовуєте Ms. Office 2016 або більш ранню версію, ви повинні розмістити відео на одній з цих платформ.

- Залежно від того, де ви розмістили відео, вам може знадобитися змінити налаштування доступу до відеопосилання, щоб увімкнути доступ для всіх користувачів, якщо вам потрібно буде поділитися документом PowerPoint з іншими.
Як вставити відео з YouTube у PowerPoint
Існує два способи обійти цю проблему. Ви можете вставити відео з YouTube як медіафайл зі свого пристрою, тобто спочатку завантажити його, або ж вставити відео з YouTube у PowerPoint за допомогою посилання. 
У першому випадку вам потрібно лише завантажити відео з YouTube на свій пристрій. Потім ви можете вставити завантажене відео з YouTube у документ PowerPoint, як показано в першому уроці.
Якщо ви вбудовуєте відео з YouTube у PowerPoint за його посиланням, зверніться до кроків ,описаних вище, як додати посилання на відео в PowerPoint. Однак ви повинні переконатися, що ресурс буде доступний доти, доки використовується документ PowerPoint, і всі обмеження доступу будуть зняті.
Як зробити посилання на відео, розміщене на Wave.video
Якщо ви не використовуєте безкоштовний відеохостинг Wave.video, ви втрачаєте багато чудових можливостей.
Тож як додати посилання на відео, розміщене на Wave.video? Якщо ви використовуєте Ms. Office 2016 або більш ранню версію, ви могли помітити, що Wave.video відсутній у списку підтримуваних відеопровайдерів, а отже, ви не можете вставити посилання на Wave.video в документ PowerPoint.
Ось простий обхідний шлях для цього:
- Спочатку увійдіть до свого облікового запису Wave.video або зареєструйтеся безкоштовно, якщо ви цього ще не зробили.
- Увійшовши до свого облікового запису, відкрийте вкладку " Мої проекти ", кнопка знаходиться на головній сторінці.

- Завантажте відео, яке ви хочете вставити, або виберіть його з вашої колекції і натисніть на нього.
- Тепер ви знаходитесь на сторінці налаштування відеохостингу. У лівій частині екрана натисніть " Плеєр". Це не обов'язково, але важливо, якщо ви хочете налаштувати відео так, щоб воно більше відповідало вашому бренду. Змініть колір плеєра, перемикайтеся з опціями управління, а коли закінчите всі зміни, не забудьте зберегти їх (натисніть кнопку "Зберегти зміни ").

- Якщо вам потрібно внести деякі зміни в саме відео, натисніть кнопку Редагувати відео. Після завершення натисніть кнопку " Опублікувати ".
- Виберіть опцію відео, а потім опублікуйте його на своєму каналі YouTube або Vimeo. Ви можете зробити ці відео приватними. Дозвольте пройти автентифікацію, за необхідності увійдіть у свій обліковий запис і надайте Wave.video доступ до платформи.
- Натисніть кнопку "Поділитися" та увійдіть до свого облікового запису Vimeo або YouTube. Відкрийте там відео, яким ви щойно поділилися, і скопіюйте посилання.
- Далі відкрийте PowerPoint і перейдіть на вкладку "Вставка".
- Виберіть "Відео " і виберіть опцію " Онлайн-відео". Вставте посилання у вказане місце і натисніть кнопку "Вставити". Зачекайте трохи, і нове відео має з'явитися на слайді.

Поширені запитання
Чому я не можу вставити відео в PowerPoint?
Є дві основні причини: Несумісність файлів або непідтримувані платформи відеохостингу.
Відеофайл може бути несумісним з програмою PowerPoint. Підтримувані типи відеофайлів включають: *.AVI, *.WMV, *.MP4, *.M4V, *.MOV, *.MPG та *.MPEG.
Якщо ваш файл в іншому форматі, просто завантажте відео на Wave.video безкоштовно, завантажте його в будь-якому з підтримуваних форматів і вбудуйте тепер відповідний відеофайл у PowerPoint.
PowerPoint дозволяє вставляти відеопосилання лише від п'яти підтримуваних відеопровайдерів. До них належать Vimeo, YouTube, SlideShare, Flip і Stream. Якщо ваше відеопосилання не від жодного з цих провайдерів, ви не зможете вбудувати його в PowerPoint. Єдиний вихід - завантажити відео до перевірених провайдерів, згенерувати або скопіювати відеопосилання та вставити його у вікні запиту посилання PowerPoint .
Як вставити відео з YouTube в PowerPoint без реклами?
В ідеалі, ви можете завантажити відео з YouTube і вставити його безпосередньо зі свого пристрою в PowerPoint.
Однак деякі відео містять настирливурекламу, і ви все одно натрапите на неї, навіть якщо завантажите відео.
Найкращий варіант - завантажити відео на свій пристрій і завантажити його на Wave.video. Потім ви можете скористатися розширеними можливостями редагування в безкоштовному відеоредакторі, щоб вирізати будь-яку рекламу з відео.
Після цього ви можете завантажити версію без реклами і вбудувати її як відео зі свого пристрою. Крім того, ви можете опублікувати відео на своєму каналі YouTube або Vimeo прямо на Wave.video, а потім вставити його як посилання в PowerPoint.
Як додати відео з TikTok до моєї презентації PP?
Є два способи зробити це. По-перше, ви можете завантажити відео з TikTok на свій пристрій і вставити його як відео у презентацію PowerPoint. Процедура така ж, як і для вбудовування завантаженого відео в PowerPoint.
Однак відео з TikTok іноді може бути об'ємним, особливо якщо воно у форматі MOV. У цьому випадку ви завантажуєте його на свій пристрій, а потім безкоштовно завантажуєте відео на Wave.video.
Потім ви можете відредагувати його в безкоштовному відеоредакторі або опублікувати на одному з відеосервісів, які підтримує PowerPoint.
Після публікації завантажте відео зі свого каналу, скопіюйте посилання і вставте його так, як описано в статті про те, як додати посилання на відео в навчальний посібникPowerPoint .
Чи можна вставити відео в PowerPoint 2013 і попередніх версіях?
Так. PowerPoint 2013 і попередні версії підтримують вбудовування відео в документи PowerPoint.
У PowerPoint 2010 була проблема, але її було вирішено, і в цій версії ви також зможете вставляти відео в документ PowerPoint.
Оскільки дизайн однаковий у всіх версіях Ms. Office, процедури повинні бути однаковими, з мінімальними відмінностями.
Заключні думки
Будь-яка презентація в PowerPoint поділяється на дві категорії: інформаційна та бізнес-презентація. В обох випадках, щоб не втратити аудиторію, дуже важливо донести інформацію в презентації в легкій для сприйняття формі та в цікавому форматі.
Відео може допомогти вам досягти цієї мети. Перейшовши від монотонних текстових блоків до цікавого аудіовізуального матеріалу, ви зможете ще більше підкреслити певні концепції та, в деяких випадках, пристосувати аудиторію для аудіовізуальних учнів.
На щастя, якщо ви ще раз запитаєте себе: "Як вставити відео в PowerPoint?" Ви побачите, що це не так складно, як здається. Трохи практики і покрокове виконання цього посібника допоможуть вам створювати вражаючі презентації з вбудованими відео.