Wie man ein Video dreht: 4 einfache Methoden und Tools, die jeder verwenden kann

Erstmals veröffentlicht am 8. September 2017. Aktualisierung am 24. Dezember 2019
Die meisten von uns nehmen heutzutage Videos mit ihren Handys auf, was unabhängig von der Betrachtungsweise sehr sinnvoll ist. Selbst ein Einsteiger-Smartphone ist bereits eines der leistungsstärksten elektronischen Geräte, die wir besitzen - es ist sogar buchstäblich leistungsfähiger als die Technologie, mit der die NASA in den 1960er Jahren Menschen ins All schickte.
Wenn Sie mit einem so unglaublichen Gerät herumlaufen, das Sie bequem den ganzen Tag in Ihrer Tasche mit sich herumtragen können, warum sollten Sie es dann nicht nutzen?
Videos sind fesselnd. Es ist fesselnd. Es ist relevant. Die Hälfte aller YouTube-Abonnenten gab sogar an, dass sie, wenn ein neues Video von ihrem Lieblingskanal live geschaltet wird, alles unterbrechen würden, was sie gerade tun, um es sich anzusehen - egal, wie wichtig die Aufgabe ist, mit der sie gerade beschäftigt sind. Das sind die Vorteile, die man sich nicht entgehen lassen darf.

Doch wie oft kommt es vor, dass wir unser Video versehentlich in der falschen Position aufnehmen? Man möchte etwas in dem Moment festhalten, in dem es passiert - man hat nicht unbedingt die Zeit, innezuhalten und zu überlegen, ob die Ausrichtung "Querformat" oder "Hochformat" die richtige für den Moment ist, in dem er sich abspielt.
Zum Glück müssen Sie sich keine Sorgen machen - Sie haben keinen Fehler gemacht, der nicht mehr zu beheben ist. Einer der wichtigsten Videotipps, die Sie kennen könnten, ist das Wissen, wie man mit einerSoftware zum Drehen von Online-Videos arbeitet. Es gibt vier einfache Möglichkeiten, genau das zu tun.
1. Wie man ein Video in Wave.video dreht
Um mit dem Drehen Ihres Videos in Wave.video zu beginnen, müssen Sie zunächst Ihre Videodatei importieren. Wählen Sie die Option "Upload your media" und wählen Sie dann eine Datei, die Sie hochladen möchten. Die Datei wird automatisch geladen.
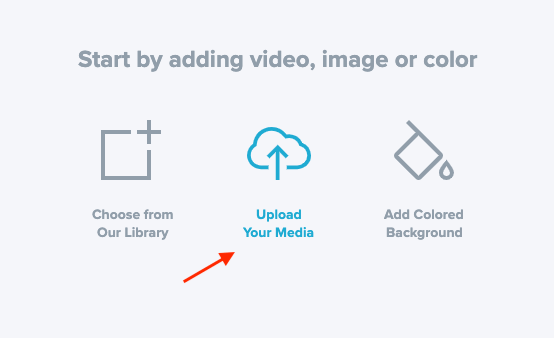
Danach gehen Sie zum Schritt "Bearbeiten". Klicken Sie hier auf das Video und wählen Sie die Option "Zuschneiden".
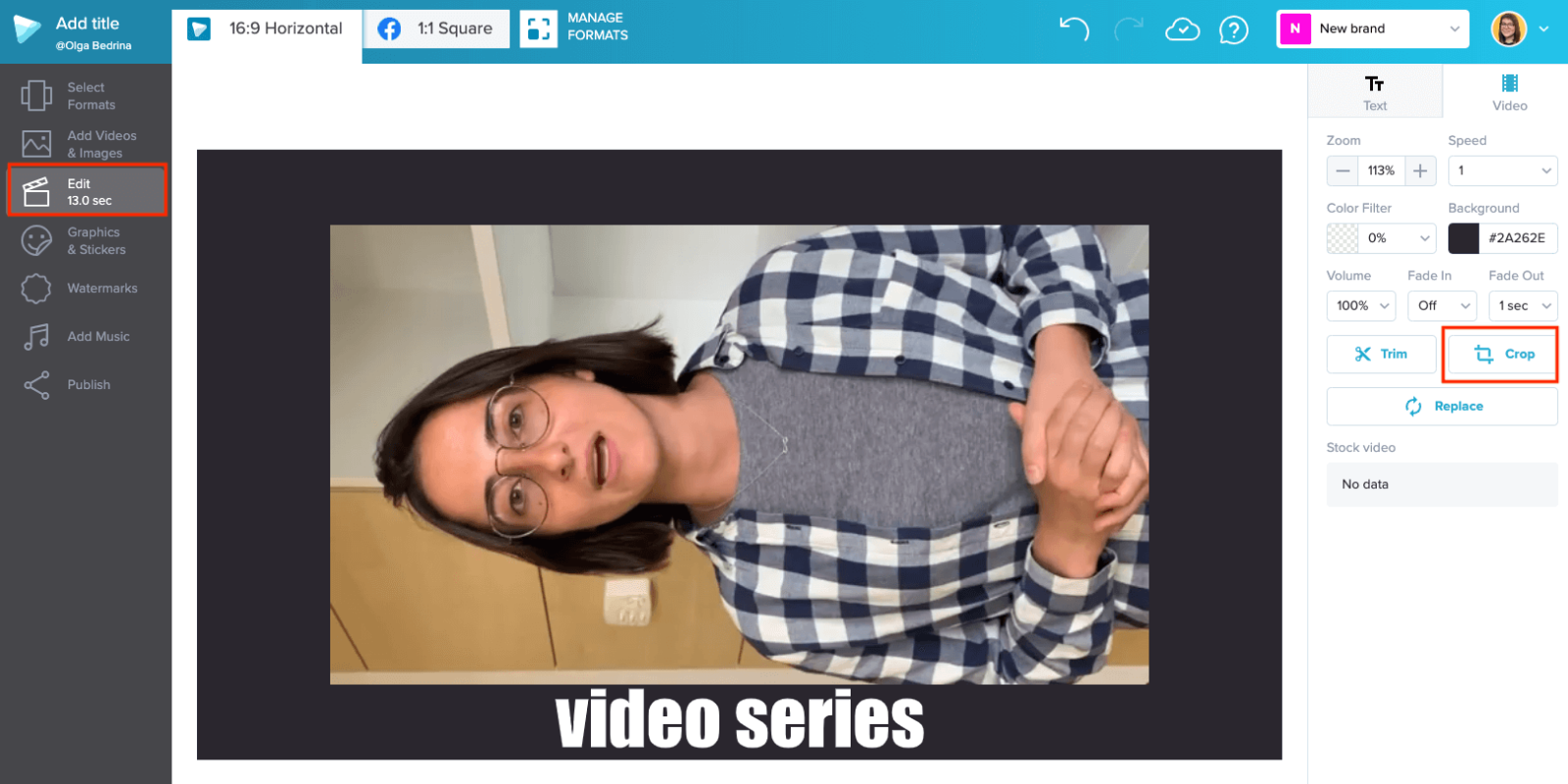
Daraufhin wird das Menü zum Zuschneiden von Videos geöffnet. Hier können Sie Ihr Video drehen. Sie haben die Möglichkeit, es nach links oder rechts zu drehen. Wenn Ihnen die Drehung des Videos gefällt, klicken Sie auf "Fertig".
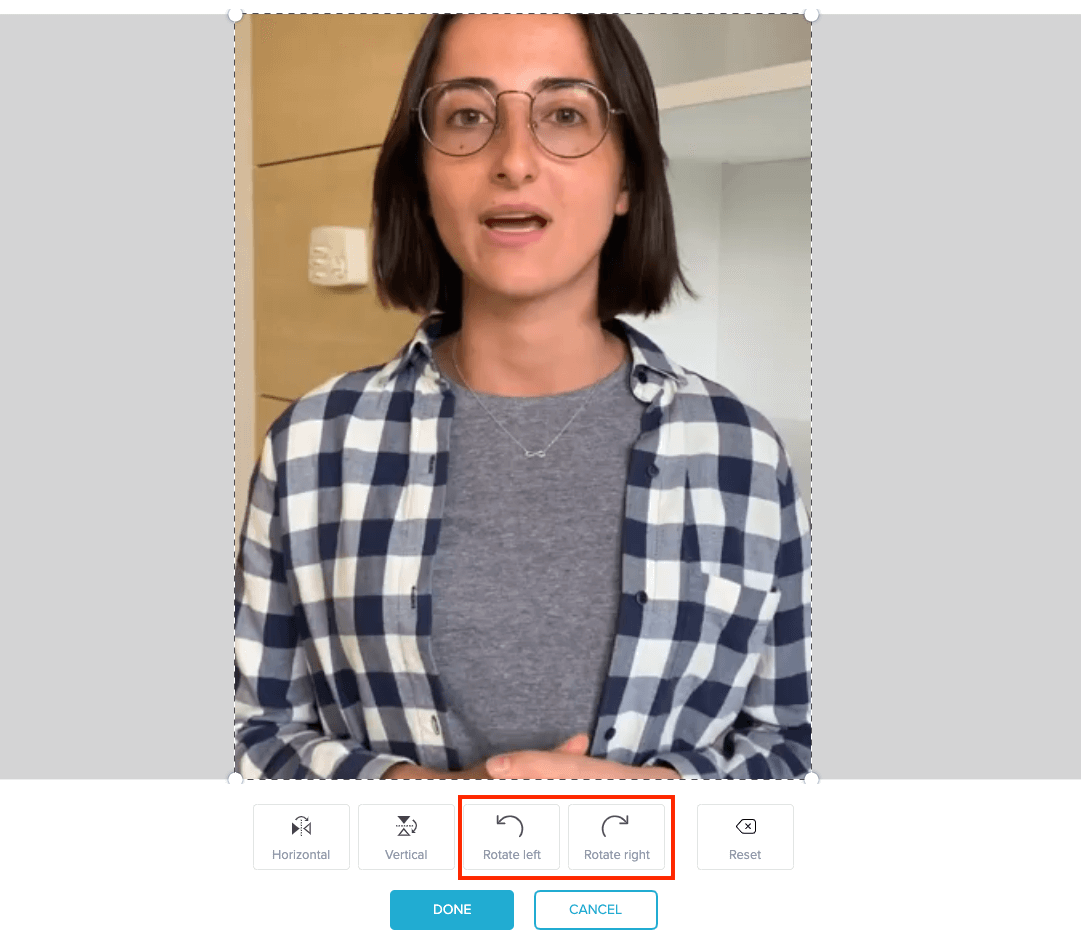
Danach können Sie das Video vergrößern/verkleinern, um eine bessere Ansicht zu erhalten.
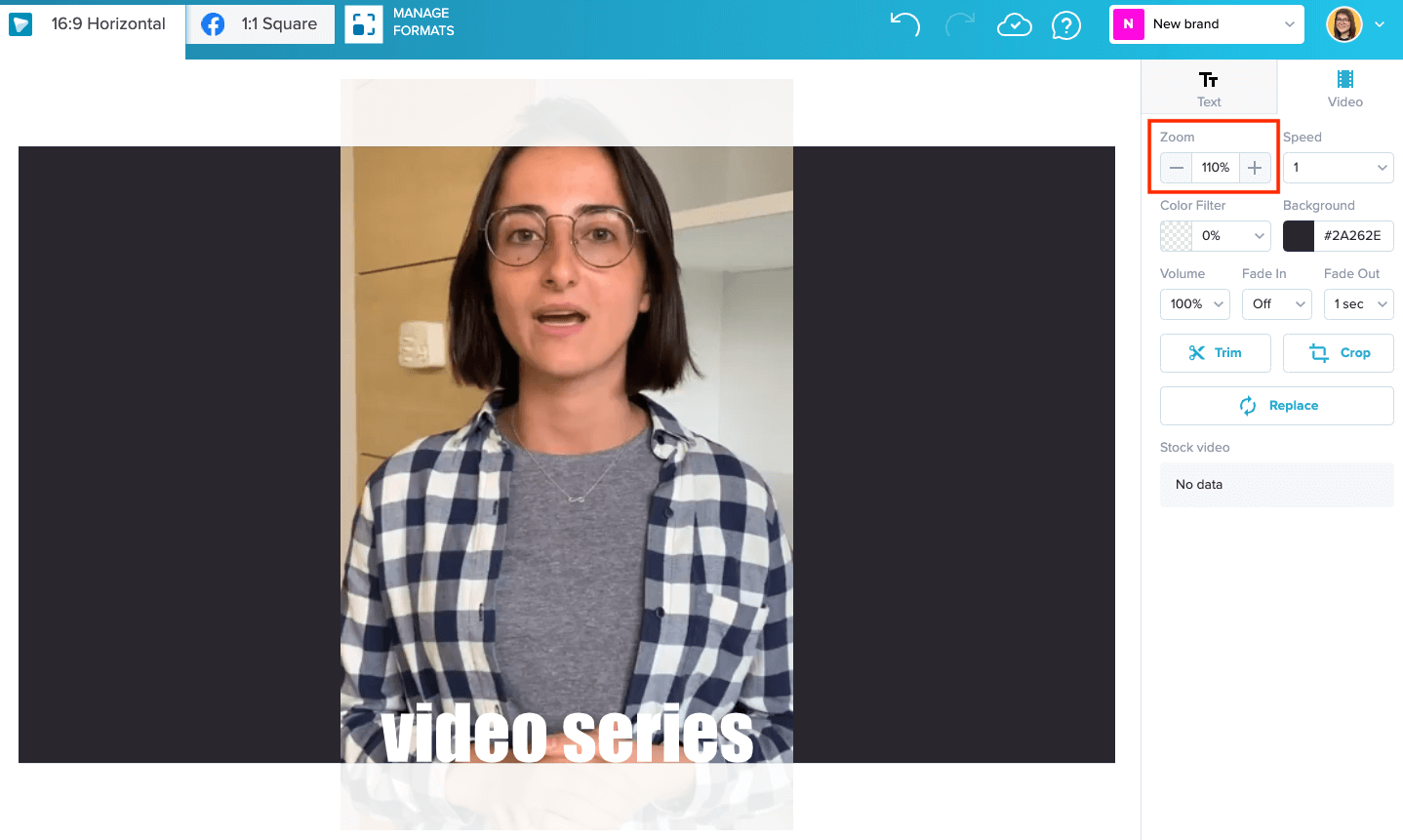
In dieser kurzen Anleitung sehen Sie, wie es geht:
Sobald Sie das Video angepasst haben, ist das so gut wie erledigt! Sie können nun Text und animierte GIFs hinzufügen oder mehrere Videoclips zu einem einzigen zusammenfügen.
2. So drehen Sie ein Video in Windows Movie Maker
Windows Movie Maker ist die kostenlose nicht-lineare Videobearbeitungssoftware, die beim Kauf aller Kopien des Microsoft Windows-Betriebssystems mitgeliefert wird. All dies bedeutet, dass Windows Movie Maker definitiv bereits auf Ihrem Computer installiert ist, ob Sie das nun bemerkt haben oder nicht (d. h. natürlich, wenn Sie ein Windows-Benutzer sind).
Sobald Sie Ihr Video in den Bildschirm von Windows Movie Maker importiert haben, ist das Drehen des Videos und das Einstellen des gewünschten Bildausschnitts eigentlich ganz einfach. Wählen Sie das Video in der Zeitleiste am unteren Rand des Bildschirms aus, indem Sie es einmal anklicken. Wenn Sie mehrere Videoelemente haben, die Sie auf die gleiche Weise drehen möchten, halten Sie die Umschalttaste gedrückt und klicken Sie auf jedes einzelne.
Suchen Sie als Nächstes das Video "Drehen" in der Symbolleiste und klicken Sie darauf. Wenn Sie einmal darauf klicken, wird das Video nach links gedreht, und wenn Sie erneut darauf klicken, wird das Video wieder nach rechts gedreht. Sie können diese Art von Anpassungen so lange vornehmen, bis Sie mit dem fertigen Produkt zufrieden sind. Beachten Sie, dass Windows Movie Maker zwar ein großartiges Programm ist, aber nicht unbedingt für "Power-User" gedacht ist. Wenn Sie erweiterte Dreh- und Bearbeitungsoptionen suchen, sollten Sie sich eine der anderen Lösungen auf dieser Liste ansehen.
3. Verwenden Sie iMovie, um Ihr Video zu drehen
Das Drehen eines Videos in iMovie ist für jeden, der schon einmal eines der anderen Audio- oder Videoprodukte von Apple verwendet hat, z. B. die App "Fotos" in MacOS, ein Kinderspiel.
Sobald Sie iMovie auf Ihrem Mac geöffnet haben, gehen Sie zu Datei >> Medien importieren und wählen Sie ein Video, das Sie bearbeiten möchten. Sobald Sie Ihre Mediendateien in die Vorlage importiert haben, wählen Sie diejenige aus, die Sie drehen möchten (wenn es mehr als ein Element in Ihrem bestehenden Projekt gibt).
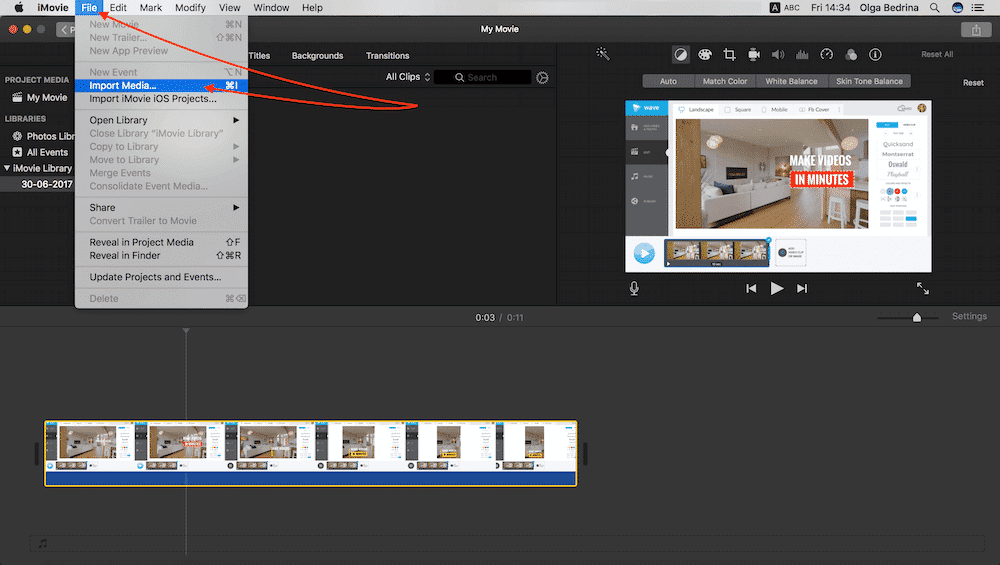
Suchen Sie die Schaltfläche "Drehen" in der Symbolleiste und klicken Sie sie einmal an. Damit können Sie den ausgewählten Inhalt so lange drehen, bis er genau so erscheint, wie Sie es wünschen. Wenn Sie weitere Bearbeitungen an Ihrem Projekt vornehmen möchten (z. B. das Zuschneiden bestimmter Elemente), sollten Sie dies ZUERST tun, bevor Sie das Video drehen. Das Zuschneiden kann dazu führen, dass Sie das Video weiter drehen müssen, bevor Sie fertig sind, und wenn Sie diese großen Bearbeitungen zuerst durchführen, sparen Sie ein wenig Zeit.
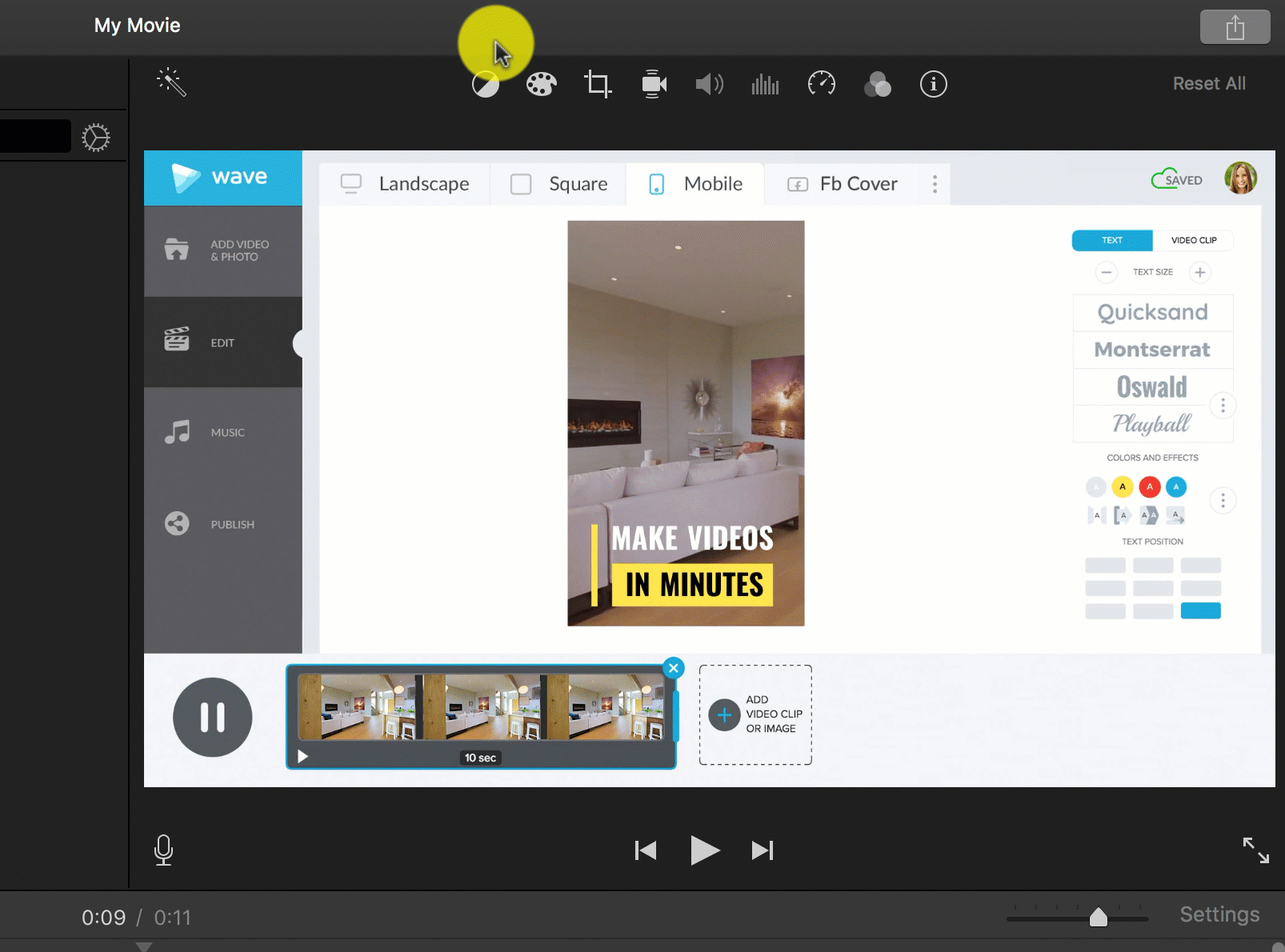
4. Drehen eines Videos im VLC-Player
Das Drehen eines Videos im VLC Player ist ein etwas anderer Vorgang, der aber letztendlich genauso einfach ist wie der Rest. Wenn Ihr Video im Player geöffnet ist, klicken Sie auf die Option "Fenster" in der Menüleiste am oberen Rand des Bildschirms. Wählen Sie dann die Option "Videoeffekte " aus dem angezeigten Dropdown-Menü. Optional können Sie auch den Befehl Cmd+E für Mac oder Strg+E für Windows verwenden.
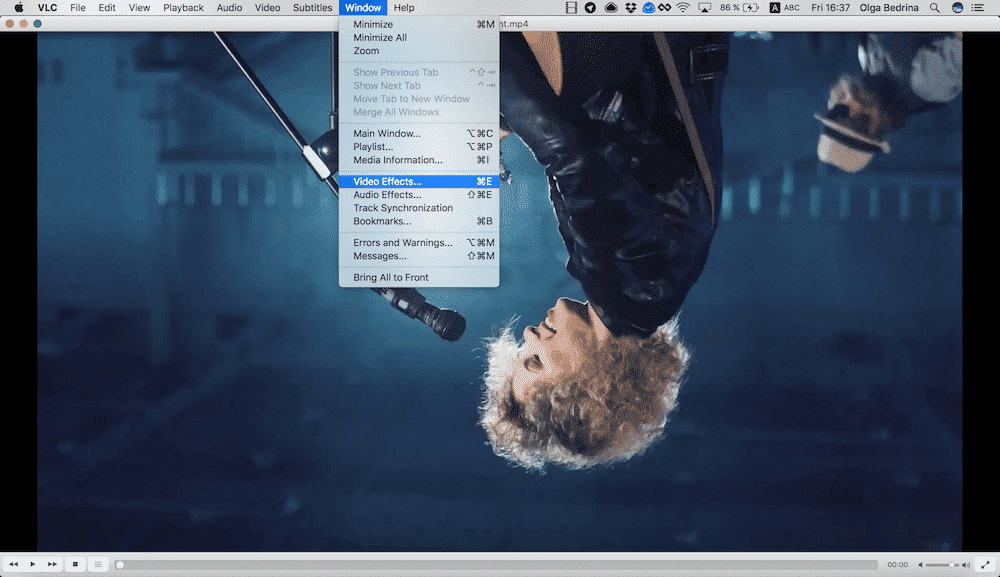
Wählen Sie in dem sich öffnenden Fenster die Option "Geometrie" und aktivieren Sie das Kästchen "Transformieren". Sie können dann das Dropdown-Menü auf dem Bildschirm verwenden, um Ihr Video um 90, 180 oder 270 Grad zu drehen. Sie können auch die Option "Drehen" und den Schieberegler verwenden, um in weniger starren Schritten zu drehen, wenn Sie dies bevorzugen.
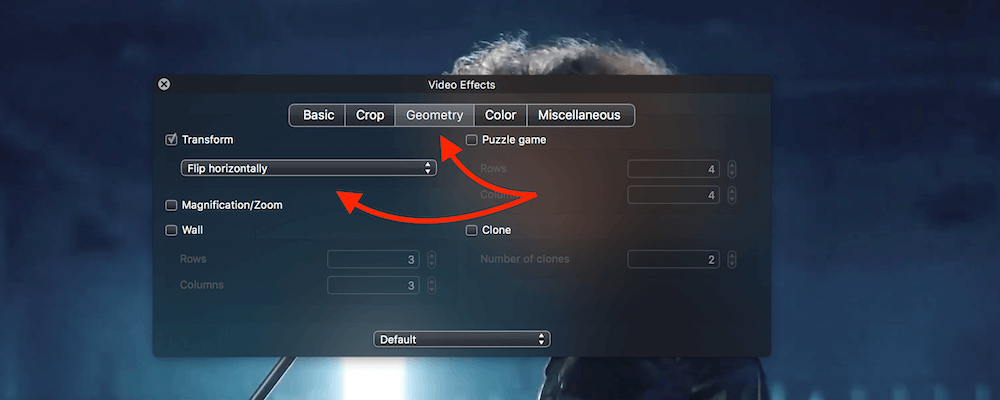
Was ist Ihre Lieblingsmethode, um ein Video zu drehen? Teilen Sie es in den Kommentaren unten mit!




