6 effektive Methoden zur Verkleinerung von Videos für E-Mails
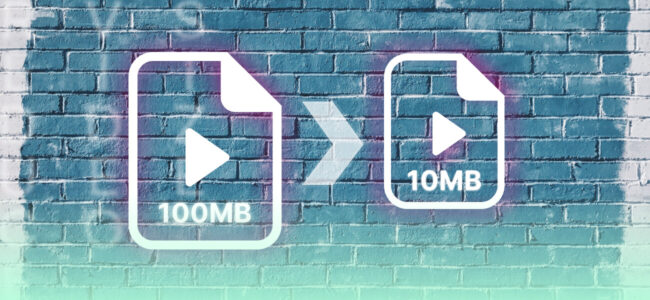
Video ist wohl eines der besten Medienformate. Heutzutage macht das Erstellen eines Videos noch mehr Spaß und ist leichter zugänglich. Aber was, wenn Sie das Video mit Familie, Freunden, Kollegen oder Kunden teilen möchten?
Sie sollten eine kurze Notiz verfassen und das Video an die E-Mail anhängen. Richtig! Das klingt wie ein Selbstläufer, aber wie Sie gleich herausfinden werden, begrenzen die meisten E-Mail-Anbieter die Größe der Anhänge, die an eine E-Mail angehängt werden können.
Eine Möglichkeit, dies zu umgehen, ist, das Video in mehrere kleinere Dateien aufzuteilen und diese einzeln per E-Mail zu versenden, aber das wäre bei manchen Videodateien mühsam oder sogar unmöglich.
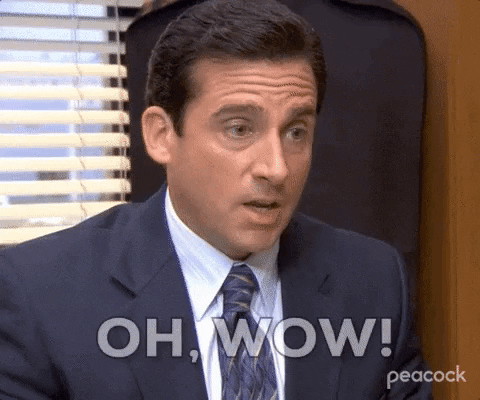
Die ideale Methode besteht darin, das Video für die Versendung per E-Mail zu verkleinern, ohne die primären Eigenschaften des Videos zu beeinträchtigen. Lesen Sie weiter und erfahren Sie mehr über die sechs besten Techniken zum Verkleinern von Videos für E-Mails.
Wie man ein Video für E-Mails verkleinert
Das Verkleinern von Videos für den E-Mail-Versand ist eine gute Möglichkeit, Ihre Inhalte mit der Welt zu teilen, aber es kann schwierig sein. Unabhängig davon, wie Sie vorgehen, kann dies zum Verlust des Dateiinhalts oder zu Qualitätseinbußen führen.
Sie müssen sicherstellen, dass Ihr Video noch anschaubar ist und alle wichtigen Daten in der Datei enthalten sind.
Glücklicherweise gibt es mehrere Möglichkeiten, dies zu tun! Hier ist eine kurze Übersicht über die besten Methoden:
Methode 1: Komprimieren in eine .zip-Datei
DieKomprimierung Ihres Videos in eine .zip-Datei ist eine der besten Möglichkeiten, seine Größe zu reduzieren. Zip-Dateien sind kleiner als unkomprimierte Dateien, so dass Sie sie per E-Mail versenden können, ohne dass Sie Platz auf dem Computer des Empfängers verschwenden oder ihn auf das Herunterladen einer entpackten Datei warten lassen müssen.
Im Klartext: Das Komprimieren eines Videos in eine .zip-Datei ist vergleichbar mit dem Beladen einer Reisetasche. Sie müssen viele Gegenstände auf begrenztem Raum unterbringen. Sie müssen einen Gegenstand geschickt falten und in die Tasche einpassen, um erfolgreich zu sein.
Sobald Sie das Video in eine .zip-Datei komprimiert haben, können Sie es per E-Mail versenden, und der Empfänger muss die .zip-Datei nur noch herunterladen und entpacken.
Sie können Ihre Videos mit einem eingebauten Komprimierungstool oder mit kostenlosen Komprimierungstools wie 7-Zip, einem Open-Source-Tool für Windows- und Linux-Benutzer, komprimieren; Unarchiver ist ein gutes kostenloses Dateikomprimierungstool für Mac-Benutzer.
Das Komprimieren eines Videos in eine .zip-Datei mit 7-zip ist relativ einfach. Sie können das Programm starten, die Option "Komprimieren" auswählen und den Anweisungen des Assistenten folgen.
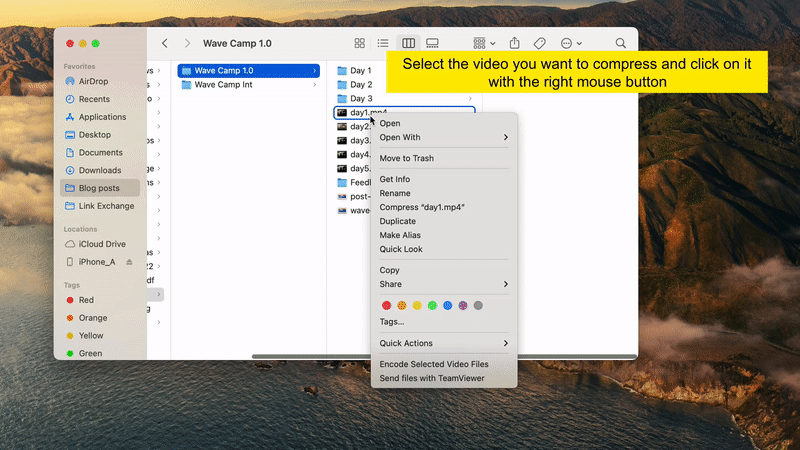
Methode 2: Verringern der Auflösung
Die Auflösung eines Videos ist einer der Faktoren, die seine Größe bestimmen. Eine höhere Auflösung bedeutet in der Regel eine größere Dateigröße.
Allerdings sollten Sie sich darauf einstellen, dass sich die Gesamtqualität des Videos erheblich verschlechtert, vor allem, wenn Sie die Dateigröße stark reduzieren wollen.
Dies sind die besten Werkzeuge zum Reduzieren der Auflösung in einem Video:
Wave.video Online-Editor
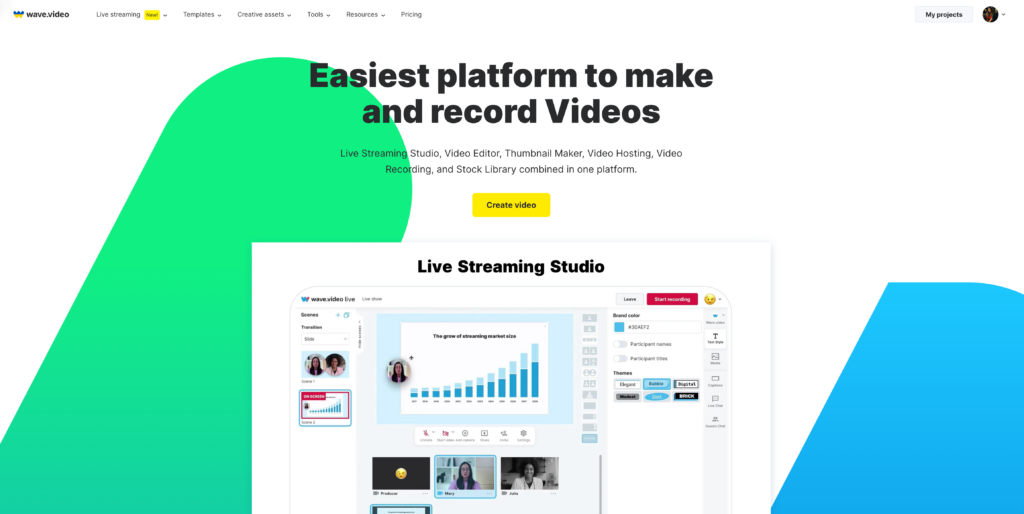
Hier erfahren Sie, wie Sie die Videoauflösung mit dem Wave.video Online-Editor reduzieren können:
- Öffnen Sie Wave.video in Ihrem Browser. Melden Sie sich an oder loggen Sie sich in Ihr kostenloses Konto ein, wenn Sie das noch nicht getan haben.
- Laden Sie das Video, das Sie bearbeiten möchten, auf Wave.video hoch.
- Navigieren Sie zum Abschnitt Meine Projekte und doppelklicken Sie auf das Video, das Sie gerade hochgeladen haben.
- Klicken Sie auf die Schaltfläche Video bearbeiten auf der linken Seite.
- Wählen Sie die Option Größe ändern, blättern Sie nach unten und klicken Sie auf Weitere Formate anzeigen.
- Wählen Sie ein geeignetes Anzeigeformat für das Video und klicken Sie auf die Schaltfläche Veröffentlichen. Klicken Sie in der folgenden Menüaufforderung erneut auf Video.
- Sie können eine geeignete oder niedrigere Auflösung auswählen und auf die Schaltfläche Rendern klicken.
- Sobald der Rendervorgang abgeschlossen ist, laden Sie das Video herunter und senden es per E-Mail.
VLC
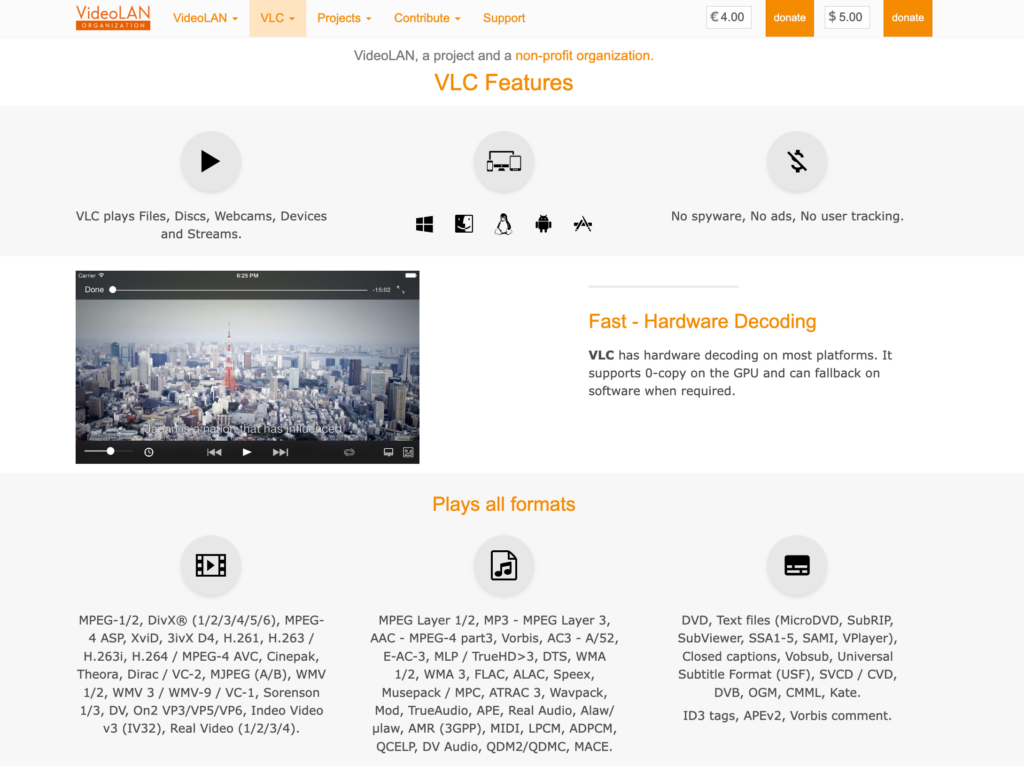
VLC ist ein kostenloser, quelloffener, plattformübergreifender Multimedia-Player für verschiedene Audio- und Videoformate. Sie können mit VLC auch die Auflösung eines Videos reduzieren. Hier ist, wie Sie es tun:
- Zuerst müssen Sie VLC auf Ihrem Gerät installieren. Es ist kostenlos, schnell und auf Mac, Android, iOS, Windows und Ubuntu verfügbar. Der Installationsassistent fordert Sie auf, in wenigen Sekunden fertig zu sein.
- Als nächstes öffnen Sie VLC auf Ihrem Gerät.
- Klicken Sie auf die Schaltfläche Medien in der oberen linken Ecke. Daraufhin sollte ein Dropdown-Menü erscheinen.
- Wählen Sie die Option Konvertieren/Speichern aus dem Dropdown-Menü.
- Klicken Sie auf Hinzufügen, um das Video in VLC zu laden. Klicken Sie dann unten auf Konvertieren/Speichern, um fortzufahren.
- Wählen Sie im Bereich Profil die gewünschte (niedrigere) Ausgabeauflösung aus.
- Klicken Sie auf die Schaltfläche Durchsuchen, um zu wählen, wo das konvertierte Video auf Ihrem Gerät gespeichert werden soll.
- Beenden Sie es, indem Sie auf die Schaltfläche Start klicken. Nach einiger Zeit finden Sie Ihr neues Video mit einer reduzierten Auflösung. Sie können es dann per E-Mail weitergeben.
iMovie
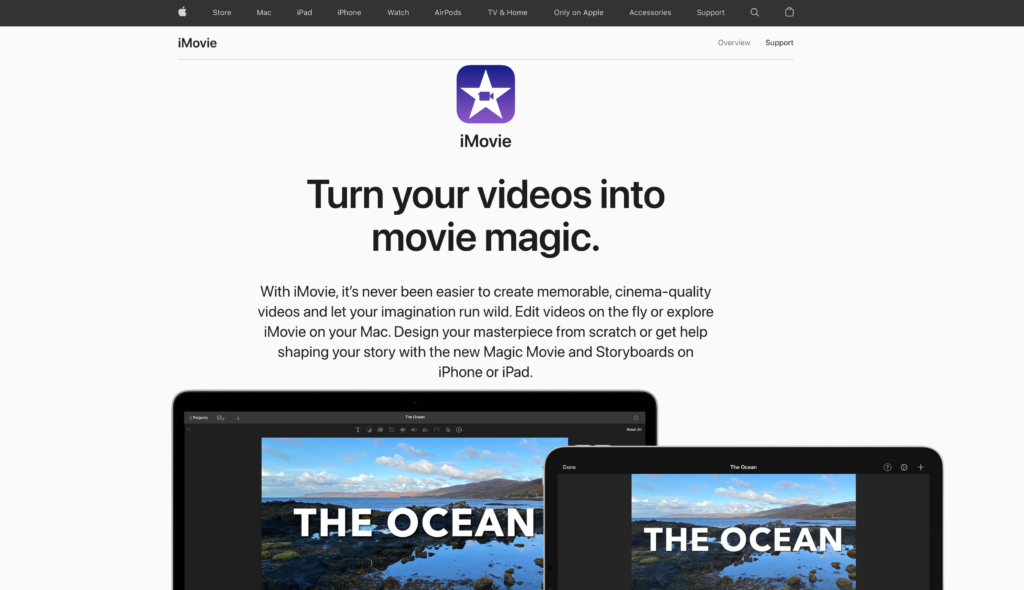
iMovie ist ein Videobearbeitungsprogramm für den Mac, das auf jedem neuen Mac vorinstalliert ist. Es ist einfach zu bedienen und bietet eine Vielzahl intuitiver Funktionen. Hier erfahren Sie, wie Sie es verwenden:
- Da es sich hierbei um eine in Macs integrierte Funktion des Herstellers handelt, müssen Sie nichts installieren. Laden Sie zunächst das Video, das Sie bearbeiten möchten, in das Programm.
- Klicken Sie anschließend auf das Symbol Freigeben in der oberen rechten Ecke.
- Klicken Sie in der Dropdown-Liste auf die Schaltfläche Datei.
- Jetzt kommt der einfache Teil. Suchen Sie die Auflösungseinstellungen in der folgenden Menüaufforderung und passen Sie sie an, um die Größe der Videodatei zu verringern.
Exportieren Sie das Video, und geben Sie es per E-Mail weiter.
Shotcut
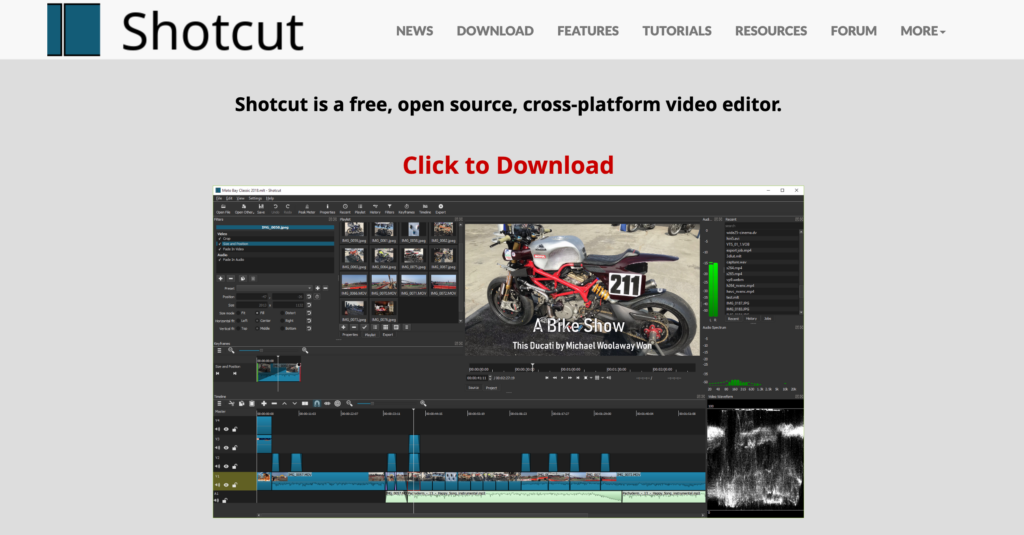
Shotcut ist ein kostenloser, quelloffener und plattformübergreifender Videoeditor. Es ist auch einer der leistungsstärksten Video-Editoren auf dem Markt, so dass Sie jedes Filmmaterial leicht bearbeiten können.
Hier erfahren Sie, wie Sie die Videoauflösung mit Shotcut reduzieren können:
- Laden Sie Shotcut herunter und installieren Sie es auf Ihrem Gerät, falls Sie das noch nicht getan haben.
- Führen Sie Shotcut auf Ihrem Gerät aus und klicken Sie im Anwendungsfenster auf Datei öffnen.
- Wählen Sie das Video, dessen Auflösung Sie ändern möchten, und klicken Sie auf "Öffnen", um es in Shotcut zu laden.
- Sie können das Video bearbeiten oder so fortfahren, wie es ist. Suchen Sie die Schaltfläche "Exportieren" oben und klicken Sie darauf.
- Klicken Sie auf die Schaltfläche Erweitert und stellen Sie die Videoauflösung auf eine niedrigere Version ein.
- Wenn Sie fertig sind, klicken Sie auf die Schaltfläche Datei exportieren und wählen Sie einen Speicherort für Ihr bearbeitetes Video.
Hängen Sie Ihr neues, weniger sperriges Video an Ihre E-Mail an und senden Sie es an Ihre Arbeitskollegen, Freunde oder Familie.
QuickTime
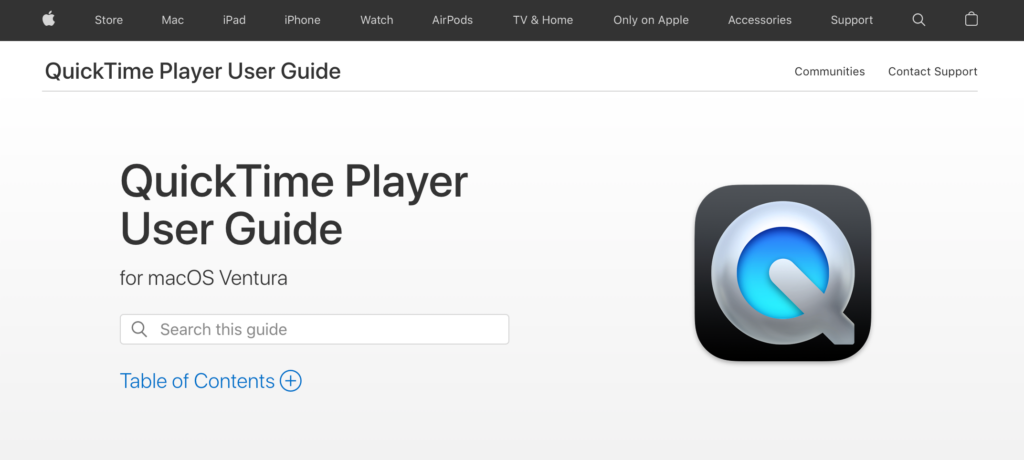
Hier erfahren Sie, wie Sie die Videoauflösung mit QuickTime reduzieren können:
- Installieren Sie QuickTime auf Ihrem Gerät, falls Sie das noch nicht getan haben. Es wird von Mac und Windows unterstützt, aber unter Windows sind die Funktionen eingeschränkt.
- Starten Sie dann QuickTime auf Ihrem Gerät und klicken Sie auf die Schaltfläche Datei im Player.
- Wählen Sie Datei öffnen und folgen Sie den Anweisungen, um das Video, das Sie bearbeiten möchten, in QuickTime zu laden.
- Klicken Sie erneut auf die Schaltfläche Datei, aber wählen Sie die Option Exportieren. Wählen Sie eine Option mit geringerer Auflösung und doppelklicken Sie darauf.
- Wählen Sie, wo die Datei gespeichert werden soll, und hängen Sie das geänderte Video später an Ihre E-Mail an.
Methode 3: Freigeben eines Videolinks
Es stellt sich heraus, dass man den Kuchen nicht nur haben, sondern auch essen kann. Anstatt zu diskutieren, welche Kompromisse Sie eingehen können, können Sie sich die ganze Arbeit sparen und einfach einen Videolink an die E-Mail anhängen.
Dazu müssen Sie das Video jedoch zunächst auf einen Hosting-Dienst hochladen. So gehen Sie vor.
Nutzen Sie einen Cloud-Dienst
Die meisten Cloud-Dienste bieten einen kostenlosen Dateihosting-Plan für alle Nutzer an. Außerdem sind sie in Bezug auf die Funktionalität recht vielseitig. Im Folgenden erfahren Sie, wie Sie die drei wichtigsten Cloud-Dienste nutzen können, um ein Video per E-Mail zu teilen:
Microsoft OneDrive
- Melden Sie sich zunächst für ein kostenloses Microsoft OneDrive-Konto an oder melden Sie sich an, wenn Sie bereits eines haben. Rufen Sie Microsoft OneDrive in Ihrem Browser auf.
- Wenn Sie alles eingerichtet haben, suchen Sie die Schaltfläche Hochladen und klicken Sie darauf.
- Fahren Sie mit dem Hochladen des Videos fort, indem Sie die Eingabeaufforderungen befolgen.
- Bitte scrollen Sie nach unten, um das von Ihnen hochgeladene Video zu finden, und klicken Sie es an.
- Klicken Sie auf der folgenden Seite auf die Schaltfläche Link kopieren in der oberen linken Ecke der Seite.
- Passen Sie die Zugriffsrechte für die Datei an, wenn Sie sie auf den E-Mail-Empfänger beschränken möchten, kopieren Sie den Link und versenden Sie ihn per E-Mail.
Google Drive
- Gehen Sie zu Google Drive und melden Sie sich eventuell für ein kostenloses Google-Konto an oder melden Sie sich bei einem bestehenden Konto an.
- Klicken Sie anschließend auf Neu.
- Daraufhin sollte ein Dropdown-Menü erscheinen. Für dieses Tutorial klicken Sie auf File Upload.
- Es sollte eine Dateiexplorer-Eingabeaufforderung erscheinen, und Sie können das Video auswählen, das Sie in Ihrer E-Mail teilen möchten. Folgen Sie den Anweisungen, um das Video auf Google Drive hochzuladen.
- Sobald der Upload abgeschlossen ist, doppelklicken Sie auf das Video. Bewegen Sie den Cursor zu den drei vertikalen Punkten in der oberen rechten Ecke der Seite und klicken Sie mit der linken Maustaste.
- Wählen Sie nun die Option Freigeben.
- Ändern Sie die Einstellung für den Dateizugriff von "Eingeschränkt" auf "Jeder mit einem Link", oder fügen Sie den/die Empfänger im Dialogfeld wie unten gezeigt hinzu.
- Sie können den Link kopieren und per E-Mail weitergeben, wobei die Zugriffseinstellungen aktualisiert werden.
Nutzen Sie das kostenlose Wave.video Hosting
Wave.video bietet allen Nutzern kostenloses Hosting; die einzige Voraussetzung ist die Anmeldung für ein kostenloses Konto. Hier erfahren Sie, wie Sie Wave.video nutzen, um Ihr Video zu hosten und einen Link zum Teilen zu generieren.
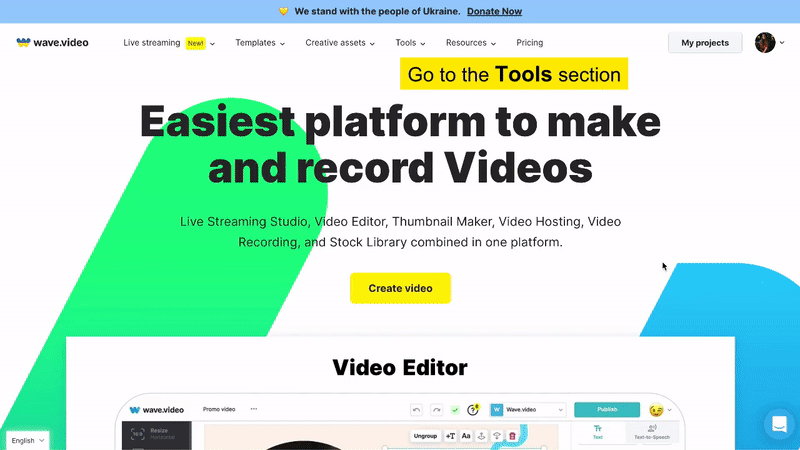
- Geben Sie zunächst Wave.video in Ihren Browser ein, oder klicken Sie hier, um zu Wave.video zu gelangen.
- Registrieren Sie sich für ein kostenloses Konto oder melden Sie sich an, wenn Sie bereits eines haben.
- Je nach Browser werden Sie möglicherweise auf die Seite Mein Projekt weitergeleitet. Ist dies jedoch nicht der Fall und Sie befinden sich immer noch auf der Startseite, bewegen Sie den Cursor auf die Schaltfläche Extras am oberen Bildschirmrand.
- Klicken Sie auf Kostenloses Video-Hosting.
- Klicken Sie auf die Schaltfläche Video hochladen.
- Laden Sie das Video auf Wave.video hoch.
- Sobald der Upload abgeschlossen ist, klicken Sie auf das Video.
- Suchen Sie auf der nächsten Seite die Schaltfläche zum Teilen und klicken Sie darauf.
Sie können den Link dann in Ihre E-Mail einfügen und versenden. Die Person auf der anderen Seite muss nur den Link öffnen und kann das Video so sehen, wie es auf Ihrem Gerät ist.
Methode 4: Herunterladen des Videos in niedrigerer Qualität
Dies ist bei weitem die einfachste Option.
Besuchen Sie die Website, von der Sie das Video erhalten haben, und laden Sie die Version in niedriger Qualität herunter. Auf diese Weise haben Sie ein weniger sperriges Video, das Sie problemlos per E-Mail weitergeben können, ohne die Obergrenze für Dateianhänge zu überschreiten.
Alternativ können Sie das Video auch auf kostenlose Videohosting-Plattformen hochladen und in geringerer Qualität herunterladen.
Methode 5: Trimmen und Zuschneiden des Videos
Es ist auch möglich, die Größe einer Videodatei zu reduzieren, indem Sie das Video am Anfang oder Ende kürzen, so dass es nur mit dem gewünschten Inhalt beginnt, bevor Sie es in einer E-Mail verschicken.
Sie können auch überflüssiges Material innerhalb des Clips herausschneiden, um die Größe des Videos zu reduzieren.
Hier erfahren Sie, wie Sie den Wave.video Online-Editor verwenden können:
- Laden Sie das Video, das Sie zuschneiden möchten, auf Wave.video hoch. Um fortzufahren, müssen Sie sich möglicherweise anmelden oder ein kostenloses Konto einrichten.
- Sobald der Upload abgeschlossen ist, klicken Sie auf das Video. Klicken Sie anschließend auf der nächsten Seite auf die Schaltfläche " Video bearbeiten ", um den Wave.video Editor zu öffnen.
- Navigieren Sie zur rechten Seite und wählen Sie die Funktionen Zuschneiden oder Zuschneiden und Drehen aus.
- Nehmen Sie die erforderlichen Änderungen vor, und wenn Sie zufrieden sind, dass Sie das überflüssige Filmmaterial entfernt haben, klicken Sie auf die Schaltfläche Veröffentlichen. Wählen Sie anschließend Video.
- Laden Sie die beschnittene Version herunter und versenden Sie sie per E-Mail.
Methode 6: Ein GIF erstellen
Wenn Sie auf der Suche nach einer lustigen Möglichkeit sind, Ihr Video mit Freunden und Familie zu teilen, sollten Sie ein GIF erstellen. Ein GIF ist ein animiertes Bild, das als Standbild oder bewegtes Bild angezeigt werden kann. GIFs sind im Vergleich zu MP4-Versionen der gleichen Datei auch wesentlich kleiner.
Hier erfahren Sie, wie Sie mit Wave.video editor ein GIF erstellen können:
- Laden Sie das Video wie oben beschrieben hoch, und fahren Sie mit dem Editor fort.
- Wenn Sie jedoch zum Teil " Veröffentlichen" kommen, wählen Sie " GIF" statt "Video" wie im vorherigen Tutorial.
- Sie können die Abmessungen des Videos anpassen und sogar die Start- und Endzeit für das GIF festlegen.
- Wenn alles gut aussieht, klicken Sie auf die Schaltfläche Erzeugen.
- Lassen Sie sich ein paar Sekunden Zeit, und wenn der Editor mit der Erstellung des GIFs fertig ist, klicken Sie auf die Schaltfläche Download, um das GIF auf Ihr Gerät zu exportieren.
Sie können jetzt die leichtere GIF-Version per E-Mail versenden.
FAQs
Was beeinflusst die Videogröße?
Die Größe einer Videodatei wird durch folgende Faktoren bestimmt: Bitrate, Videolänge, Auflösung und Bildrate.
Hier ein paar Hintergrundinformationen zum besseren Verständnis. Alle digitalen Inhalte, ob ein Bild, ein GIF, ein Video oder Musik, werden in Form von Bits gespeichert. Die Bitrate bezieht sich also auf die Anzahl der Bits, die in einer bestimmten Zeit, normalerweise pro Sekunde, verarbeitet werden.
Die Auflösung bezieht sich auf die Anzahl der Pixel pro Zoll in einer Videodatei. Ein hochauflösendes Video hat mehr Pixel pro Zoll und bietet dem Publikum mehr Klarheit und ein besseres Seherlebnis. Höhere Auflösungen sind im Vergleich zu Dateien mit niedriger Auflösung auch sperriger.
DieBildrate ist eine weitere Kennzahl, die die Größe einer Videodatei beeinflusst. Die Bildrate eines Videos bezieht sich auf die Anzahl der angezeigten oder aufeinanderfolgenden Bilder - eine hohe Bildrate führt zu einer besseren Videoqualität und erhöht die Größe.
ErfahrenSie mehr darüber und wie Sie eine Videodatei komprimieren können.
Welches Videoformat eignet sich am besten für E-Mails?
Da die meisten E-Mail-Dienste die Größe von Dateianhängen, die per E-Mail verschickt werden, begrenzen, sollten Videos in einem komprimierten Format wie .zip oder einer ähnlichen Option ideal sein.
Außerdem ist das MP4- oder MPEG4/H. 264-Format sehr zu empfehlen, da es von zahlreichen Plattformen und Geräten unterstützt wird und somit auf praktisch jedem Player abgespielt werden kann.
Wie kann man ein Video auf dem iPhone komprimieren?
Sie können den integrierten Video-Editor verwenden, um das Video zu komprimieren.
Alternativ können Sie auch ein kostenloses Online-Videobearbeitungsprogramm wie Wave.video verwenden. Laden Sie das Video in Wave.video hoch, komprimieren Sie es, und exportieren Sie die komprimierte Datei auf Ihr Gerät.
Wie sende ich ein Video, das zu groß ist, auf Android?
Sie können eine der folgenden Möglichkeiten nutzen:
- Teilen Sie einen Videolink.
- Laden Sie das Video in niedrigerer Qualität herunter und teilen Sie die weniger sperrige Version.
- Erstellen Sie ein GIF, das weniger Platz einnimmt.
- Schneiden Sie unnötige Teile des Videos zu, um die Größe zu reduzieren.
- Verringern Sie die Auflösung mit kostenlosen oder kostenpflichtigen Bearbeitungswerkzeugen.
Wie groß dürfen Videos bei E-Mail-Diensten sein?
Jeder E-Mail-Anbieter hat eine Begrenzung. Im Folgenden finden Sie eine Übersicht über einige der wichtigsten E-Mail-Dienste und ihre Beschränkungen:
| E-Mail-Dienst | Maximale Dateigröße (in Megabytes MBs) |
| Google Mail | 25MB |
| AOL-Mail | 25MB |
| Ausblick | 20MB |
| Yahoo | 25MB |
Abschließende Überlegungen
Video ist und bleibt das Medienformat der Wahl für eine lange Zeit. Die perfekte Verbindung von Audio- und visuellen Komponenten ermöglicht es, Informationen zu vermitteln, zu unterhalten oder sogar die Kreativität zu fördern, wie es kein anderes Format kann.
Aber alles hat einen Haken, und bei Videos ist es die Größe. Aber das sollte für Sie kein Problem sein, jetzt, wo Sie wissen, wie Sie kleinere Videos für E-Mails erstellen können.
Das Beste daran ist, dass all diese Methoden kostenlos sind und sich leicht umsetzen lassen, je öfter man sie anwendet.




