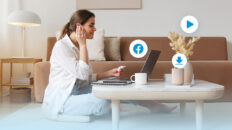Wie man ein Video in PowerPoint einbettet: 4 Wege im Detail erklärt

Unabhängig von der Branche oder dem Zweck kann eine perfekt ausgeführte PowerPoint-Präsentation den Unterschied ausmachen. Es ist auch bekannt, dass Videos bei der Vermittlung von Informationen besser abschneiden als andere Medienformate.
Menschen neigen dazu, sich an ein bestimmtes Lernformat anzulehnen und besser darauf zu reagieren, egal ob es sich um ein Audio-, ein visuelles oder ein gemischtes Format handelt. Die kombinierte Audio- und Videoausgabe stellt sicher, dass Sie alle demografischen Gruppen in Ihrem Publikum berücksichtigen und somit Ihre Ziele mit der Präsentation wahrscheinlich erreichen werden.
In diesen detaillierten Schritten erfahren Sie, wie Sie ein Video in PowerPoint einbetten können.
Wie man ein heruntergeladenes Video in PowerPoint einbettet
Das Einbetten eines Videos in PowerPoint kann sehr praktisch sein, vor allem wenn Sie Ihre Präsentation straffen wollen. Je nach Größe des eingebetteten Videos kann das PowerPoint-Dokument jedoch zu umfangreich werden. Das Gute daran ist, dass Sie die PowerPoint-Präsentation trotzdem für andere freigeben können und diese dann vollen Zugriff auf das Video haben.
So gehen Sie vor:
- Starten Sie PowerPoint auf Ihrem PC und öffnen Sie die Präsentation, in die Sie das Video einbetten möchten.
- Blättern Sie durch die verschiedenen Folien und bestimmen Sie, wo Sie das Video einbetten möchten.
- Gehen Sie auf die Registerkarte Einfügen und wählen Sie die Option Video. Diese befindet sich in der oberen rechten Ecke des Bildschirms.

- Wählen Sie dieses Gerät aus dem Dropdown-Menü aus und navigieren Sie zu dem Speicherort, an dem Sie das heruntergeladene Video gespeichert haben. Wählen Sie das Video aus und klicken Sie in der Systemaufforderung auf "Öffnen".

- Wählen Sie in der Medienbibliothek das Video aus, das Sie der Präsentation hinzufügen möchten, und klicken Sie auf die Schaltfläche Einfügen.

- Die Übertragung sollte fast augenblicklich erfolgen, kann sich aber bei größeren Dateien etwas verzögern. Positionieren Sie das eingebettete Video an einer günstigeren Stelle in der Folie und klicken Sie auf "Speichern".

Hinzufügen eines Video-Links zu PowerPoint
Ein eingebetteter Videolink ist am besten geeignet, wenn Sie mit einem großen PowerPoint-Dokument zu kämpfen haben. Diese Methode hat jedoch ihre Grenzen. Sie müssen in der Lage sein, die Verfügbarkeit des Videos über den Link zu garantieren, zumindest für den vorhersehbaren Zeitraum, in dem die PowerPoint-Präsentation verwendet wird.
Aus diesem Grund sollten Sie einen zuverlässigen Video-Hosting-Anbieter in Betracht ziehen, der sicherstellen kann, dass der Link nahezu unbegrenzt verfügbar ist.
Und so geht's:
- Starten Sie PowerPoint auf Ihrem Gerät und suchen Sie das PP-Dokument, in das Sie den Videolink einbetten möchten. Alternativ können Sie das PP-Dokument auch auf Ihrem Gerät suchen und direkt öffnen.
- Wählen Sie bei geöffnetem Dokument die Registerkarte Einfügen in der Multifunktionsleiste und suchen Sie die Option Video im oberen rechten Bereich des Fensters.
- Klicken Sie im Dropdown-Menü auf Online-Videos. Gehen Sie zurück zur Videoressource und kopieren Sie entweder das Video oder den Freigabelink. Fügen Sie den Link in das zugewiesene Feld ein, wie unten gezeigt, und klicken Sie dann auf die Schaltfläche Einfügen.

- Im Moment erlaubt Ms. Office PowerPoint 2016 nur Links zu Online-Videos, die auf fünf Plattformen gehostet werden: YouTube, SlideShare, Flip, Vimeo und Stream. Wenn Sie also Ms. Office 2016 oder eine frühere Version verwenden, müssen Sie das Video auf einer der fünf Plattformen hosten.

- Je nachdem, wo Sie das Video gehostet haben, möchten Sie vielleicht die Zugriffseinstellungen für den Videolink ändern, um den Zugriff für alle Benutzer zu ermöglichen, falls Sie das PowerPoint-Dokument für andere freigeben müssen.
Wie man ein YouTube-Video in PowerPoint einbettet
Hierfür gibt es zwei Möglichkeiten. Sie können das YouTube-Video als Mediendatei von Ihrem Gerät einbetten, was bedeutet, dass Sie es zuerst herunterladen müssen, oder Sie können das YouTube-Video über einen Link in PowerPoint einbetten. 
Bei der ersten Variante müssen Sie das YouTube-Video nur auf Ihr Gerät herunterladen. Anschließend können Sie das heruntergeladene YouTube-Video in das PowerPoint-Dokument einbetten, wie in der ersten Anleitung gezeigt .
Wenn Sie ein YouTube-Video über seinen Link in PowerPoint einbetten, beachten Sie die obengenannten Schritte zum Hinzufügen eines Videolinks zu PowerPoint. Sie müssen jedoch sicherstellen, dass die Ressource so lange verfügbar ist, wie das PowerPoint-Dokument verwendet wird und alle Zugriffsbeschränkungen aufgehoben sind.
So verlinken Sie ein auf Wave.video gehostetes Video
Sie verpassen viele großartige Funktionen, wenn Sie das kostenlose Wave.video Videohosting nicht nutzen.
Wie verknüpft man also ein auf Wave.video gehostetes Video? Wenn Sie Ms. Office 2016 oder früher verwenden, haben Sie vielleicht bemerkt, dass Wave.video nicht auf der Liste der unterstützten Videoanbieter steht und Sie daher Ihren Wave.video-Linknicht in Ihr PowerPoint-Dokumenteinbetten können .
Hier ist eine einfache Lösung für dieses Problem:
- Loggen Sie sich zunächst in Ihr Wave.video-Konto ein oder melden Sie sich für ein kostenloses Konto an, wenn Sie dies noch nicht getan haben.
- Sobald Sie in Ihrem Konto sind, öffnen Sie die Registerkarte Meine Projekte, die Schaltfläche befindet sich auf der Startseite.

- Laden Sie das Video hoch, das Sie einbetten möchten, oder wählen Sie eines aus Ihrer Sammlung aus, und klicken Sie darauf.
- Sie befinden sich nun auf der Seite zum Einstellen des Videohostings. Klicken Sie auf der linken Seite des Bildschirms auf Player. Dies ist nicht notwendig, aber wichtig, wenn Sie das Video so anpassen möchten, dass es besser zu Ihrer Marke passt. Ändern Sie die Farbe des Players, schalten Sie mit den Kontrolloptionen um. Wenn Sie alle Änderungen vorgenommen haben, denken Sie daran, sie zu speichern (klicken Sie auf die Schaltfläche Änderungen speichern ).

- Wenn Sie einige Änderungen am Video selbst vornehmen müssen, klicken Sie auf die Schaltfläche Video bearbeiten. Wenn Sie fertig sind, klicken Sie auf die Schaltfläche Veröffentlichen.
- Wählen Sie die Videooption und veröffentlichen Sie sie auf Ihrem YouTube- oder Vimeo-Kanal. Sie können diese Videos auf privat beschränken. Lassen Sie die Authentifizierung durchlaufen und loggen Sie sich ggf. in Ihr Konto ein, um Wave.video Zugang zur Plattform zu gewähren.
- Klicken Sie auf die Schaltfläche "Teilen" und melden Sie sich bei Ihrem Vimeo- oder YouTube-Konto an. Öffnen Sie das Video, das Sie gerade geteilt haben, und kopieren Sie den Link.
- Öffnen Sie nun PowerPoint und gehen Sie auf die Registerkarte Einfügen.
- Wählen Sie Video und dann die Option Online-Videos. Fügen Sie den Link an der angegebenen Stelle ein und klicken Sie auf Einfügen. Warten Sie einen Moment, dann sollte das neue Video auf der Folie erscheinen.

Häufig gestellte Fragen
Warum kann ich ein Video nicht in PowerPoint einbetten?
Dafür gibt es zwei Hauptgründe: Inkompatibilität der Dateien oder nicht unterstützte Video-Hosting-Plattformen.
Die Videodatei könnte mit Ms. PowerPoint nicht kompatibel sein. Zu den unterstützten Videodateitypen gehören: *.AVI, *.WMV, *.MP4, *.M4V, *.MOV, *.MPG und *.MPEG.
Wenn Ihre Datei in einem anderen Format vorliegt, laden Sie das Video einfach kostenlos auf Wave.video hoch, laden Sie es in einem der unterstützten Dateiformate herunter und betten Sie die nun passende Videodatei in PowerPointein .
In PowerPoint können Sie nur Videolinks von fünf unterstützten Videoanbieterneinbetten . Dazu gehören Vimeo, YouTube, SlideShare, Flip und Stream. Wenn Ihr Videolink nicht von einem der Videoanbieter in dieser Liste stammt, können Sie ihn nicht in PowerPoint einbetten. Die einzige Lösung besteht darin, das Video auf zugelassene Anbieter hochzuladen, den Videolink zu erstellen oder zu kopieren und ihn in die Link-Eingabeaufforderung von PowerPoint einzufügen .
Wie fügt man ein YouTube-Video werbefrei in PowerPoint ein?
Im Idealfall können Sie das YouTube-Video herunterladen und es anschließend direkt von Ihrem Gerät in PowerPoint einbetten.
Einige Videos enthalten jedoch eingeblendete Werbung, die auch dann noch angezeigt wird, wenn Sie das Video herunterladen.
Die beste Möglichkeit ist, das Video auf Ihr Gerät herunterzuladen und es auf Wave.video hochzuladen. Sie können dann die erweiterten Bearbeitungsfunktionen des kostenlosen Videoeditors nutzen, um die Werbung aus dem Video herauszuschneiden.
Sobald Sie dies getan haben, können Sie die werbefreie Version herunterladen und als Video von Ihrem Gerät aus einbetten. Alternativ können Sie das Video auf Ihrem YouTube- oder Vimeo-Kanal direkt auf Wave.video veröffentlichen und es dann als Link in PowerPoint einbetten.
Wie kann ich ein TikTok-Video zu meiner PP-Präsentation hinzufügen?
Es gibt zwei Möglichkeiten, dies zu tun. Erstens können Sie das TikTok-Video auf Ihr Gerät herunterladen und es als Video in Ihre PowerPoint-Präsentation einbetten. Das Verfahren ist dasselbe wie beim Einbetten eines heruntergeladenen Videos in PowerPoint.
Allerdings können die TikTok-Videos manchmal sehr groß sein, vor allem, wenn sie im MOV-Format sind. In diesem Fall laden Sie es auf Ihr Gerät herunter und laden das Video dann kostenlos auf Wave.video hoch.
Sie können es dann mit dem kostenlosen Videoeditor bearbeiten oder bei einem der von Ms. PowerPoint unterstützten Videoanbieter veröffentlichen.
Sobald Sie es veröffentlicht haben, laden Sie das Video von Ihrem Kanal, kopieren Sie den Link und fügen Sie ihn ein, wie in der Anleitung zum Hinzufügen eines Videolinks zum PowerPoint-Tutorialbeschrieben .
Kann ich ein Video in PowerPoint 2013 und frühere Versionen einbetten?
Ja. PowerPoint 2013 und frühere Versionen unterstützen das Einbetten von Videos in PowerPoint-Dokumente.
In PowerPoint 2010 gab es irgendwann ein Problem, das aber behoben wurde, und Sie sollten auch mit dieser Version in der Lage sein, ein Video in ein PowerPoint-Dokument einzubetten.
Da das Design in allen Versionen von Ms. Office gleich ist, sollten auch die Verfahren gleich sein und sich nur minimal unterscheiden.
Abschließende Überlegungen
Jede PowerPoint-Präsentation kann in zwei Kategorien eingeteilt werden: in eine Informationspräsentation und in eine Geschäftspräsentation. In beiden Fällen ist es wichtig, die Informationen in der Präsentation auf leicht verständliche Weise und in einem ansprechenden Format zu vermitteln, um das Publikum nicht zu verlieren.
Video kann Ihnen helfen, dieses Ziel zu erreichen. Indem Sie von monotonen Textblöcken zu einer ansprechenden audiovisuellen Ausgabe übergehen, können Sie bestimmte Konzepte noch stärker hervorheben und in einigen Fällen auch audiovisuelle Lernende in Ihrem Publikum berücksichtigen.
Wenn Sie sich noch einmal fragen: "Wie kann man ein Video in PowerPoint einbetten?" Sie werden sehen, dass es nicht so schwierig ist, wie es klingt. Mit ein wenig Übung und der schrittweisen Befolgung dieses Leitfadens sollten Sie auf dem besten Weg sein, spektakuläre Präsentationen mit eingebetteten Videos zu erstellen.