Eメールに送る動画を小さくする6つの効果的な方法
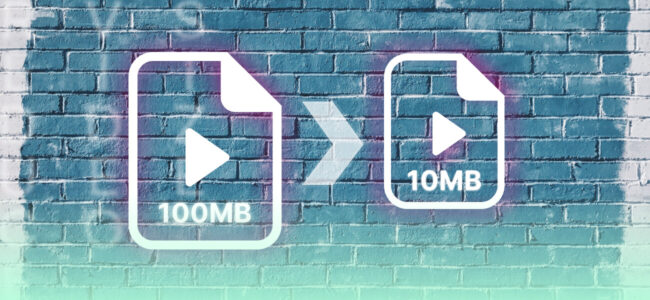
ビデオは間違いなく最高のメディア・フォーマットのひとつだ。最近では、ビデオを作ることがより楽しく、より身近になりました。しかし、そのビデオを家族や友人、同僚、クライアントと共有したい場合はどうすればいいのでしょうか?
簡単なメモを作成し、ビデオをメールに添付してください。なるほど!しかし、ほとんどのEメール・サービス・プロバイダーは、Eメールに添付できるサイズを制限しています。
これを回避する1つの方法は、ビデオをいくつかの小さなファイルサイズに切り分け、各ビットを電子メールで送信することだが、ビデオファイルによっては面倒だったり、不可能だったりする。
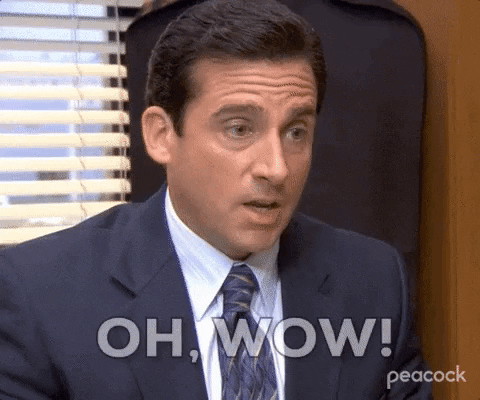
理想的な方法は、動画の主な属性に影響を与えることなく、メール送信用に動画を小さくすることです。スクロールして、Eメール用に動画を小さくする6つのテクニックをご覧ください。
Eメール用に動画を小さくする方法
Eメール用に動画を小さくすることは、コンテンツを世界と共有する素晴らしい方法ですが、厄介なこともあります。どのような方法で行うにせよ、ファイルの内容が失われたり、画質が劣化したりする可能性があります。
ビデオがまだ視聴可能であることを確認し、すべての重要なデータをファイルに残しておく必要があります。
幸いなことに、これにはいくつかの方法がある!ここでは、代表的な方法を簡単に紹介しよう:
方法1:zipファイルに圧縮する
ビデオを .zip ファイルに圧縮することは 、サイズを小さくする最良の方法の 1 つです。Zip ファイルは、圧縮されていないファイルよりも小さいので、受信者のコンピュータの容量を無駄にしたり、解凍されたファイルのダウンロードを待たせたりする心配をすることなく、電子メールで送信できます。
わかりやすく言えば、ビデオを.zipファイルに圧縮するのは、旅行カバンに荷物を入れるのと似ている。限られたスペースに多くのアイテムを収納しなければならない。成功するためには、巧みにアイテムを折り畳んでバッグに収めなければならない。
ビデオを.zipファイルに圧縮したら、電子メールで送信できます。受信者は.zipファイルをダウンロードして解凍するだけです。
内蔵の圧縮ツールや、WindowsやLinuxユーザー向けのオープンソースツールである7-Zipのようなフリーのzipツールを使ってビデオを圧縮することができる。
7-zipを使ってビデオを.zipファイルに圧縮するのは比較的簡単です。プログラムを実行し、圧縮オプションを選択し、ウィザードの指示に従ってください。
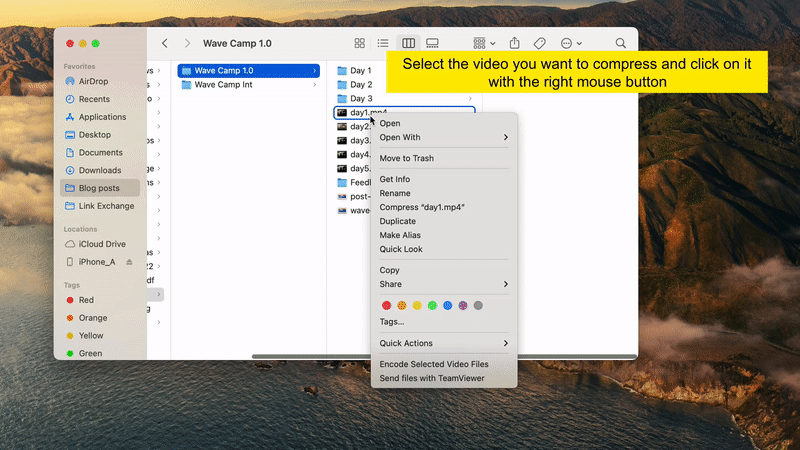
または、VideoProc Converterのようなサードパーティのソリューションを使用することもできます。
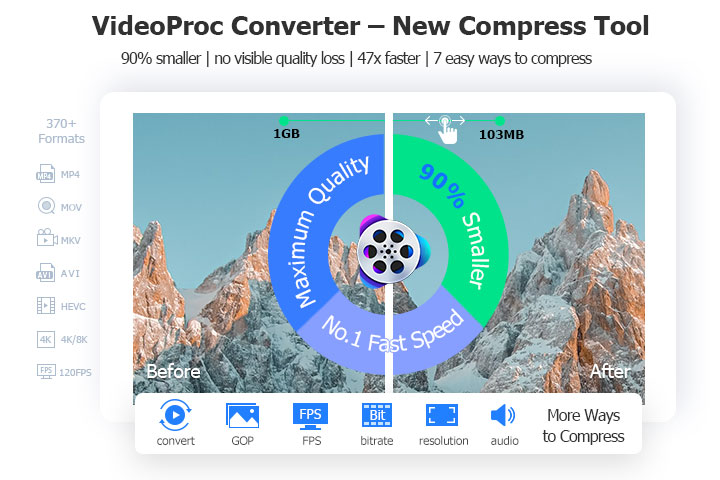
それはあなたが良い品質を確保しながら、数秒で電子メールのために90%以上のビデオファイルを圧縮することができます予約。以下は簡単なガイドです:
- VideoProc Converterをダウンロードして、WindowsまたはMacコンピュータで起動して、圧縮したい動画をインポートする。バッチインポートに対応しています。
- 目的の出力ファイルサイズを直接指定することにより、電子メールのためにビデオを圧縮します。下のセクションでツールボックス > 圧縮を見つけ、直接出力ファイルサイズを入力します。または、圧縮率のスライダーをドラッグして、Eメール用に動画を小さくします。
- Doneをクリックして設定を確認し、RunをクリックしてEメール用にビデオを小さくします。
OutlookとGmailの場合は25MB、iCloudメールの場合は20MBと、お使いのメールプログラムで必要な出力ビデオサイズを指定できます。
方法2:解像度を下げる
ビデオの解像度は、そのサイズを決定する要因の1つです。通常、解像度が高いほどファイルサイズは大きくなります。
しかし、特にファイルサイズの大幅な縮小を検討している場合は、ビデオの全体的な品質が大幅に低下することを覚悟する必要がある。
これらはビデオの解像度を下げるのに最適なツールだ:
Wave.videoオンラインエディター
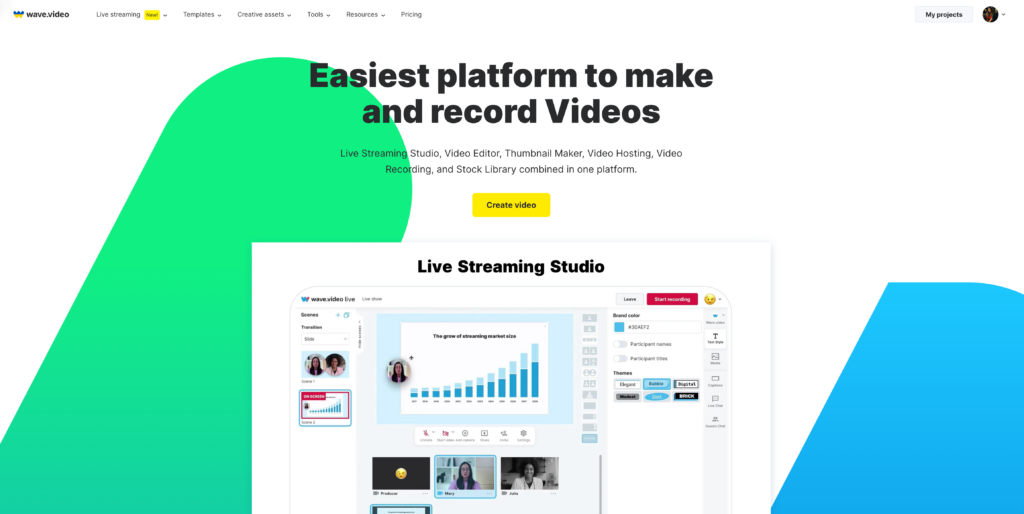
ここでは、Wave.videoオンラインエディタでビデオの解像度を下げる方法を説明します:
- ブラウザでWave.videoを開きます。サインアップするか、無料アカウントにログインしてください。
- 編集したいビデオをWave.videoにアップロードします。
- マイプロジェクトセクションに移動し、アップロードしたビデオをダブルクリックします。
- 左側にある「ビデオを編集」ボタンをクリックしてください。
- リサイズオプションを選択し、下にスクロールして、「その他のフォーマットを表示」をクリックします。
- ビデオの適切な表示形式を選択し、「公開」ボタンをクリックします。再度、次のメニュープロンプトで「ビデオ」をクリックします。
- 適切な解像度かそれ以下の解像度を選択し、レンダリングボタンを押すことができる。
- レンダリングが完了したら、ビデオをダウンロードしてEメールで送信する。
ブイエルシー
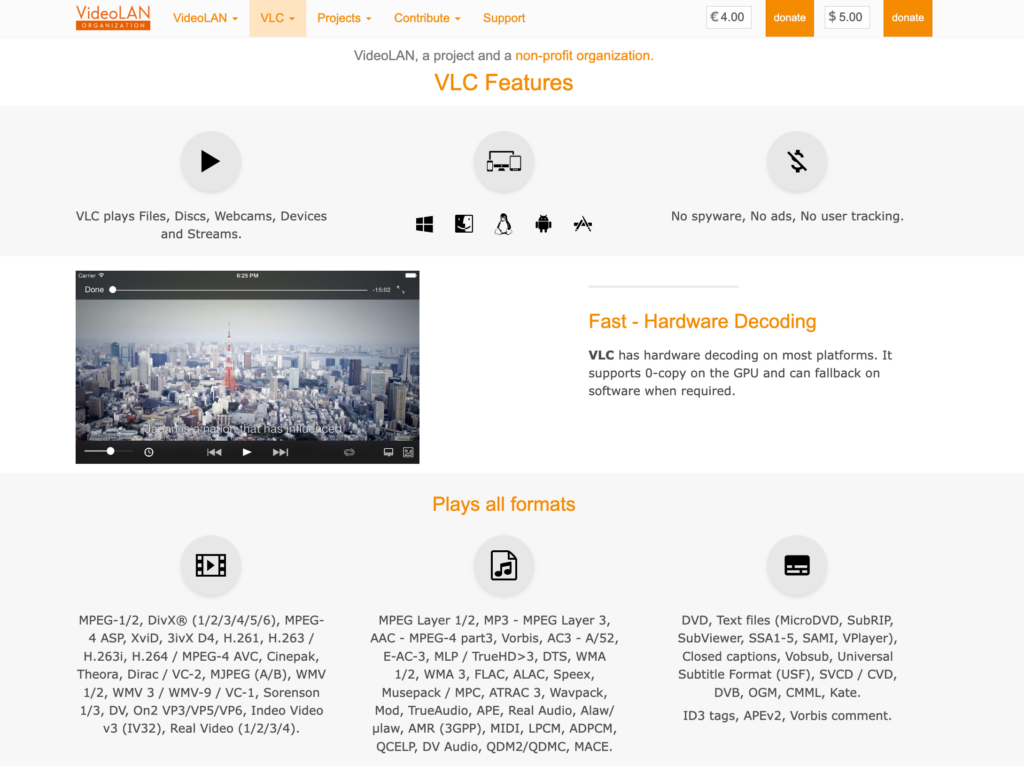
VLCはフリー、オープンソース、クロスプラットフォームのマルチメディアプレーヤーで、様々なオーディオ・ビデオフォーマットに対応しています。VLCを使ってビデオの解像度を下げることもできます。その方法は以下の通りです:
- まず、お使いのデバイスにVLCをインストールしてください。VLCは無料で、高速で、Mac、Android、iOS、Windows、Ubuntuで利用できる。インストールウィザードのプロンプトは簡単で、数秒で完了するはずです。
- 次に、お使いのデバイスでVLCを開きます。
- 左上のメディアボタンをクリックします。ドロップダウンメニューが表示されます。
- ドロップダウンメニューから 変換/保存オプションを選択します。
- Addをクリックして、ビデオをVLCに読み込みます。次に、下部にある「変換/保存」をクリックして続行します。
- Profileセクションから希望の(より低い)出力解像度を選択します。
- 参照」ボタンをクリックして、変換された動画をデバイスのどこに保存するかを選択します。
- Startボタンをクリックして終了します。しばらく待つと、解像度を落とした新しいビデオが表示されます。その後、電子メールで共有することができます。
アイムービー
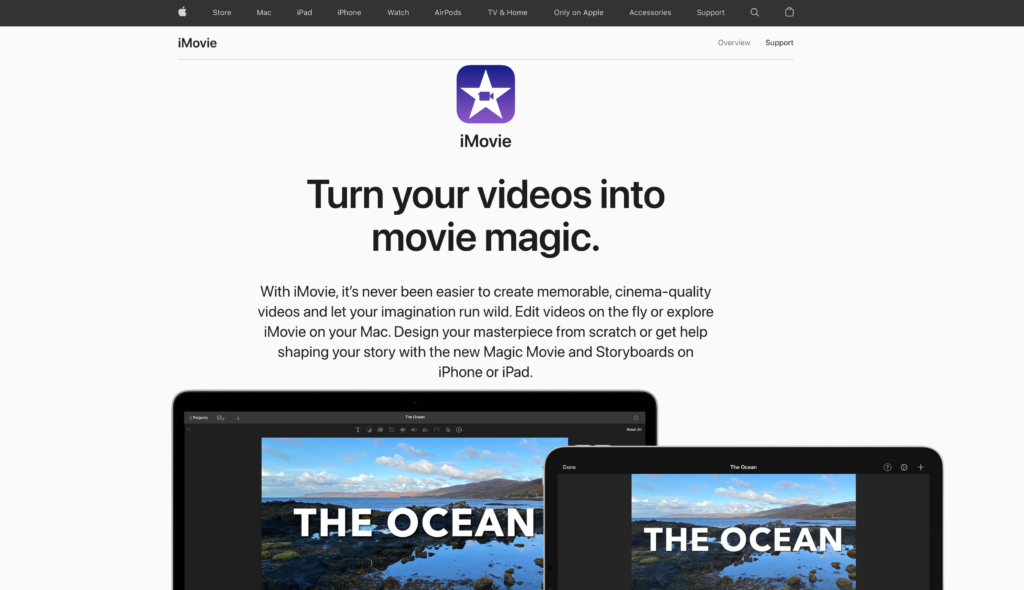
iMovieは、すべての新しいMacにプレインストールされているMac用のビデオ編集プログラムです。iMovieは使いやすく、直感的で幅広い機能を備えています。使い方は以下の通りです:
- これはMacのメーカー内蔵機能なので、何かをインストールする必要はない。まず、修正したいビデオをプログラムに読み込みます。
- 次に、右上の共有アイコンをクリックします。
- ドロップダウンリストのファイルボタンをクリックします。
- さて、ここからが簡単なところだ。以下のメニュープロンプトで解像度設定を探し、ビデオファイルサイズを小さくするように調整する。
ビデオをエクスポートし、電子メールで共有します。
ショットカット
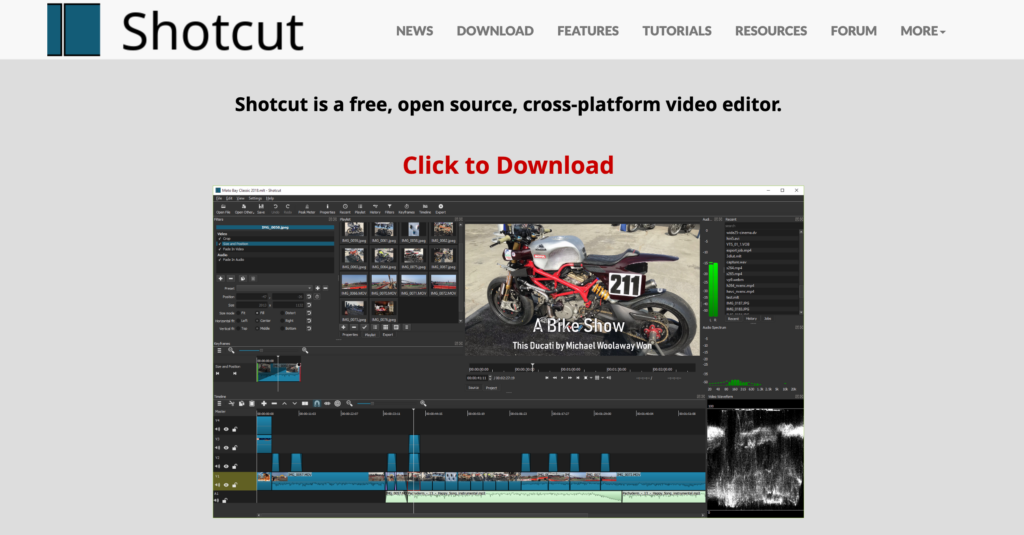
Shotcutは、オープンソースでクロスプラットフォームの無料ビデオエディタです。また、最もパワフルなビデオエディタの1つでもあるので、どんな映像でも簡単に編集することができます。
Shotcutでビデオの解像度を下げる方法をご紹介します:
- Shotcutをダウンロードし、インストールしてください。
- デバイス上でショットカットを実行し、アプリケーションウィンドウで「ファイルを開く」をクリックします。
- 解像度を変更したいビデオを選択し、「開く」をクリックしてShotcutに読み込みます。
- ビデオを編集することも、そのまま進めることもできます。一番上のエクスポートボタンを探してクリックします。
- 詳細設定ボタンを押し、ビデオの解像度を低いバージョンに調整する。
- 完了したら、「ファイルをエクスポート」ボタンをクリックし、編集したビデオの保存先を選択します。
かさばらない新しいビデオをEメールに添付して、仕事仲間や友人、家族に送りましょう。
クイックタイム
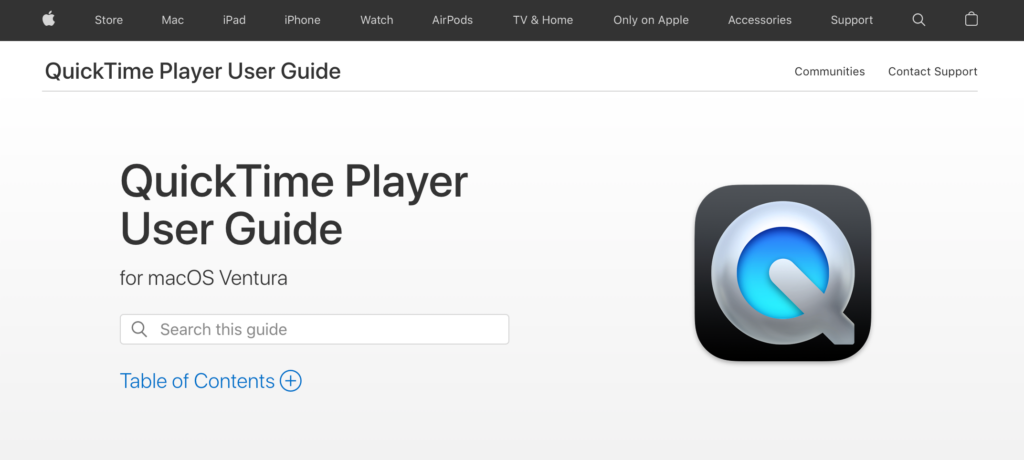
ここでは、QuickTimeを使用してビデオの解像度を下げる方法を説明します:
- QuickTimeをまだインストールしていない場合は、デバイスにインストールしてください。MacとWindowsに対応していますが、Windowsでは機能が制限されます。
- 次に、お使いのデバイスでQuickTimeを起動し、プレーヤーのFileボタンをクリックします。
- ファイルを開く」を選択し、画面の指示に従って編集したいビデオをQuickTimeに読み込みます。
- もう一度Fileボタンをクリックし、Exportオプションを選択する。低解像度のオプションを選択し、それをダブルクリックします。
- ファイルを保存する場所を選択し、後で修正したビデオをメールに添付します。
方法3:ビデオリンクを共有する
ケーキを食べながら、それを食べることができることがわかった。妥協できる点を議論する代わりに、すべての作業を回避し、単に電子メールにビデオリンクを添付することができます。
しかし、そのためにはまず、ホスティングサービスにビデオをアップロードする必要があります。その方法は以下の通りだ。
クラウドサービスを利用する
ほとんどのクラウドサービスでは、すべてのユーザーに無料のファイルホスティングプランが用意されている。また、機能面でも非常に多彩だ。ここでは、3つの主要なクラウド・サービスを使って、Eメールで動画を共有する方法を紹介しよう:
マイクロソフトOneDrive
- まず、無料のMicrosoft OneDriveアカウントにサインアップするか、アカウントをお持ちの場合はサインインします。ブラウザでMicrosoft OneDriveを検索します。
- すべての設定が完了したら、アップロードボタンを探してクリックします。
- 画面の指示に従ってビデオをアップロードしてください。
- 下にスクロールして、アップロードしたビデオを見つけてクリックしてください。
- 次に表示されるページで、ページの左上にある「リンクをコピー」ボタンをクリックします。
- メール受信者に制限したい場合は、ファイルへのアクセス権を調整し、リンクをコピーしてメールで送信してください。
グーグルドライブ
- Googleドライブにアクセスし、無料のGoogleアカウントにサインアップするか、既存のアカウントにサインインする必要があるかもしれません。
- 中に入ったら、「新規」をクリックする。
- ドロップダウンメニューが表示されます。このチュートリアルでは、File Uploadをクリックしてください。
- ファイルエクスプローラーのプロンプトが表示され、メールで共有したい動画を選択できます。画面の指示に従って、Googleドライブに動画をアップロードします。
- アップロードが完了したら、ビデオをダブルクリックします。カーソルをページ右上の縦に並んだ3つの点に合わせ、左クリックボタンを押す。
- 共有オプションを選択する。
- ファイルへのアクセス設定を「制限付き」から「リンクを持つ誰でも」に変更するか、以下のようにダイアログボックスで受信者を追加します。
- アクセス設定を更新すれば、リンクをコピーしてメールで共有することができます。
Wave.videoの無料ホスティングを利用する
Wave.videoは、すべてのユーザーに無料のホスティングを提供しています。唯一の条件は、無料アカウントにサインアップすることです。ここでは、Wave.videoを使用してビデオをホストし、共有可能なリンクを生成する方法を説明します。
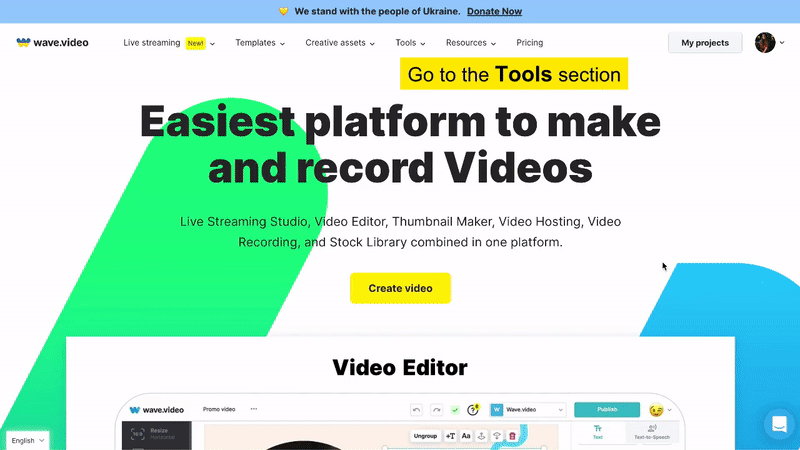
- まず、ブラウザにWave.videoと入力するか、 ここをクリックして Wave.videoにアクセスする。
- 無料アカウントに登録するか、すでにアカウントをお持ちの場合はサインインしてください。
- お使いのブラウザによっては、マイプロジェクトのページにリダイレクトされる場合があります。しかし、そうではなく、まだホームページにいる場合は、画面上部のツールボタンにカーソルを移動してください。
- 無料動画ホスティングをクリックする。
- 動画のアップロードボタンをクリックしてください。
- ビデオをWave.videoにアップロードする。
- アップロードが完了したら、ビデオをクリックしてください。
- 次のページで共有ボタンを探してクリックする。
そして、そのリンクをメールに貼り付けて送信します。相手はリンクを開くだけで、あなたのデバイスにあるビデオをそのまま見ることができる。
方法4:低画質でビデオをダウンロードする
これは圧倒的にシンプルなオプションだ。
ビデオを入手したサイトにアクセスし、低画質版をダウンロードする。そうすれば、添付ファイルサイズの上限を超えることなく、電子メールで簡単に共有できる、かさばらないビデオを手に入れることができる。
あるいは、無料の動画ホスティング・プラットフォームに動画をアップロードし、低画質でダウンロードする。
方法5:ビデオをトリミングして切り抜く
また、Eメールで送信する前に、ビデオの最初か最後をトリミングして、必要なものだけで始まるようにすることで、ビデオファイルのサイズを小さくすることも可能です。
クリップ内の不要な映像をカットして、ビデオのサイズを小さくすることもできます。
ここでは、Wave.videoオンラインエディタを使った方法を紹介します:
- Wave.videoにトリミングしたい動画をアップロードします。続行するには、サインインするか、無料アカウントにサインアップする必要があります。
- アップロードが完了したら、ビデオをクリックします。次のページでビデオの編集ボタンをクリックすると、Wave.videoエディターが開きます。
- 右側に移動し、トリムまたはトリミング&回転機能から選択します。
- 必要な変更を加え、不要な映像を削除して満足したら、「公開」ボタンを押す。続いて、ビデオを選択します。
- トリミングまたはトリミングされたバージョンをダウンロードし、電子メールで共有する。
方法6:GIFを作る
友人や家族とビデオを共有する楽しい方法をお探しなら、GIFの作成をご検討ください。GIFは 、静止画としても動画としても見ることができるアニメーション画像 です。GIFはまた、同じファイルのMP4バージョンと比較して、サイズが大幅に小さくなります。
Wave.videoエディターでGIFを作る方法です:
- 上記のようにビデオをアップロードし、エディターに進みます。
- ただし、Publishの部分まで来たら、前のチュートリアルのようにビデオではなくGIFを選択する。
- 動画のサイズを調整したり、GIFの開始時間と終了時間を選ぶこともできる。
- すべてがうまくいったら、Generateボタンを押す。
- 数秒待って、エディターがGIFを作成し終わったら、ダウンロードボタンをクリックしてGIFをデバイスにエクスポートします。
より軽いGIFバージョンを電子メールで送信できるようになりました。
よくある質問
ビデオサイズに影響を与えるものは何ですか?
ビデオファイルのサイズは、ビットレート、ビデオの長さ、解像度、フレームレートによって決まります。
これを理解するために、背景を少し説明しよう。画像、GIF、ビデオ、音楽など、すべてのデジタルコンテンツはビットの形で保存されています。つまり、ビットレートとは、一定時間内(通常は1秒あたり)に処理されるビット数のことです。
解像度は、ビデオファイルの1インチあたりのピクセル数に関係します。高解像度のビデオは、1インチあたりのピクセル数が多いため、視聴者はより鮮明に、より良い視聴体験を得ることができます。また、解像度が高いほど、低解像度のファイルよりもかさばります。
フレームレートは、 ビデオファイルのサイズに影響を与える もう一つの 指標 です。ビデオのフレームレートは、ディスプレイ上に表示またはシーケンスされたフレームの数を指します。
ビデオファイルを圧縮する方法については、こちらをご覧ください。
Eメールに最適なビデオ形式は?
ほとんどの電子メールサービスでは、電子メールで送信する添付ファイルのサイズが制限されていることを考えると、.zipなどの圧縮形式のビデオが理想的です。
さらに、MP4またはMPEG4/H.264フォーマットは、多くのプラットフォームやデバイスがサポートしているため、非常に推奨されています。
iPhoneでビデオを圧縮するには?
内蔵のビデオエディターを使ってビデオを圧縮することができます。
または、Wave.videoのような無料のオンラインビデオエディタツールを使用することもできます。Wave.videoにビデオをアップロードして圧縮し、圧縮ファイルをデバイスにエクスポートします。
Androidでサイズが大きすぎるビデオを送信するには?
以下のいずれかを行うことができる:
- ビデオリンクを共有する。
- ビデオを低画質でダウンロードし、かさばらないバージョンを共有する。
- スペースを取らないGIFを作ろう。
- ビデオの不要な部分をトリミングして、サイズを小さくする。
- 無料または有料の編集ツールを使って解像度を下げる。
Eメールサービスの動画サイズ制限は?
各メールサービスプロバイダーには制限があります。主なメールサービスとその制限についてまとめました:
| メールサービス | 最大ファイルサイズ(単位:メガバイト MBs) |
| Gmail | 25MB |
| AOLメール | 25MB |
| 展望 | 20MB |
| ヤフー | 25MB |
最終的な感想
ビデオは、長い間選ばれ続けるメディア・フォーマットであり続けるだろう。オーディオとビジュアルの完璧な融合により、他のフォーマットにはない方法で、情報を伝え、楽しませ、創造性を育むことができる。
しかし、何事にもキャッチフレーズがあり、ビデオの場合はサイズである。しかし、Eメールに送る動画を小さくする方法を知っていれば、そんなことは気にならなくなるはずだ。
一番いいのは、これらの方法はすべて無料で、使えば使うほど簡単に実行できるようになることだ。




