YouTube用ライブ・ストリーミング・ソフトウェア
YouTubeや他のチャンネルのための強力なライブストリーミングソフトウェアを紹介します。高品質のYouTube放送を作成し、視聴者を魅了し、驚かせるために必要なすべてが、単一のオンライン放送ツールに統合されています。
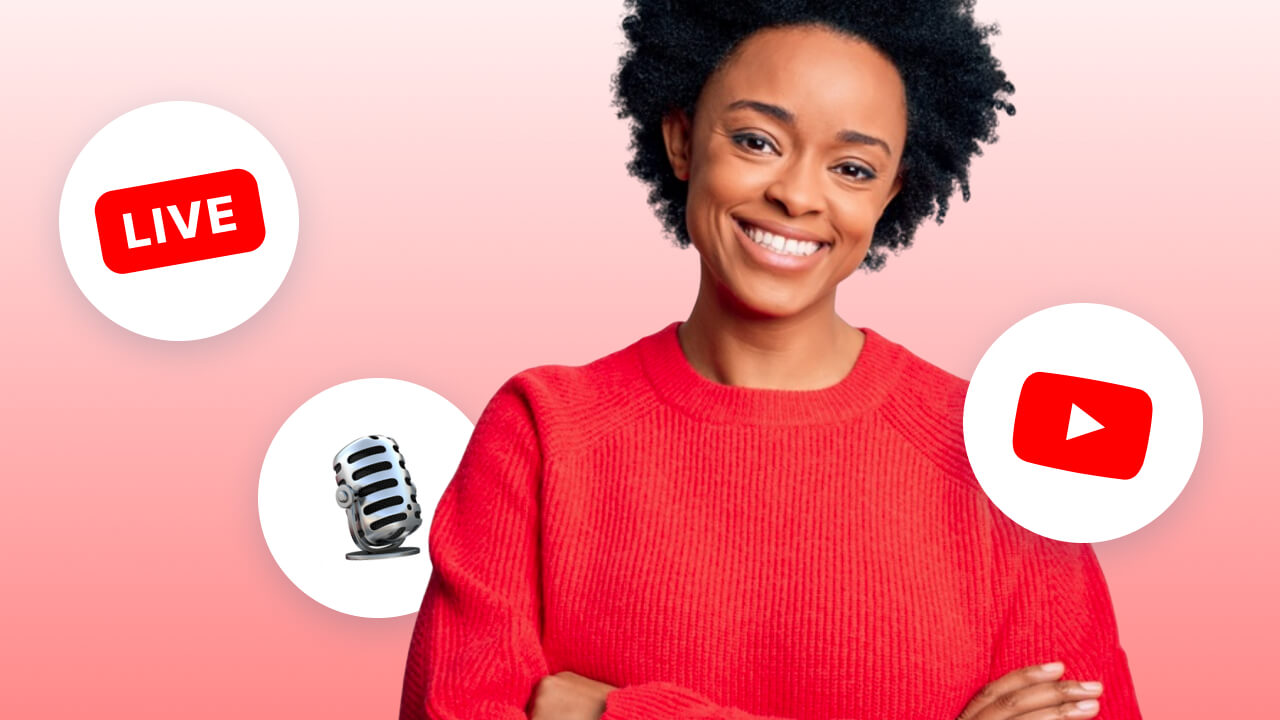
複数の配信先へのストリーミング
フェイスブックページ
フェイスブックグループ
Facebookのプロフィール
インスタグラム
Youtube
ツイッチ
リンクトイン・プロフィール
リンクトインのページ
アマゾン・ライブ
カスタムRTMP
簡単で機能豊富なYouTube放送ソフトウェア
ユニークなライブ・ストリームをすぐにデザイン
パワフルなシーン設定
画面上の要素をドラッグ、サイズ変更、回転させて、放送の最高の外観を実現できます。プリセットを保存して、他のライブストリームで使用することもできます。
カスタマイズ可能なビジュアル
あらかじめデザインされたテンプレートを楽しむか、独自のオーバーレイ、背景、および他のグラフィックを作成するためにそれらを調整します。あなたのYouTubeライブストリームをプライムで思い出に残るものにしましょう!
複数のカメラと画面共有
複数のカメラを使って、YouTubeストリームをさまざまな角度から映しましょう。画面やビデオを放送して、プレゼンテーションを行ったり、視聴者と体験を共有したりしましょう。
Wave.videoを使ってYouTubeでストリーミングする方法
ステップ1
YouTubeチャンネルを追加するYouTubeチャンネルをあらかじめ接続しておきます。接続先に移動し、「+接続先を追加」ボタンを押します。ドロップダウンメニューからYouTubeを選択し、指示に従ってください。
ステップ2
イベントを設定するUpcoming "セクションに行き、"New stream "ボタンを押す。タイトル、説明、サムネイルを追加します。 ストリームの配信先を選択します。すぐにライブ配信を開始することも、後でスケジュールを組むこともできます。
ステップ3
シーンをカスタマイズするあなたのYouTube放送を驚きに満ちたものにしましょう。Wave.videoのデザイン済みテンプレートを使って、さまざまなレイアウトやカスタムビジュアルでシーンを作成しましょう。
ステップ4
ゲストを招待するゲストを放送に招待し、協力して素晴らしいライブショーを一緒に作りましょう。思い出に残る放送の準備がすべて整ったら、Go Liveを押してください!
よくある質問
YouTubeチャンネルをライブストリーミングに接続するには?
まず、YouTubeアカウントが認証され、チャンネルでライブストリーミングが有効になっているかどうかを確認します。次に、Wave.videoにチャンネルを配信先として追加します。ナレッジベースのYouTubeチャンネル接続に関する完全ガイドをお読みください。
YouTubeのライブストリームを録画するには?
すべてのライブストリームは自動的に録画され、"My Videos "フォルダに保存されます。後でWave.videoで放送を編集したり、コンピューターにダウンロードすることができます。
YouTubeライブストリームをスケジュールするには?
Wave.videoを使えば、今後の放送を簡単に設定し、事前にアナウンスすることができます。ライブストリームのスケジューリングに関する包括的な記事をご覧ください。
