Twitchでストリーミングする方法 - 詳細なハウツーガイド付き

以前は、自分の腕前を披露したり、愛好家仲間と交流したりするためのゲーマーのものだったが、Twitchは期待以上の成長を遂げた。毎日3,100万人以上のユーザーが利用し、1億4,000万人ものユニークビジターが訪れるこの巨大なプラットフォームを無視するのはナイーブだろう。
Twitchはまた、主にゲーマーのたまり場から、多様な視聴者に向けたコンテンツをホストするように変化した。ゲームコンテンツ以外にも、ユーザーはASMRストリーム、音楽、料理ショーにアクセスできるようになり、そのリストはより多くの人々がこのプラットフォームに参加するにつれて増え続けている。
このプラットフォームの成長統計は、次の3つのことを示している:人々はこのプラットフォーム上のコンテンツが好きで、より多くのコンテンツを求めていること、このプラットフォームに参加しようとするクリエイターにとっての参入障壁が(あるとしても)低いこと、そしてこのプラットフォームで素晴らしいコンテンツを作るインセンティブが価値あるものであること。
それはさておき、Twitchでのストリーミング配信のやり方を正しく理解する必要がある。Twitchが儲かるということは、クリエイター間の競争が厳しいということであり、これからさらに熾烈になるということだ。Twitchアカウントの作成からコンテンツの最適化まで、ベストプラクティスを中心に構築された堅実な戦略は、あなたを競合から引き離す重要な差別化要因になるかもしれません。
単なるベーシックなTwitchストリーマーではなく、卓越したTwitchストリーマーになるために何が必要なのか、ぜひ読んでみてほしい。
Twitchアカウントの作り方
このプラットフォームでコンテンツを作成し、ファンとエンゲージするには、Twitchアカウントが必要です。このステップはとても簡単で、インターネットに接続できるデバイスであれば、どこからでも行うことができます。
PCまたはMac
- ブラウザでTwitch公式サイトにアクセス。
- サインアップボタンをクリックし、画面の指示に従って詳細を入力してください。
- メールに送られてきたリンクを開いて、新しいTwitchアカウントを確認します。これでTwitchアカウントを使用する準備が整いました。
モバイル機器
- AppstoreまたはPlayストアでTwitchアプリをダウンロードし、お使いのデバイスにインストールしてください。
- アプリを開き、新しいアカウントを作成する。
- 詳細を入力し、できれば電話番号でサインアップしてください。Twitchはこれを推奨しており、Eメールは後でいつでも追加できる。電話番号で登録すると、後で必要になる二要素認証も簡単にできます。
サインアップを完了する前に、Twitchコミュニティガイドラインを確認し、理解することを忘れないでください。これにより、著作権侵害や、一時的または永久的なアカウント停止につながる可能性のある禁止コンテンツのストリーミングなどを避けることができます。
必要なハードウェア
最も基本的なレベルでは、カメラ、マイク、そしてフィードをストリーミングするデバイスが必要だ。これらはすべて、ほとんどのスマートフォン、PC、Mac、コンソールで利用できる。
上記のデータ入力アクセサリーを除けば、エンコーダーはストリーミングに最も重要なコンポーネントです。エンコードとは、メディアを伝送可能なフォーマットに変換し、後でデコードして理解可能なフォーマットに戻すプロセスを指します。
エンコーダーには、ハードウェア・エンコーダーとソフトウェア・エンコーダーの2種類がある。
前者はより強力だが、価格が高いため、ほとんどのストリーマーにはあまり使われていない。ソフトウェア・エンコーダは、これから始める場合や、より少ないリソースでセットアップを行う必要がある場合に、適切な選択肢となる。
ソフトウェア・エンコーダーも同じようにタスクに対応できるが、搭載するデバイスのハードウェア性能に大きく依存することは注目に値する。
Twitchストリーミングを成功させるには、以下のものが必要です:
モニター
コンピューターから何かを見せるのだから、モニターは効果的なストリーミングを行うために最も重要なハードウェアだ。
目はそこにあるのだから、鮮明で明るくなければならない。人間の目は一度に多くのものしか見ることができないので、解像度(画素数)とリフレッシュレートが高いものがいいでしょう。
目安としては、モニターの解像度を1920×1080以下、リフレッシュレートを60Hz以上に保つことです。これらの値は、ゲームや映画でTwitchのビデオプレーヤーから映像を再生する際のモーションブラーを防ぐのに役立ちます。
また、映像の暗い部分と明るい部分のコントラスト比もよくしたいものです。これは、視聴者がスクリーンからの距離によって見る角度が変わっても、自分が何を見ているのか判別できるようにするためです。
大型デスク
機材がすべて収まる大きさで、簡単に組み立てられる机が必要です。画面をはっきり見たいので、Twitchでゲームをプレイするときは目の前にあるべきです。
セットアップに慣れれば慣れるほど、ストリームで起きていることに集中し続けられる可能性が高まる。
マイク
マイクはストリーミングを行う上で最も重要な機材です。マイクによって、音声の質、明瞭度、音量が決まります。ノイズキャンセリング技術、ポップフィルター、ショックマウントが搭載された高品質のマイクを購入するのがベストだろう。
また、調整可能なものを選ぶと、周囲の雑音を拾いすぎたり、通話中に邪魔になったりする心配がなく、素早く簡単に位置決めや格納ができる。
可能であれば、購入する前にいろいろなマイクを試してみてください。そうすれば、あなたのコンテンツやスタイルに最適なものがわかります。
照明器具
画面の内容を流すだけの予定でない限り、ある程度の照明の設定は必須です。せっかく目立とうとしているのだから、あなたの顔を引き立てたり、強調したりできるような照明設定を利用しよう。
また、光が明るすぎたり、影ができすぎたりしないようにしましょう。カメラのアングルも重要です。アングルが適切でないと、照明を使っていてもかなり強烈な影ができることがあるので、最高のビジュアルが得られるまでいろいろな設定を試してみてください。
まだ始めたばかりなら、やりすぎる必要はありません。シンプルなリングライトで十分だし、チャンネルが盛り上がってきたら徐々に高度なセットアップに移行していけばいい。
アドオン ウェブカメラ
主要なビデオ入力アクセサリーであるウェブカメラは、Twitchストリームのパフォーマンスに影響を与えます。ほとんどのPCやMacでは、いつでも内蔵ウェブカメラを使うことができます。それでも、視聴者のためにより良いビデオ品質と解像度を求めるなら、優れたアフターマーケットのアクセサリーにアップグレードするべきです。
Twitchストリームに最適なウェブカメラのタイプは、少なくとも720pの解像度で録画でき、オートフォーカスがあり、最低でも15フレーム/秒から録画できるものだ。
また、デジタル一眼レフカメラをウェブカメラとして接続すれば、さらによい結果が得られる。
ヘッドセット
完全に必要というわけではありませんが、適切なヘッドセットはストリーミング中の生産性を向上させます。また、さまざまな機能に再利用することもできます。ノイズキャンセリング機能で、騒がしく気が散る環境でもストリームに集中できるようにしたり、安価なオーディオ入出力デバイスとして機能させたりすることもできる。
ヘッドセットを購入する際は、以下の点を確認してください。それは
- 長時間のストリーミングセッションを快適にこなせるよう、調節可能なヘッドバンドとソフトなイヤーカップを備えていること。
- バックグラウンドノイズをあまり拾わずに音を拾える、きちんとしたマイクを用意すること。
- 使い方は簡単で、すぐにTwitchストリームに集中できる。
- できればワイヤレスで、バッテリー寿命が長く、ケーブルや充電に悩まされることなく、必要なだけ長時間ストリーミングできるものがいい。PCまたはMac
Twitchで効果的にストリーミングを行い、最高の結果を出すには、必要なソフトウェアとハードウェアを実行するための強力なコンピューターが必要です。
ゲームセッションやアンドロイド開発ウォークスルーのような他のアクティビティをストリーミングする場合、お使いのデバイス(MacまたはPC)は実行中のプロセスによって何らかの負荷がかかることが予想されます。
問題を避けるためには、十分なRAMを搭載したコンピューターを用意すること。可能な限り、HDDよりもSSDを選ぶと、メモリの取り出しが速くなり、ひいてはパフォーマンスも向上する。
コアi5またはAMD Ryzen 5プロセッサーがあれば、最も激しいゲームプレイやTwitchストリーミングに対応できるはずだ。
しかし、これから始めるのであれば、自由に使えるコンピュータを使い、チャンネルの成長に合わせて徐々にアップグレードしていきましょう。
これらにアクセスできない?ご心配なく。スマートフォンからすぐに優れたTwitchストリームを作成できますし、それを簡単にするモバイルアプリもあります。
キャプチャーカード
キャプチャカードは、ストリーミング、録画、編集のために、ソースから別のデバイスにビデオとオーディオフィードをキャプチャするデバイスです。
上記の他のハードウェアと同様、ご自分のコンテンツと視聴者に最適なものを見つけるまで、ご予算に合わせて自由にさまざまなオプションを試してみてください。
ソフトウェアを選ぶ
スマートフォンからストリーミングする場合は、Twitchモバイルアプリにそのための機能が内蔵されているため、この手順を踏む必要はない。
ただし、MacやPCではサードパーティ製のストリーミング・ソフトウェアを使う必要がある。最も一般的で使いやすいのはOBSとXSplitだ。最近、TwitchはPCとMac用のストリーミング・ソフトウェアのバージョンとしてTwitch Studioをリリースした。
有料・無料のストリーミング・ソフトウェアは数多くあるが、これを使えばすぐに使い始めることができるだろう。
有料のソフトの方が便利で使いやすいかもしれないが、無料のオープンソースのストリーミング・ソフトは、使い方を覚えれば、より多くの機能と性能を提供してくれる。
OBSを使ってPCからTwitchにストリーミングする方法
OBSはフリーでオープンソースのストリーミング・ソフトウェアだ。もしあなたがストリーミングを始めるのであれば、OBSは最良の選択肢となるでしょう。
ここでは、OBSを使ってPCからストリーミングする方法を紹介する:
- OBSのダウンロードとインストール
OBSの公式サイトにアクセスし、お使いのオペレーティングシステムに適したセットアップファイルを選択してください。
ウィザードの指示に従ってインストールを完了する。
- OBSの設定とTwitchアカウントへの接続
インストールが完了したら、PC上でOBSを開きます。インストーラーを終了するとデフォルトで起動することもできます。
自動設定ウィザードのプロンプトで「ストリーミングに最適化、録画は二の次」を選択し、「次へ」を押す。
ベース解像度とFPSはそのままにしておいてください。最良の結果を得るには、ストリーミング時に後で縮小されるため、ベース解像度を高く選択してください。
サービスセクションで「Twitch」を選択し、TwitchアカウントをOBSに接続する。ブラウザのプロンプトにTwitchアカウントの詳細を入力し、"ログイン "を押してください。
- 最初のストリームを開始する
録画機材を準備し、"Start Streaming "をクリックして、初めてのTwitchストリームを配信しましょう。まだ始めたばかりなので、友達を誘って自分のストリームを見てもらうか、自信がつくまで一人でやってみよう。
Twitch用ストリーミング・ソフトWave.videoの使い方
Wave.videoは、数多くの有料・無料ツールを提供する、唯一無二のビデオマーケティングプラットフォームです。そのうちの1つがWave.videoストリーミング・ソフトウェアで、完全にウェブベースなので、デバイスに何もインストールする必要がなく、セットアップも簡単です。
使い方はこうだ:
1.まず、パソコンでWave.videoを開き、アカウントにサインインします。または、無料アカウントにサインアップしてください。また、このツールはモバイルデバイスでは使用できません。
2.マイプロジェクト」ページにリダイレクトされた場合は、右上の「Wave.video」をクリックしてホームページに移動します。
3.カーソルを「Live Streaming」の上に合わせ、ドロップダウンメニューから「Live Streaming Software」を選択します。
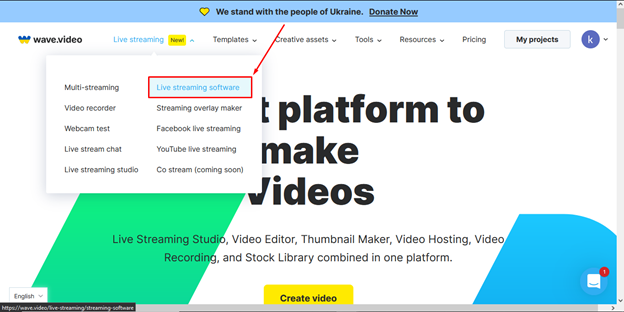
4.次のページで "Live Stream "ボタンを押し、"Setup Live Stream "をクリックする。
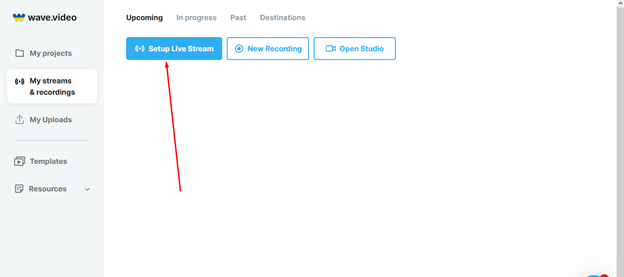
5.新しいTwitchストリームの詳細を入力し、ストリームを保存するフォルダを選択します。ソーシャルメディアで共有したい場合は、Twitchストリームのポスターとなるサムネイルをアップロードすることもできます。
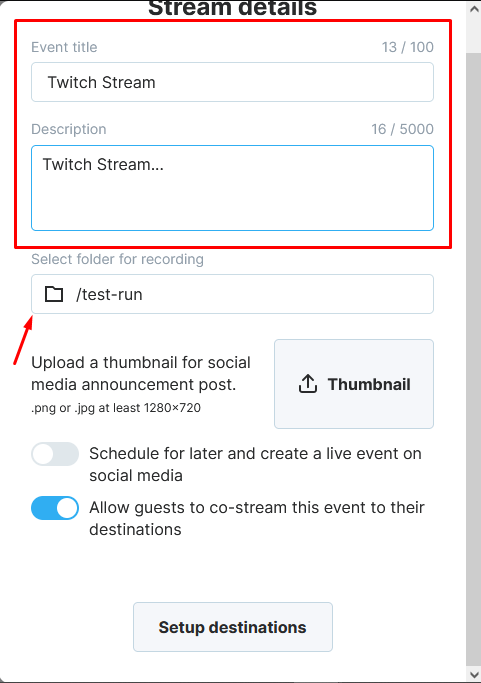
6.配信先の設定」ボタンを押します。プラス記号をクリックし、ストリームの配信先としてTwitchを選択します。これでソフトウェアにTwitchでストリーミングすることが伝わります。
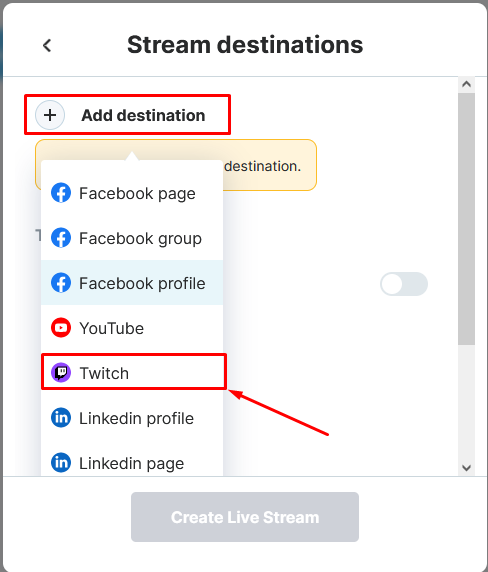
7.アカウントの詳細を入力して、Wave.videoストリーミングソフトウェアとTwitchアカウントを接続します。TwitchアカウントへのWave.videoのアクセスを許可します。
8.下図のようにTwitchアカウントの横にあるスイッチを切り替え、準備ができたら「ライブストリーミングを作成」を押して、最初のTwitchストリームを開始します。
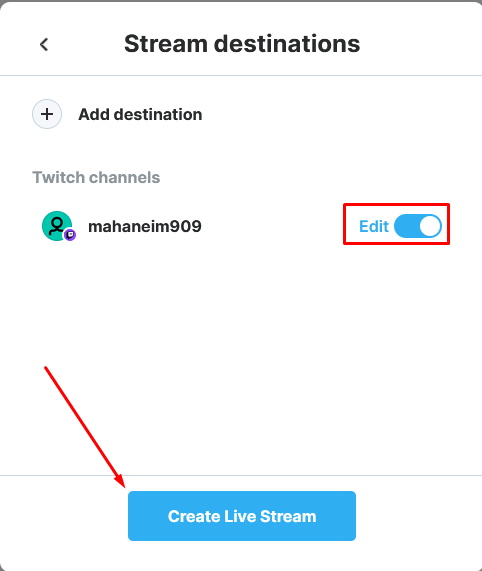
新しいライブストリームへのリンクをコピーして、友達と共有しましょう。
無料プランでは、最大6名のゲストをホストすることができますが、Wave.videoアカウントをアップグレードすれば、いつでも人数を増やすことができます。
ゲーム機からTwitchでストリーミングする方法
クロスプラットフォーム対応のおかげで、ゲーム機からでもパソコンと同じように簡単にTwitchでストリーミング配信ができる。一般的に、PS4とXboxはTwitchに直接ストリーミングできるが、Nintendo Switchではサードパーティ製のハードウェアとソフトウェアが必要だ。
各ゲーム機でのストリーミング方法は以下の通り:
プレイステーション4
最初のステップは、ゲーム機をインターネットに接続することです。これは、イーサネットケーブルを接続するか、PS4をWi-Fiに接続することで可能です。
接続が完了したら、Twitchにストリーミングしたいゲームを起動する。
コントローラーの共有ボタンを押す。ゲームプレイを放送」を探してクリックし、放送先としてTwitchを選択します。
TwitchアカウントをPS4にリンクします。画面に表示されるQRコードを読み取るか、Twitch.tv/activateに表示されるランダムなコードを貼り付けることで、Twitchアカウントにログインできます。
PS4にカメラが付いていれば、それをビデオフィードとして追加できます。
準備ができたら、ストリームを開始し、友達を招待しましょう。Twitchは、あなたがプレイしている内容に応じて、適切なカテゴリーに自動的に分類します。
より多くの視聴者を確保するために、モバイルアプリ経由で視聴者に警告を発するライブ通知などのオプションをオンにすることを検討すべきである。
Xbox
PS4と異なり、XboxはデフォルトではTwitchストリーミングをサポートしていない。XboxストアからTwitchアプリをダウンロードしてインストールする必要がある。
アプリをインストールしたら、TwitchとXboxのアカウントをリンクさせる。この場合も、画面に表示されるコードをこのウェブサイトに入力する必要があります:twitch.tv/activate。
Xboxの設定を開き、以下のオプションを許可に切り替えます:"ゲームプレイをブロードキャストできる "と "Kinectや他のカメラを使って作られたコンテンツを共有できる"。
あなたがオンラインになったことを視聴者に確実に知らせるには、「オンライン状態と履歴」の設定を「全員」に変更してください。
Twitchアプリに戻り、希望のブロードキャストビデオオプションを選択します。ストリームのタイトルを追加し、カメラとマイクの入力を有効にします。
準備ができたら、"Start Streaming "ボタンを押して、Twitchでストリーミングしたいゲームを起動してください。
ソーシャルリンクをシェアして、友達をストリームに招待しましょう。
ニンテンドースイッチ
ニンテンドースイッチ用のTwitchアプリはあるが、ゲーム機はTwitchや他のプラットフォームへのストリーミングをネイティブにはサポートしていない。これは通常、任天堂の知的財産権に関する厳格なルールと、ユーザーが自社製品を使ってできることに起因している。
最も基本的なレベルでは、Nintendo Switchでストリーミングするには、PCまたはMac、ビデオキャプチャカード、ストリーミングソフトウェアが必要だ。
また、ウェブカメラ、照明器具、マイク、ヘッドセットを使用することもできますが、完全にオプションです。前述したように、最低スペックはありませんが、機能が充実していればいるほど、ストリームの品質が向上し、視聴者の満足度やチャンネルの成長につながる可能性があります。
周辺機器を接続する
まず、Nintendo Switchをドックに入れます。
ビデオキャプチャカードをHDMIで任天堂に接続し、同時にビデオキャプチャカードに付属のUSBケーブルでコンピュータに接続します。
別のHDMIケーブルをビデオキャプチャカードの出力ポートに差し込み、もう一方をテレビのHDMIスロットに接続します。
こうすることで、キャプチャーカードはニンテンドースイッチからのフィードを受信し、それをメインディスプレイ/テレビとコンピューターに中継し、コンピューターはそれをストリーミングソフトウェア経由でTwitchに送信する。
お好みのストリーミング・ソフトウェアで放送
適切なストリーミング・ソフトウェアを選び、ダウンロードしてデバイスにインストールします。このガイドでは、OBSを使用します。
OBSを起動し、Twitchアカウントとリンクさせます。
次に、ビデオキャプチャカードからのフィードをOBSに接続する。これを行うには、ウィンドウの任意の部分を右クリックし、"Add "を選択し、"Video Capture Device "をクリックします。
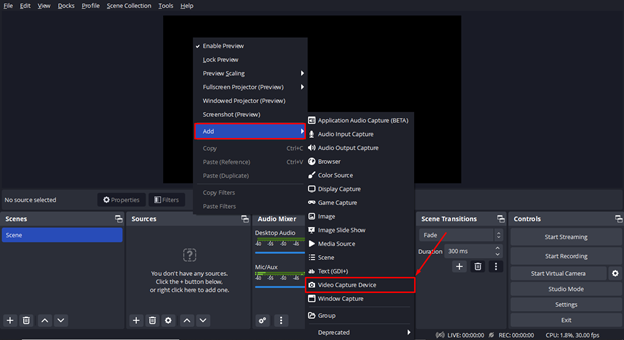
ソースに名前を付け、"Ok "ボタンを押す。
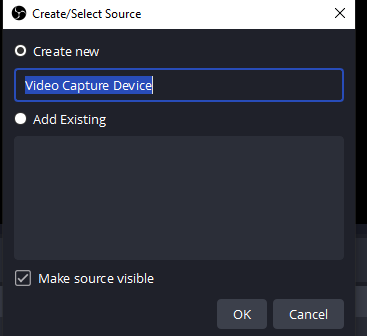
次に、コンピュータ上で識別されたビデオキャプチャデバイスのリストをスクロールダウンし、コンピュータに接続したビデオキャプチャカードデバイスを選択します。
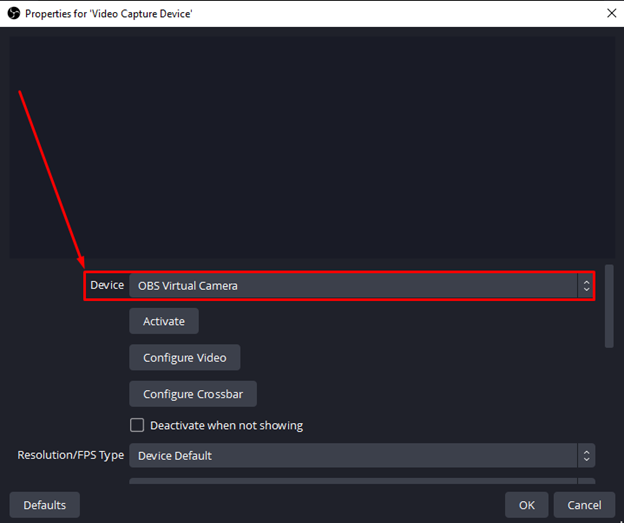
ビデオキャプチャデバイス "のプロパティ "メニューをスクロールダウンし、ビデオ設定を調整し、デバイスからオーディオをキャプチャするかどうかを選択します。完了したら、"Activate "をクリックし、"Ok "をクリックします。
ここまでの手順がすべて正しければ、ニンテンドースイッチからのライブフィードを見ることができるはずだ。
最後に、ストリーミングしたいゲームを起動し、OBSの「ストリーミング開始」ボタンを押す。
スマートフォンからTwitchにストリーミングする方法
これはTwitchにストリーミングする最もシンプルな方法です。その方法を紹介しよう:
AppstoreまたはPlayストアからTwitchアプリケーションをダウンロードしてインストールします。
アプリケーションを開き、Twitchアカウントにログインするか、まだサインアップしていない場合はサインアップしてください。
ログインしたら、画面上部のビデオ/カメラアイコンをタップします。IRLとゲームのどちらをストリーミングしたいかを選択し、アプリの指示に従ってください。
Twitchにマイクへのアクセスを許可し、コンテンツのオーバーレイも許可してください。これは、初めてアプリを使用するときにのみ行う必要があります。
ストリーム情報を入力し、アンドロイド端末では「ゲームを起動」ボタンを押す。iOSの場合は、赤の録画ボタンを押してください。
iOSデバイスの場合、画面録画を開始したら、手動でゲームに切り替える必要があります。一方、Androidの場合は、初期設定でプレイしたいゲームを選択するよう求められ、「ゲームを起動」を押すと、視聴者にストリーミングしながらゲームにリダイレクトされます。
より良いTwitchストリームのためのヒント
コンテンツクリエイターとして、あなたはおそらくTwitchのトップストリーマーになり、自分の作品で収入を得ることを目指しているでしょう。そうであれば、ただプラットフォーム上にいてコンテンツを作るだけでは意味がありません。素晴らしいコンテンツがあることに加えて、まず視聴者にあなたのストリームを見るように説得する必要があり、視聴者はあなたのストリームについて必要な情報をすべて持っている必要があり、そして最後に、チャンネルは視聴者のために利便性が組み込まれている必要があります。
これらのヒントを実践することで、同業者よりずっと先を行き、トップTwitchストリーマーになるという目標達成の軌道に乗ることができるだろう:
目を引くTwitchバナーを作成する
初めてのTwitchストリーマーであるあなたは、視聴者にチャンネルを訪問してもらい、動画を見てもらうという重責を担っています。
あなたのストリームに最高のコンテンツがあっても、まずはその存在を知ってもらう必要があります。専門家が最初にデザインした視覚的に魅力的なバナーは、あなたが真剣に取り組んでいるというメッセージを発信し、コンテンツの概要を提供します。
視覚的に魅力的なバナーを作成するだけでなく、Twitchの推奨サイズに合わせてリサイズする必要があります。こうすることで、視聴者のデバイスでレンダリングされたときに歪むことがなくなります。
オーバーレイの追加
オーバーレイは、あなたのストリームに個人的なタッチを追加する素晴らしい方法です。ライブの時間や場所に関する情報の表示から、エモートによるチャット体験のカスタマイズ、投票やチャレンジのような追加コンテンツの追加まで、あらゆることに使用できます。
オーバーレイをゼロから作成するのは、その作業量と詳細さを考えると、かなり疲れるかもしれません。しかし、Wave.videoライブストリームオーバーレイメーカーを使えば、ストリーマーを始めたばかりでも、最も優れたオーバーレイを作成することができ、しかも無料です。
ウェルカム画面、BRB画面、終了画面の作成
ウェルカム画面では、自己紹介、カメラでの仕事内容、チャンネルの目的などを紹介します。
BRB画面は、あなたが用事や別のストリームの準備など、コンピューターから離れる時間が必要なときに視聴者に知らせるものだ。簡潔で、あなたのパーソナリティを少し示し、視聴者に期待を抱かせるものでなければならない。
終了画面はパズルの最後のピースで、視聴者にストリーミングを終了するタイミングと、次のストリーミングを期待できる時間を知らせます。ここはまた、あなたのブランドやチャンネルに関連するソーシャルメディア・プロフィールやその他のコンテンツへのリンク、ライブ・イベントのチケットなどの情報を提供する場所でもあります。
Twitchエクステンションをチェックする
拡張機能とは、ストリーミングをより良くするためのアドオンです。チャットウィンドウから追加ビューアーモードまで、どんなものでも構いませんが、Twitch体験に機能と利便性を追加するという目的は同じです。
お使いのプラットフォームで利用可能なエクステンションを確認するには、Twitchの公式エクステンションページをご覧ください。
チャットボットとストリームアラートの設定
Twitchチャットがストリームの中心であることは周知の事実です。視聴者を飽きさせないようにするには、お気に入りのゲームプレイの他に何か話題を提供する必要があります。
そのための最良の方法は、チャットボットを設定し、リアルタイムで自然に応答させることです。そうすることで、人々は画面上で起こっていることに夢中になり、同時にお互いに交流する機会を増やすことができます。
また、ストリームアラートは、ライブの開始時刻を知らせることで、トップ視聴者がアクションを見逃さないようにします。
最終的な感想
これで、Twitchでのストリーミング配信のやり方は理解できたはずだ。ほとんどのことが初めてのことなので、最初は複雑に感じるかもしれませんが、時間が経つにつれて、また使い続けるにつれて、簡単になっていきます。
最も重要なことは、あなたが最初のTwitchストリームを始めることで、最初の一歩を踏み出したということです。Twitchはいろんな意味で楽しいプラットフォームで、コミュニティは概してとてもフレンドリーだ。ストリーマーの練習は必要だが、一度やり遂げれば、どこまで行けるかはわからない。
幸運を祈る!




