Twitchでストリーミングする方法 - 詳細なハウツーガイド付き

以前は、ゲーマーが自分の腕前を披露したり、愛好家仲間と交流するために利用していましたが、Twitchは期待以上の成長を遂げました。毎日3100万人以上のユーザーと1億4000万人のユニークビジターがおり、この巨大なプラットフォームを無視するのはナイーブでしょう。
Twitchはまた、主にゲーマーのたまり場から、多様な聴衆に向けたコンテンツを提供する場へと変貌を遂げました。ゲームコンテンツ以外にも、ユーザーはASMRストリーム、音楽、料理番組などにアクセスできるようになり、そのリストは、より多くの人々がこのプラットフォームに参加するにつれて増え続けています。
このプラットフォームの成長統計は、人々がこのプラットフォームのコンテンツを気に入り、より多くのコンテンツを求めていること、このプラットフォームに参加しようとするクリエイターにとって参入障壁が低いこと、このプラットフォームで素晴らしいコンテンツを作成するインセンティブに価値があること、の3点を示しています。
それはさておき、Twitchで配信する方法については、正しく理解する必要があります。儲かるということは、クリエイター間の競争が厳しいということであり、これからさらに激しくなるということです。Twitchアカウントの作成からコンテンツの最適化まで、ベストプラクティスに基づいた堅実な戦略は、競合と差をつける重要な差別化要因になるかもしれません。
基本的なTwitchストリーマーではなく、卓越したストリーマーになるために必要なことは何なのか、読んでみてください。
Twitchのアカウント作成方法
プラットフォームでコンテンツを作成し、ファンと交流するには、Twitchのアカウントが必要です。このステップはかなり簡単で、インターネットに接続できるあらゆるデバイスから行うことができます。
PCまたはMacの場合
- ブラウザでTwitchの公式サイトにアクセスします。
- サインアップボタンを押し、画面の指示に従い必要事項を入力してください。
- メールに送られたリンクを開いて、新しいTwitchアカウントを確認します。これであなたのTwitchアカウントは使用できるようになりました。
モバイル端末の場合
- Appstoreまたはplay storeでTwitchアプリをダウンロードし、お使いの端末にインストールしてください。
- アプリを開き、新しいアカウントを作成する。
- 詳細を記入し、できれば電話番号でサインアップしてください。Twitchはこれを推奨しており、後でいつでもEメールを追加することができます。電話番号でサインアップすると、後で必要となる二要素認証も簡単に完了します。
サインアップを完了する前に、Twitchコミュニティガイドラインに目を通し、理解することを忘れないでください。これにより、著作権侵害や、禁止されているコンテンツのストリーミングなど、一時的または永久的なアカウント停止につながる可能性があることを回避することができます。
必要なハードウェア
最も基本的なレベルでは、カメラ、マイク、そしてフィードをストリーミングするためのデバイスが必要です。これらはすべて、ほとんどのスマートフォン、PC、Mac、コンソールで利用可能です。
前述のデータ入力用アクセサリーを除けば、エンコーダーはストリーミングに最も必要なコンポーネントです。エンコーディングとは、メディアを伝送可能な形式に変換し、後にデコードして理解可能な形式に戻すプロセスを指します。
エンコーダには、ハードウェアエンコーダとソフトウェアエンコーダがあります。
前者はより強力ですが、価格が高いため、多くのストリーマーにはあまり使用されていません。ソフトウェア・エンコーダは、これから始める場合や、より少ないリソースでセットアップする必要がある場合に適した代替手段です。
ソフトウェアエンコーダも同じように機能しますが、搭載される機器のハードウェア性能に大きく依存することになります。
Twitch配信を成功させるためには、以下のものが必要です。
モニター
コンピューターから何かを見せるわけですから、モニターは効果的なストリーミングを行うための最も重要なハードウェアです。
目はそこにあるのですから、クリアで明るいものでなければなりません。人間の目は一度に多くのものを見ることができないので、解像度(画素数)とリフレッシュレートが高いものがいいでしょう。
モニターの解像度は1920×1080以下、リフレッシュレートは60Hz以上を目安にすると、Twitchのビデオプレーヤーでゲームや映画の映像を再生する際に、モーションブラーを防ぐことができます。
また、画像の暗い部分と明るい部分のコントラスト比を良くすることで、スクリーンからの距離によって見る角度が変わっても、何が見えているのかが分かるようになります。
大きめのデスク
すべての機材が収まる大きさで、簡単に組み立てられる机が必要です。画面をはっきり見たいので、Twitchでゲームをプレイするときは目の前にあるべきでしょう。
セットアップに慣れるほど、ストリームで起こっていることに集中できる可能性が高まります。
マイクロフォン
マイクはストリーミングに使用する最も重要な機器です。音声の品質、明瞭度、音量を決定するものです。ノイズキャンセリング技術、ポップフィルター、ショックマウントが搭載された高品質のマイクを購入するとよいでしょう。
また、周囲の騒音を拾ったり、通話中に邪魔になったりする心配がないように、素早く簡単に位置や位置を調整できるものを選ぶとよいでしょう。
可能であれば、購入する前にさまざまなマイクを試してみると、自分のコンテンツやスタイルに最適なものがわかります。
照明器具
画面だけを流すのでなければ、照明のセッティングは欠かせません。せっかくなので、自分の顔を引き立てたり、強調したりできるような照明があれば、それを利用しましょう。
また、照明が明るすぎたり、影ができすぎたりしないようにしましょう。また、カメラアングルも重要です。カメラアングルが悪いと、せっかく照明を当てても影が濃くなってしまうので、いろいろな設定を試して、ベストな映像になるようにしましょう。
まだ始めたばかりであれば、あまり無理をする必要はありません。シンプルなリングライトで十分ですし、チャンネルが盛り上がってきたら、徐々に高度なセットアップに移行していけばいいのです。
アドオンWebカメラ
主要なビデオ入力アクセサリーであるウェブカメラは、Twitchストリームのパフォーマンスに影響を与える可能性があります。ほとんどのPCやMacでは、内蔵のウェブカメラを常に使用することができます。それでも、視聴者により良いビデオ品質と解像度を提供したい場合は、優れたアフターマーケットアクセサリーにアップグレードする必要があります。
Twitchのストリームに最適なウェブカメラは、少なくとも720pの解像度を記録し、オートフォーカスを持ち、最低でも15フレーム/秒からの記録が可能なものです。
また、デジタル一眼レフカメラをウェブカメラとして接続すれば、さらに効果的です。
ヘッドセット
完全に必要というわけではありませんが、適切なヘッドセットを使用すれば、ストリーミング中の生産性を向上させることができます。また、さまざまな機能に再利用することもできます。ノイズキャンセリング機能で、騒がしく気が散る環境でもストリーミングに集中できるようにしたり、安価な代替オーディオ入出力デバイスとして機能させたりできます。
ヘッドセットを購入する際には、以下の点をご確認ください。それは、次のようなものでなければなりません。
- 長時間のストリーミングでも快適に使用できるよう、調節可能なヘッドバンドやソフトなイヤーカップなど、快適な使い心地であること。
- 周囲の雑音をあまり気にせず音を拾える、きちんとしたマイクを用意しましょう。
- 簡単に使えるので、すぐにTwitchストリームに集中できます。
- ケーブルや充電に苦労せず、必要な時間だけストリーミングできるよう、バッテリー駆動時間が長いワイヤレスタイプが望ましい。PCまたはMac
Twitchで効果的にストリーミングを行い、最高の結果を得るためには、必要なソフトウェアとハードウェアを実行するための強力なコンピュータが必要です。
ゲームセッションやアンドロイド開発のウォークスルーなどのストリーミングを行う場合、デバイス(MacやPC )は実行中のプロセスによって何らかの負担がかかることが予想 されるため、エンコーディングやその他の同時処理に支障をきたさない能力が必要です。
問題を回避するために、十分なRAMを搭載したコンピュータを用意しましょう。可能な限り、HDDよりもSSDを選ぶと、メモリの取り出しが速くなり、ひいては性能も向上します。
Core i5またはAMD Ryzen 5プロセッサは、最も激しいゲームプレイとTwitchストリーミングに対応するはずです。
しかし、これから始める方は、自由に使えるコンピュータを使い、チャンネルの成長に合わせて徐々にアップグレードしていくのがよいでしょう。
このどれにもアクセスできないのですか?ご心配なく。スマートフォンからすぐに素晴らしいTwitchストリームを作成できますし、それを簡単にするモバイルアプリもあります。
キャプチャカード
キャプチャカードは、ストリーミング、記録または編集のために別のデバイスにあなたのソースからのビデオとオーディオフィードをキャプチャするデバイスです。
上記の他のハードウェアと同様に、コンテンツと視聴者に最適なものを見つけるまで、予算に合わせて自由にさまざまなオプションを試してみてください。
ソフトウェアを選ぶ
スマートフォンからストリーミングする場合は、Twitchのモバイルアプリに機能が組み込まれているので、このような操作は必要ありません。
ただし、MacやPCではサードパーティのストリーミングソフトウェアを使用する必要があります。最も一般的で使いやすいのは、OBSとXSplitです。最近、TwitchはPCとMac用のストリーミングソフトウェアのバージョンとして、Twitch Studioをリリースしました。
有償・無償のストリーミングソフトは数多くありますが、これを使えばすぐに立ち上げることができるはずです。
有料ソフトの方が便利で使いやすいかもしれませんが、無料のオープンソースのストリーミングソフトは、使い方をきちんと覚えれば、より高機能・高性能になることは特筆すべきことです。
OBSを使ってPCからTwitchでストリーミングする方法
OBSは、フリーでオープンソースのストリーミングソフトウェアです。もしあなたがストリーミングを始めるのであれば、これは最良の選択肢となりえますが、注意してください。
ここでは、OBSを使ってPCからストリーミングする方法を紹介します。
- OBSのダウンロードとインストール
OBSの公式サイトにアクセスし、お使いのオペレーティングシステムに適したセットアップファイルを選択します。
ウィザードの指示に従って、インストールを完了します。
- OBSをTwitchアカウントに設定し、接続します。
インストールが完了したら、PC上でOBSを開いてください。インストーラを終了すると、デフォルトで起動することもできます。
自動設定ウィザードのプロンプトで「ストリーミングに最適化、録画は二の次」を選択し、次へをクリックします。
基本解像度とFPSの値はそのままにしておきますが、ストリーミングのニーズに対して不適切な場合は変更することができます。ストリーミングの際に縮小されるため、最高の結果を得るには、より高い基本解像度を選択してください。
サービスセクションで「Twitch」を選択し、TwitchアカウントをOBSに接続します。ブラウザのプロンプトにTwitchアカウントの詳細を記入し、"Login "を押してください。
- 最初のストリームを開始する
録画機材を用意して、「Start Streaming」をクリックすると、最初のTwitchストリームが送信されます。まだ始めたばかりなので、自信がつくまでは友達を誘って配信を見たり、一人でやってみましょう。
Twitch用ストリーミングソフトウェア「Wave.video」の使い方
Wave.videoは、数多くの有料・無料ツールを提供する、唯一無二のビデオマーケティングプラットフォームです。その中の一つであるWave.videoストリーミングソフトウェアは、完全にウェブベースなので、デバイスに何もインストールする必要がなく、簡単に素早くセットアップすることができます。
その使い方をご紹介します。
1.まず、パソコンでWave.videoを開き、自分のアカウントにサインインします。または、無料アカウントにサインアップしてください。また、このツールはモバイル端末では使用できません。
2.マイプロジェクト」ページに移動した場合は、右上の「Wave.video」をクリックしてホームページに移動してください。
3.ライブ配信」の上にカーソルを合わせ、ドロップダウンメニューから「ライブ配信ソフト」を選択します。
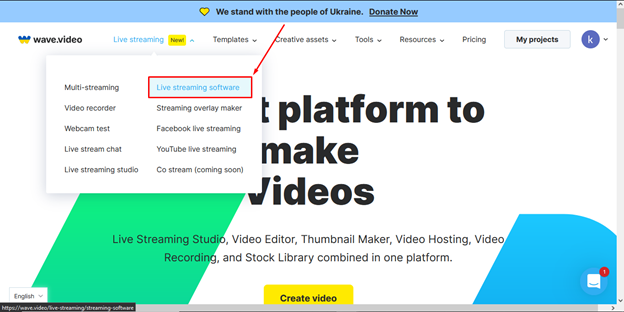
4.次のページで "Live Stream "ボタンを押し、"Setup Live Stream "でフォローする。
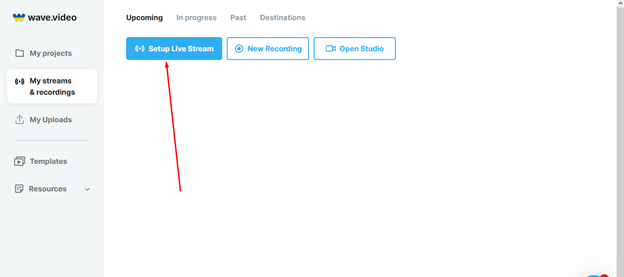
5.新しいTwitchストリームの詳細を入力し、ストリームを保存するフォルダーを選択します。また、ソーシャルメディアで共有したい場合は、Twitchストリームのポスターとして機能するサムネイルをアップロードすることができます。
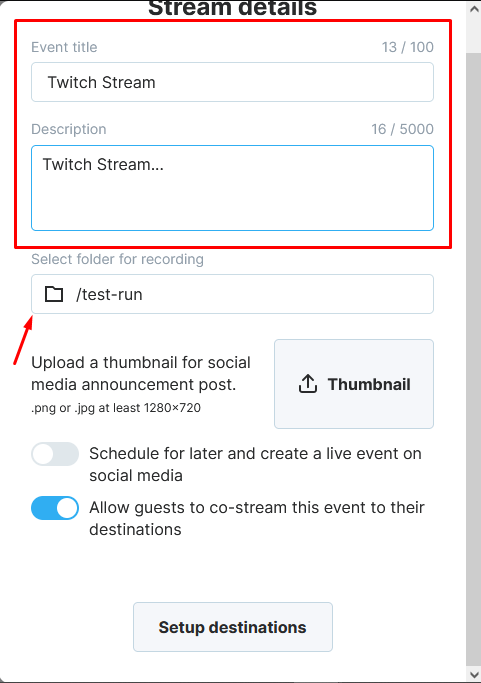
6.配信先の設定」ボタンを押す。プラス記号をクリックし、ストリームの配信先としてTwitchを選択します。これでソフトウェアにTwitchでストリーミングすることが伝わります。
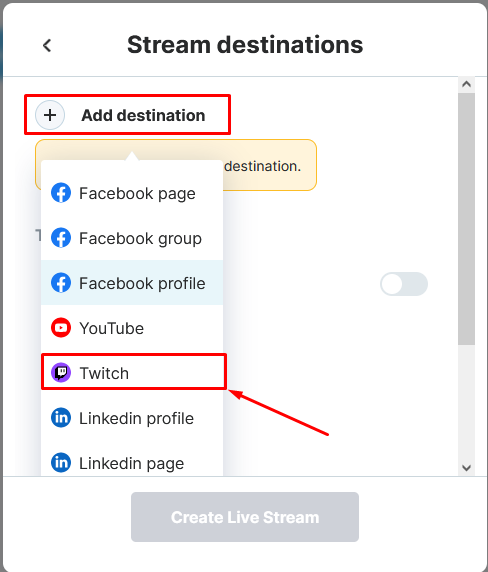
7.Wave.videoストリーミングソフトウェアをTwitchアカウントと接続するために、アカウント情報を入力します。Wave.videoをTwitchアカウントにアクセスできるようにします。
8.下図のようにTwitchアカウントの横にあるスイッチを切り替え、準備ができたら「ライブストリーミングを作成」を押して、最初のTwitchストリームを開始します。
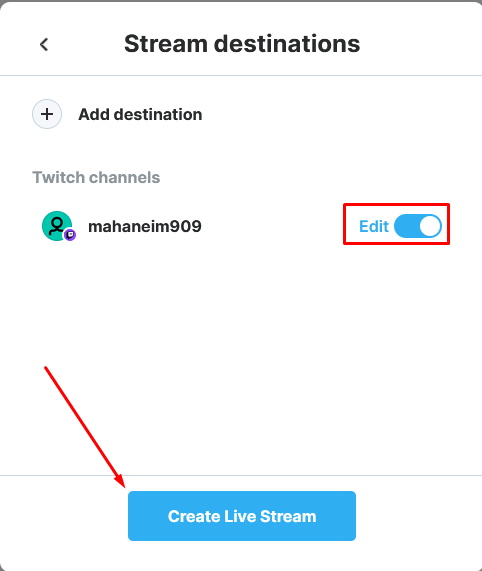
新しいライブストリームへのリンクをコピーして、友人に共有します。
無料プランでは、最大6名のゲストをホストすることができますが、Wave.videoのアカウントをアップグレードすることで、いつでも人数を増やすことができます。
コンソールからTwitchでストリーミングする方法
クロスプラットフォーム対応のおかげで、コンソールからもパソコンと同じように簡単にTwitchでストリーミングできます。一般的に、PS4とXboxはTwitchに直接ストリーミングできますが、Nintendo Switchではサードパーティ製のハードウェアとソフトウェアが必要です。
それぞれのゲーム機でストリーミングする方法を紹介します。
PlayStation 4
最初のステップは、 ゲーム機をインターネットに接続することです。 これは、イーサネットケーブルを差し込むか、PS4をWi-Fiに接続することで可能です。
接続が完了したら、Twitchに配信したいゲームを起動します。
コントローラーのシェアボタンを押す。ゲームプレイを放送」を探してクリックし、放送先としてTwitchを選択します。
TwitchのアカウントをPS4と連携させます。画面に表示されるQRコードを読み取るか、Twitch.tv/activateにランダムなコードを貼り付けることで、Twitchアカウントにログインすることができます。
ビデオオプションをトグルします。PS4にカメラが搭載されている場合、ビデオフィードとして追加することができます。
準備ができたら、ストリームを開始し、友達を招待してください。Twitchは、あなたがプレイしている内容に応じて、自動的に適切なカテゴリーにあなたを配置します。
より多くの視聴者を確保するために、モバイルアプリで視聴者に警告するライブ通知などのオプションの切り替えを検討する必要があります。
Xbox
PS4と異なり、XboxはデフォルトでTwitchストリーミングに対応していません。XboxストアからTwitchアプリをダウンロードし、インストールする必要があります。
アプリをインストールしたら、TwitchとXboxのアカウントを連携させます。ここでも画面に表示されたコードをこのサイト:twitch.tv/activateに入力する必要があります。
Xboxの設定から、以下のオプションを許可に切り替えてください。"ゲームプレイを放送できる"、"Kinectや他のカメラを使って作ったコンテンツを共有できる"。
あなたがオンラインになったことを視聴者に知らせるには、「オンライン状態と履歴」の設定を「全員」に変更します。
Twitchアプリに戻り、希望のブロードキャストビデオオプションを選択します。ストリームのタイトルを追加し、必要に応じてカメラとマイクの入力を有効にします。
準備ができたら「Start Streaming」ボタンを押し、Twitchで配信したいゲームを起動します。
ソーシャルでリンクをシェアして、友達を自分のストリームに招待しましょう。
ニンテンドースイッチ
Nintendo SwitchにはTwitchのアプリがありますが、ゲーム機はTwitchや他のプラットフォームへのストリーミングをネイティブにサポートしていません。 これは通常、任天堂の IP権に関する厳しい ルールと、ユーザーが自社製品でできることに起因して います。
最も基本的なレベルでは、Nintendo Switchでストリーミングを行うには、PCまたはMac、ビデオキャプチャカード、ストリーミングソフトウェアが必要です。
また、ウェブカメラ、照明器具、マイク、ヘッドセットなどを使用することもできますが、完全に任意です。 上記の通り、最低スペックはありませんが、機能が充実していればいるほど、ストリームの品質が向上し、視聴者の満足度やチャンネルの成長につながる可能性があります。
周辺機器の接続
まず、Nintendo Switchをドッキングさせます。
ビデオキャプチャカードをHDMIで任天堂に接続すると同時に、ビデオキャプチャカードに付属のUSBケーブルでパソコンに接続します。
ビデオキャプチャカードの出力ポートに別のHDMIケーブルを差し込み、もう一方の端をテレビのHDMIスロットに接続します。
これを行うことで、キャプチャーカードはNintendo Switchからの映像を受信し、メインのディスプレイ・テレビとパソコンに中継し、ストリーミングソフトウェアを介してTwitchに送信することになります。
任意のストリーミングソフトウェアで放送
適切なストリーミングソフトウェアを選択し、ダウンロードしてデバイスにインストールします。このガイドでは、OBSを使用します。
OBSを起動し、 上述したようにTwitchのアカウントとリンク させます。
次に、ビデオキャプチャカードからのフィードをOBSに接続します。これを行うには、ウィンドウの任意の箇所で右クリックし、"Add "を選択し、"Video Capture Device "をクリックします。
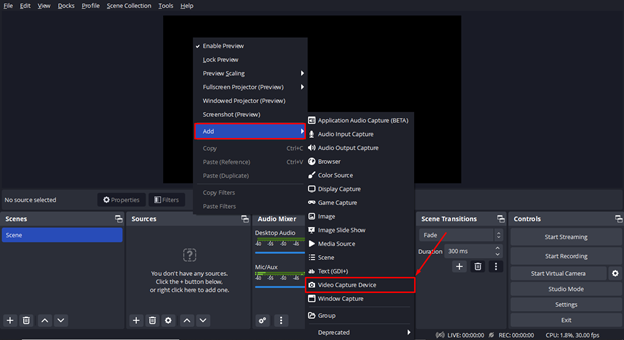
ソースに名前を付けて、「OK」ボタンを押します。
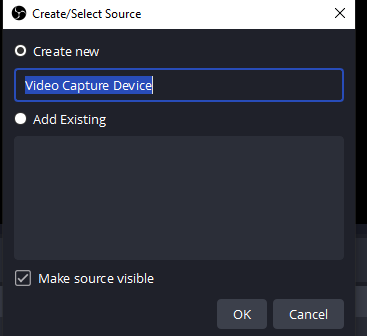
次に、コンピューター上で識別されたビデオキャプチャデバイスのリストをスクロールダウンし、コンピューターに接続したビデオキャプチャカードデバイスを選択します。
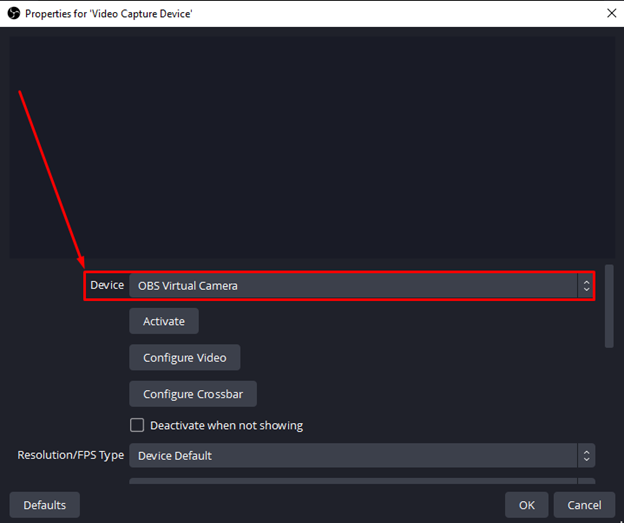
ビデオキャプチャデバイス」のプロパティ」メニューをスクロールダウンし、ビデオ設定を調整し、デバイスからオーディオをキャプチャするかどうかを選択します。完了したら、"有効化 "を押し、"OK "をクリックします。
ここまでの作業が正しく行われていれば、Nintendo Switchからライブ映像を見ることができるはずです。
最後に、配信したいゲームを起動し、OBSの「配信開始」ボタンを押します。
スマートフォンからTwitchにストリーミングする方法
これは、Twitchにストリーミングする最もシンプルな方法です。以下、その方法を紹介します。
AppstoreまたはPlayストアからTwitchアプリケーションをダウンロードし、インストールしてください。
アプリケーションを開き、Twitchアカウントにログインするか、まだの場合はサインアップしてください。
ログインしたら、画面上部のビデオ/カメラアイコンをタップします。IRLとゲームのどちらをストリーミングするかを選択し、アプリの指示に従います。
Twitchにマイクへのアクセス、およびコンテンツのオーバーレイを許可します。これは、初めてアプリを使用するときにのみ行う必要があります。
ストリーム情報を入力し、アンドロイド端末では「ゲーム起動」ボタンを押します。iOSの場合は、赤色で表示されている録画ボタンを押す。
iOSデバイスの場合、画面収録を開始すると、手動でゲームに切り替える必要があります。しかし、Androidでは、初期設定でプレイするゲームを選択するよう求められ、「ゲームを起動」を押すと、視聴者にストリーミングしながらゲームにリダイレクトされます。
より良いTwitchストリームのための追加ヒント
コンテンツクリエイターとして、あなたはおそらくTwitchのトップストリーマーになること、そしておそらく自分の作品から収入を得ることを目指しているでしょう。その場合、単にプラットフォーム上にいて、コンテンツを作成するだけでは、うまくいきません。素晴らしいコンテンツがあることに加えて、まず視聴者に自分のストリームを見るように説得する必要があり、視聴者はあなたのストリームについて必要なすべての情報を持っている必要があり、最後に、チャンネルは視聴者のために便利さを内蔵している必要があります。
これらのヒントを実行することで、あなたは他の人よりずっと先に、トップTwitchストリーマーになるという目標を達成するための軌道に乗せることができます。
目を引くTwitchバナーを作成する
初めてのTwitchストリーマーは、視聴者を説得して自分のチャンネルを訪問させ、動画を視聴させるという負担があります。
あなたのストリームに最高のコンテンツがあっても、まずはその存在を知ってもらう必要があります。専門家がデザインした視覚的に魅力的なバナーは、まず、あなたが真剣に取り組んでいるというメッセージを送り、コンテンツの概要を提供します。
視覚的に魅力的なバナーを作成するだけでなく、Twitchの推奨サイズに合うようにサイズを変更する必要があります。これにより、視聴者のデバイスでレンダリングする際に歪むことがなくなります。
オーバーレイの追加
オーバーレイは、 あなたのストリームに個人的なタッチを追加する素晴らしい方法です。 ライブの時間や場所などの情報の表示から、エモートによるチャット体験のカスタマイズ、投票やチャレンジなどの追加コンテンツまで、あらゆることに利用できます。
ゼロからオーバーレイを作成することは、その作業量と詳細さを考えると、かなり疲れるかもしれません。しかし、Wave.videoのライブストリームオーバーレイメーカーを使えば、ストリーマーとして始めたばかりでも、最も優れたオーバーレイを作成することができますし、何より無料なのが魅力です。
ようこそ画面、BRB画面、終了画面の作成
ウェルカム画面では、自己紹介、カメラで何をするのか、チャンネルの目的などを全般的に紹介します。
BRB画面は、用事や別のストリームの準備など、コンピュータから離れる時間が必要なときに、視聴者に知らせるためのものです。簡潔で、あなたのパーソナリティを少し示し、視聴者の期待感を高めるものであるべきです。
終了画面はパズルの最後のピースで、視聴者に配信を終了するタイミングと、次の配信を期待できる時間を知らせます。また、ソーシャルメディアへのリンクや、ブランドやチャンネルに関連するコンテンツ、ライブイベントのチケットなど、情報を提供する場所でもあります。
Twitchエクステンションをチェックする
エクステンションは、より良いストリーミングを支援するアドオンです。チャットウィンドウから追加のビューアモードまで様々なものがありますが、どれもTwitch体験に機能性と利便性を追加するという同じ目的を果たします。
お使いのプラットフォームで利用可能な拡張機能を確認するには、公式のTwitch拡張機能ページにアクセスするのが最も良い方法です。
チャットボットの設置、アラートのストリーム化
Twitchのチャットがストリームの中心であることは周知の通りです。視聴者に定着してもらうには、お気に入りのゲームプレイの他に何か話題を提供する必要があります。
そのためには、チャットボットを設定し、リアルタイムで自然に応答させることが最適です。そうすることで、画面上で起きていることに興味を持ってもらいながら、お互いに交流する機会を増やすことができます。
また、ストリームアラートは、ライブの開始を知らせることで、トップ視聴者がアクションを見逃さないようにするのにも役立ちます。
最終的な感想
これで、Twitchでストリーミングする方法を理解したはずです。ほとんどのことが初めてなので、始めるのは複雑に思えるかもしれませんが、時間が経つにつれて、また一貫して使用することによって、より簡単になります。
最も重要なことは、あなたが最初のTwitchストリームを始めることで、最初の一歩を踏み出したということです。Twitchはいろいろな意味で楽しいプラットフォームで、コミュニティは概してとてもフレンドリーです。ストリーマーの練習は必要ですが、一度やり遂げれば、どこまでいけるかわかりません。
ベストを尽くして、ハッピーストリーミング!




