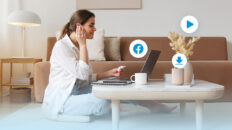Как вставить видео в PowerPoint: 4 способа объяснены в деталях

Независимо от отрасли или цели, идеально выполненная презентация PowerPoint может иметь большое значение. Известно также, что видео лучше других медиаформатов передает информацию.
Люди склонны прислушиваться и лучше реагировать на определенный формат обучения, будь то аудио-, визуальный или гибридный. Сочетание аудио- и визуального ряда в видеоматериалах позволяет учесть все демографические особенности аудитории, и в результате вы, скорее всего, достигнете поставленных целей при проведении презентации.
Следуя этим подробным шагам, узнайте, как вставить видео в PowerPoint.
Как вставить загруженное видео в PowerPoint
Встраивание видео в PowerPoint может быть очень удобным, особенно если вы хотите оптимизировать свою презентацию. Однако в зависимости от размера видео, которое вы вставляете, документ PowerPoint может оказаться слишком громоздким. С другой стороны, вы все равно можете поделиться PowerPoint с кем угодно, и у них будет полный доступ к видео.
Вот как это сделать:
- Запустите PowerPoint на своем компьютере и откройте презентацию, в которую вы хотите вставить видео.
- Прокрутите различные слайды и определите, куда вы хотите вставить видео.
- Перейдите на вкладку "Вставка" и выберите пункт "Видео". Она находится в правом верхнем углу экрана.

- Выберите "Это устройство" в раскрывающемся меню и перейдите к месту расположения файла, в котором вы сохранили загруженное видео. Выберите видео и нажмите кнопку Открыть в системной подсказке.

- В медиатеке выберите видео, которое вы хотите добавить в презентацию, и нажмите кнопку Вставить.

- Передача должна быть почти мгновенной, но при работе с большими файлами она может немного затянуться. Переместите встроенное видео в более удобное место на слайде и нажмите кнопку "Сохранить".

Как добавить ссылку на видео в PowerPoint
Встроенная видеоссылка может быть наиболее подходящей, если вам мешает большой документ PowerPoint. Тем не менее, у этого метода есть свои ограничения. Вы должны быть в состоянии гарантировать доступность видео по ссылке, по крайней мере, в течение обозримого периода, когда PowerPoint будет использоваться.
По этой причине вам следует воспользоваться услугами надежного провайдера видеохостинга, который может гарантировать, что ссылка будет работать практически бесконечно.
Вот как это сделать:
- Запустите PowerPoint на своем устройстве и найдите документ PP, в который вы хотите вставить ссылку на видео. Кроме того, можно найти документ PP на устройстве и открыть его напрямую.
- Открыв документ, выберите вкладку "Вставка" на ленте и найдите опцию "Видео" в правой верхней части окна.
- В выпадающем меню выберите Online Videos. Вернитесь на видеоресурс и скопируйте либо видео, либо ссылку на ресурс. Вставьте ссылку в отведенное место, как показано ниже, а затем нажмите кнопку "Вставить".

- В настоящее время Ms. Office PowerPoint 2016 позволяет использовать только ссылки на онлайн-видео, размещенные на пяти платформах: YouTube, SlideShare, Flip, Vimeo и Stream. В связи с этим, если вы используете Ms. Office 2016 или более раннюю версию, вы должны разместить видео на одной из этих пяти платформ.

- В зависимости от того, где вы разместили видео, вы можете изменить параметры доступа к ссылке на видео, чтобы разрешить доступ для всех пользователей, если вам нужно поделиться документом PowerPoint с другими.
Как вставить видео с YouTube в PowerPoint
Есть два способа обойти эту проблему. Вы можете вставить видео YouTube в качестве медиафайла с устройства, что означает, что вам придется загрузить его сначала, или вы можете вставить видео YouTube в PowerPoint с помощью ссылки. 
В первом случае вам нужно только загрузить видео с YouTube на свое устройство. Затем вы можете вставить загруженное видео YouTube в документ PowerPoint, как показано в первом уроке.
Если вы вставляете видео с YouTube в PowerPoint по его ссылке, обратитесь к описанным вышешагам по добавлению ссылки на видео в PowerPoint. Однако вы должны убедиться, что ресурс будет доступен до тех пор, пока используется документ PowerPoint, и все ограничения доступа будут сняты.
Как связать видео, размещенное на Wave.video
Если вы не используете бесплатный видеохостинг Wave.video, то упускаете множество замечательных возможностей.
Как же связать видео, размещенное на Wave.video? Если вы используете Ms. Office 2016 или более ранние версии, вы могли заметить, что Wave.video нет в списке поддерживаемых видеопровайдеров, и поэтому вы не можете вставить ссылку Wave.video в документ PowerPoint.
Вот простой способ решения этой проблемы:
- Во-первых, войдите в свой аккаунт Wave.video или зарегистрируйтесь бесплатно, если вы еще этого не сделали.
- Войдя в свой аккаунт, откройте вкладку "Мои проекты", кнопка находится на главной странице.

- Загрузите видео, которое вы хотите вставить, или выберите его из своей коллекции и щелкните на нем.
- Теперь вы находитесь на странице настройки видеохостинга. В левой части экрана нажмите "Плеер". Это не обязательно, но важно, если вы хотите настроить видео так, чтобы оно больше соответствовало вашему бренду. Измените цвет плеера, переключите параметры управления, а когда закончите все изменения, не забудьте сохранить их (нажмите на кнопку " Сохранить изменения" ).

- Если вам нужно внести изменения в само видео, нажмите на кнопку Редактировать видео. После завершения нажмите кнопку "Опубликовать ".
- Выберите вариант видео, а затем опубликуйте его на своем канале YouTube или Vimeo. Вы можете ограничить доступ к этим видео до приватного. Пройдите аутентификацию и, если необходимо, войдите в свою учетную запись и предоставьте Wave.video доступ к платформе.
- Нажмите кнопку "Поделиться" и войдите в свой аккаунт на Vimeo или YouTube. Откройте там видео, которым вы только что поделились, и скопируйте ссылку.
- Далее откройте PowerPoint и перейдите на вкладку "Вставка".
- Выберите Видео и выберите опцию Онлайн видео. Вставьте ссылку в указанное место и нажмите кнопку "Вставить". Подождите немного, и новое видео появится на слайде.

Часто задаваемые вопросы
Почему я не могу вставить видео в PowerPoint?
Есть две основные причины: Несовместимость файлов или неподдерживаемые платформы видеохостинга.
Видеофайл может быть несовместим с программой Ms. PowerPoint. Поддерживаемые типы видеофайлов включают: *.AVI, *.WMV, *.MP4, *.M4V, *.MOV, *.MPG и *.MPEG.
Если ваш файл имеет другой формат, просто загрузите видео на Wave.video бесплатно, скачайте его в любом из поддерживаемых форматов и вставьте теперь подходящий видеофайл в PowerPoint.
PowerPoint позволяет вставлять ссылки на видео только с пяти поддерживаемых видеопровайдеров. К ним относятся Vimeo, YouTube, SlideShare, Flip и Stream. Если ваша видеоссылка не относится ни к одному из поставщиков видео в этом списке, вы не сможете вставить ее в PowerPoint. Единственное решение - загрузить видео на сайт одобренных провайдеров, создать или скопировать ссылку на видео и вставить ее в подсказку ссылки в PowerPoint .
Как поместить видео с YouTube в PowerPoint без рекламы?
В идеале вы можете скачать видео с YouTube и вставить его прямо с устройства в PowerPoint.
Однако некоторые видео содержат рекламу, и вы столкнетесь с ней, даже если загрузите видео.
Лучший вариант - скачать видео на свое устройство и загрузить его на Wave.video. Затем вы можете использовать расширенные возможности редактирования в бесплатном видеоредакторе, чтобы вырезать из видео любую рекламу.
После этого вы можете скачать версию без рекламы и вставить ее в видео с вашего устройства. Кроме того, вы можете опубликовать видео на своем канале YouTube или Vimeo прямо на Wave.video, а затем вставить его в качестве ссылки в PowerPoint.
Как добавить видео TikTok в презентацию PP?
Есть два способа сделать это. Во-первых, вы можете скачать видео TikTok на свое устройство и вставить его в качестве видео в презентацию PowerPoint. Процедура такая же, как и при вставке загруженного видео в PowerPoint.
Однако иногда видео TikTok может быть громоздким, особенно если оно в формате MOV. В этом случае вы скачиваете его на свое устройство, а затем бесплатно загружаете видео на Wave.video.
Затем вы можете отредактировать его в бесплатном видеоредакторе или опубликовать на одном из поддерживаемых Ms. PowerPoint видеопровайдеров.
После публикации загрузите видео со своего канала, скопируйте ссылку и вставьте ее, как описано в статье о том, как добавить ссылку на видео в учебникPowerPoint .
Можно ли вставить видео в PowerPoint 2013 и более ранние версии?
Да. PowerPoint 2013 и более ранние версии поддерживают вставку видео в документы PowerPoint.
В PowerPoint 2010 в какой-то момент возникла проблема, но она была решена, и вы должны иметь возможность вставлять видео в документ PowerPoint и в этой версии.
Поскольку дизайн одинаков для всех версий Ms. Office, процедуры должны быть одинаковыми, с минимальными различиями.
Заключительные размышления
Любая презентация PowerPoint делится на две категории: информационная или бизнес-презентация. И в том, и в другом случае важно донести информацию в презентации в легкой для восприятия манере и в увлекательном формате, чтобы не потерять аудиторию.
Видео может помочь вам достичь этой цели. Перейдя от монотонных блоков текста к увлекательному аудиовизуальному материалу, вы сможете еще больше подчеркнуть определенные концепции и, в некоторых случаях, удовлетворить потребности аудиовизуальных учеников в вашей аудитории.
К счастью, если вы еще раз спросите себя: "Как вставить видео в PowerPoint?" Вы увидите, что это не так сложно, как кажется. Немного практики и шаг за шагом следуя этому руководству, вы должны быть на пути к созданию впечатляющих презентаций со встроенным видео.