Как закодировать субтитры: Полное руководство

Субтитры - это малоизвестные элементы, которые делают просмотр удивительным и запоминающимся. Будь то перевод звука на соответствующий язык, содействие вовлечению людей с ограниченными возможностями слуха и обучения или помощь зрителям в восприятии диалога.
Тем не менее, всегда есть вероятность того, что субтитры не будут отображаться на некоторых устройствах или видеоплеерах. В основном это происходит с мягкими субтитрами.
Жесткое кодирование субтитров в видео является единственным эффективным решением этой проблемы, а также других проблем, таких как несинхронизированные субтитры или тот факт, что мягкие субтитры могут быть немного обременительны для ресурсов обработки видео на устройстве отображения.
Поначалу это может показаться сложным, однако жесткое кодирование субтитров - довольно простое дело, как только вы сделаете это самостоятельно. С помощью этого руководства вы в кратчайшие сроки пройдете путь от новичка до опытного специалиста.
Погрузитесь в процесс и узнайте, как закодировать субтитры с помощью самых эффективных и простых методов.
Что такое жестко закодированные субтитры?
В отличие от мягких субтитров, жестко закодированные субтитры являются не отдельной, а частью видеофайла. Они встраиваются в видео, как правило, на этапе публикации или передачи, поэтому их нельзя изменить после добавления.
Жестко закодированные субтитры обычно бывают двух типов: статические и динамические.
Статические субтитры остаются в заранее определенном месте видеокадра. С другой стороны, динамические субтитры постоянно изменяют положение, в котором они отображаются.
В целом, динамические субтитры обеспечивают зрителям более глубокое погружение и удовольствие от просмотра .
Зачем кодировать субтитры?
Соревнование между жесткими и мягкими субтитрами - это нескончаемый спор; справедливости ради стоит отметить, что у каждого варианта есть достоинства, которые делают его предпочтительным для разных пользователей.
Вот некоторые из причин, по которым субтитры с жестким кодом являются идеальным вариантом:
Беспрепятственный просмотр. Поскольку субтитры встроены в видео, они отображаются без необходимости их включения. Это может быть полезно для пользователей, которые не могут самостоятельно включить субтитры.
Точные титры, идеально синхронизированные с видео. Основные платформы социальных сетей, такие как YouTube и Facebook, автоматически генерируют подписи ко всем видео, размещенным на их сайтах. Эти титры не всегда корректны и, в большинстве случаев, отображаются в разных кадрах. С помощью жестко закодированных субтитров зрители могут отключить автогенерируемые субтитры и использовать встроенные субтитры.
Легко делиться видеоматериалами в социальных сетях. По своей природе жестко закодированные субтитры встраиваются непосредственно в видеофайл. Это может быть полезно, особенно если вам нужно поделиться видео в социальных сетях - учитывая, что большинство платформ не предусматривают возможность размещения файлов .srt отдельно от видео.
С субтитрами в жестком коде работать очень удобно, поскольку для их корректного отображения не требуется никакого внешнего программного обеспечения или дополнительных плагинов.
Как закодировать субтитры с помощью Wave.video
Wave.video - один из самых мощных онлайн-редакторов видео в Интернете. Кроме того, это самый удобный и простой инструмент для работы в данном руководстве.
Вот как закодировать субтитры с помощью Wave.video:
- Сначала запустите Wave.video в своем браузере. Войдите в свою учетную запись или зарегистрируйтесь бесплатно.
- Если вы не перенаправляетесь на вкладку "Мои проекты", найдите кнопку "Мои проекты" и нажмите ее. Она находится в правом верхнем углу главной страницы.
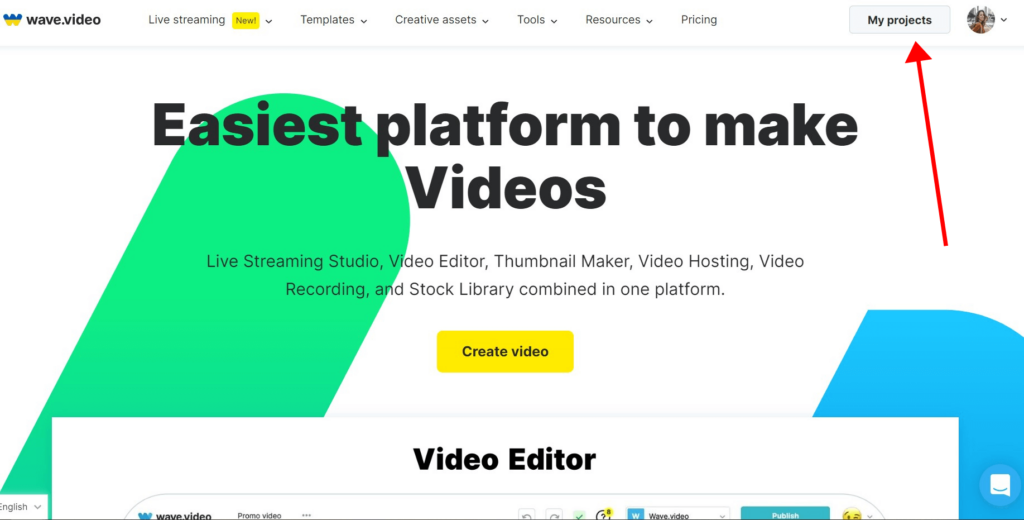
- Загрузите видео, к которому нужно закодировать субтитры, нажав кнопку "Загрузить видео". Следуйте подсказкам мастера, чтобы завершить загрузку.
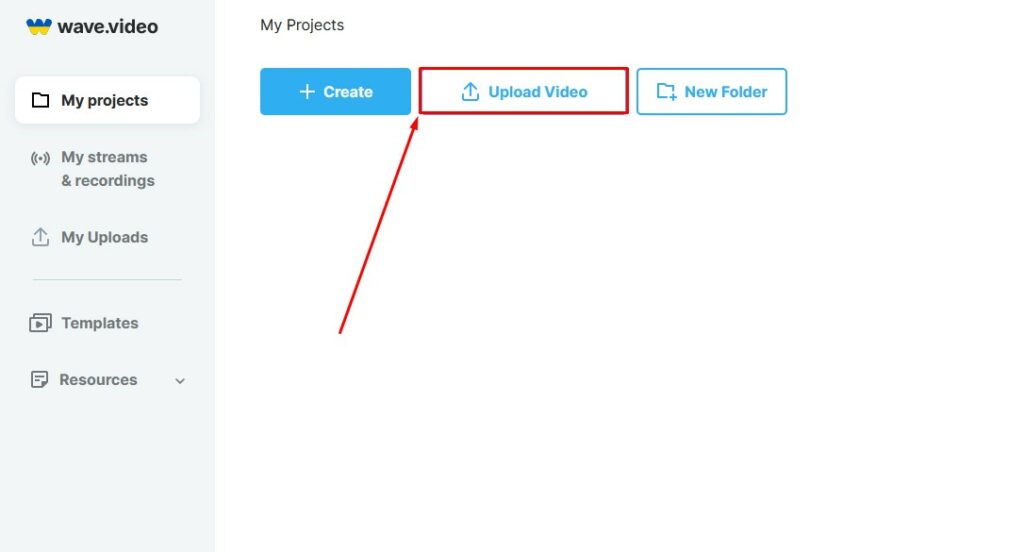
- Нажмите или коснитесь видео один раз, когда загрузка будет завершена. Нажмите "Редактировать видео", чтобы переместить видео в редактор.
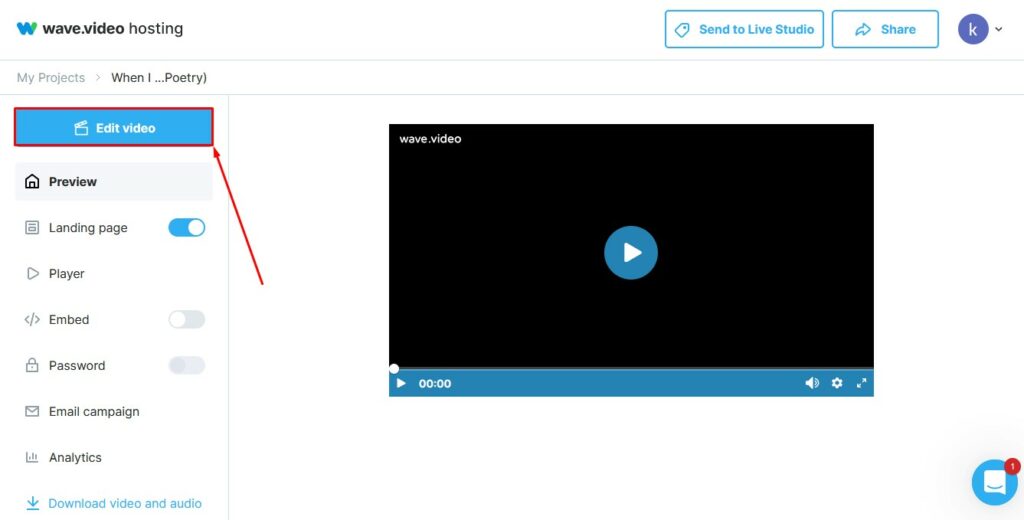
- Посмотрите в левый верхний угол и прокрутите страницу, чтобы найти кнопку "Надписи", а затем нажмите ее.
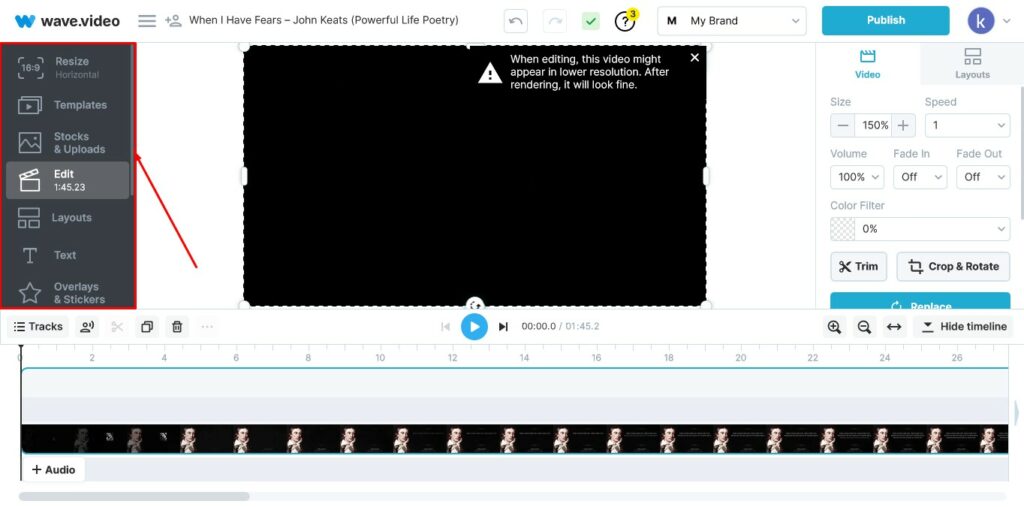
- Нажмите на знак "плюс" в правой части экрана. Инструмент может автоматически генерировать титры для видео, а также вы можете загрузить пользовательские файлы титров, если они у вас есть.
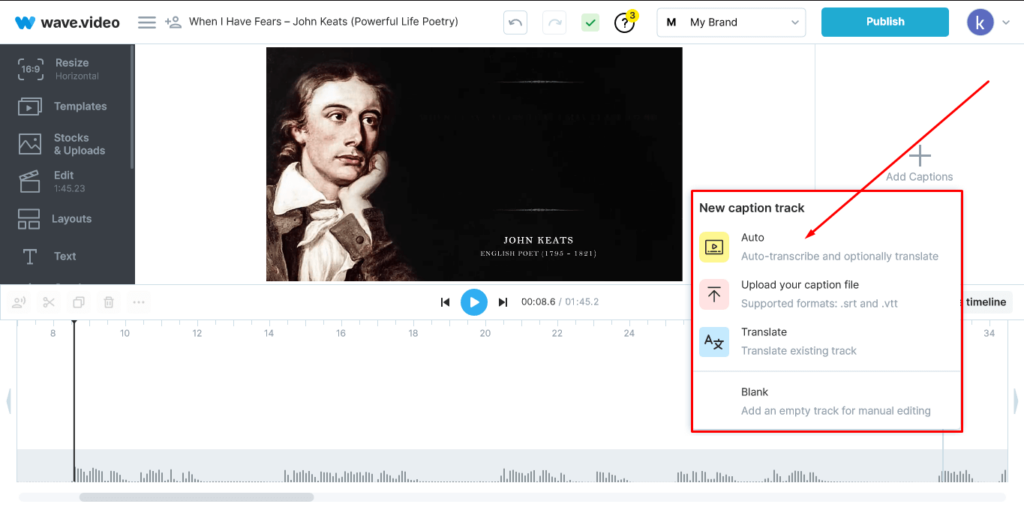
- Укажите исходный язык файла и выберите 1- или 2-строчную надпись. Нажмите кнопку "Создать надписи", чтобы сгенерировать надписи.
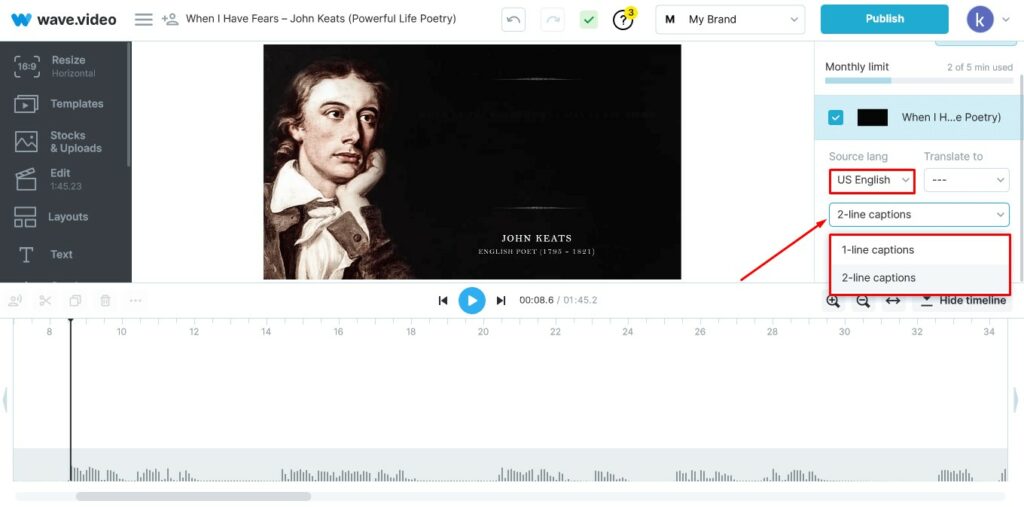
- Пройдитесь по каждому кадру, чтобы убедиться, что субтитры находятся в нужном месте. Настройте стиль в соответствии с вашим брендом и, когда все будет готово, нажмите кнопку "Опубликовать", чтобы загрузить видео с жестко закодированными субтитрами.
Видите, это было просто. Не нужно возиться с техникой, но в итоге вы получаете жестко закодированные субтитры, идеально синхронизированные с видео и аудио.
Вы также можете загрузить титры в формате .srt, .vtt или текстовом формате, нажав на кнопку "Настройки" под кнопкой "Опубликовать".
Как закодировать субтитры с помощью VLC Media Player
Медиаплеер VLC используется в основном для открытия видео- и аудиофайлов, однако он является бесплатной платформой с открытым исходным кодом, которую можно использовать для жесткого кодирования субтитров в видео. Прежде чем приступить к работе, убедитесь, что вы установили VLC на свое устройство, если вы этого еще не сделали.
Кроме того, убедитесь, что у вас есть хорошо отформатированный файл .srt для видео на вашем устройстве или где-то, где вы можете быстро загрузить его в VLC.
Если у вас нет файла .srt, вы можете загрузить подходящий для видео или создать собственные субтитры, если это видео вашего производства.
Вот как закодировать субтитры с помощью медиаплеера VLC.
- Запустите VLC на своем устройстве. Для достижения наилучших результатов закройте все существующие экземпляры VLC на вашем устройстве.
- Нажмите на "Медиа" в левом верхнем углу вкладки приложения по умолчанию. Затем выберите "Поток" из выпадающего меню. В результате откроется еще одна вкладка.
- Нажмите на знак "+/плюс", чтобы загрузить видео в VLC. Следуйте подсказкам мастера, чтобы завершить передачу.
- Установите пустой флажок "Использовать файл субтитров" и нажмите кнопку "Обзор", чтобы загрузить файл субтитров для видео в VLC.
- В зависимости от вашего устройства рядом с "Отмена" может появиться кнопка "Конвертировать/Сохранить" или "Поток". Убедитесь, что вы выбрали "Преобразовать" или "Преобразовать/Сохранить". Если на вашем устройстве есть кнопка "Поток", нажмите на значок стрелки вниз рядом с ней, чтобы открыть другие варианты, и выберите "Конвертировать" или "Конвертировать/Сохранить".
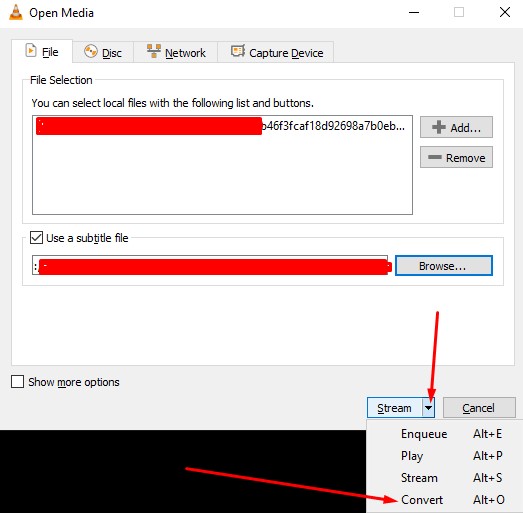 Если вы все сделали правильно, вы должны увидеть вот что. Затем вы можете выбрать, куда сохранить полученный результат на вашем устройстве. Но пока не спешите нажимать кнопку "Начать".
Если вы все сделали правильно, вы должны увидеть вот что. Затем вы можете выбрать, куда сохранить полученный результат на вашем устройстве. Но пока не спешите нажимать кнопку "Начать".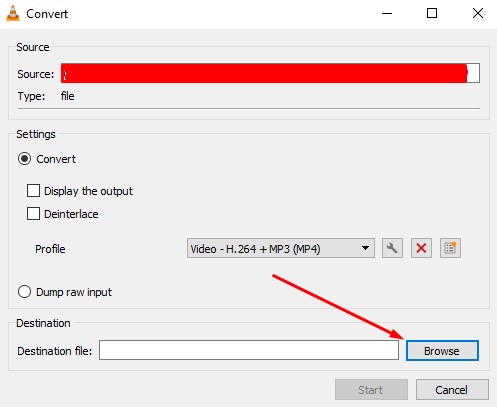
- Выберите значок инструмента, как показано ниже.
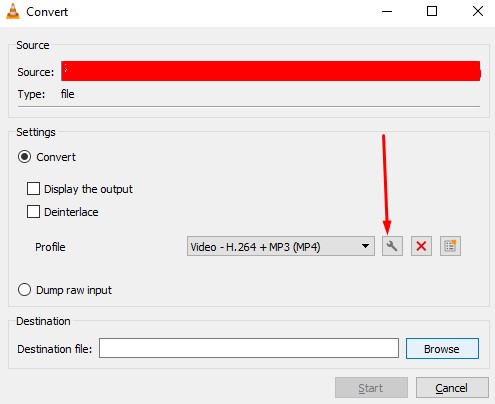
- Выберите один из различных видеоформатов. Для достижения наилучших результатов выбирайте MKV или MP4/MOV.
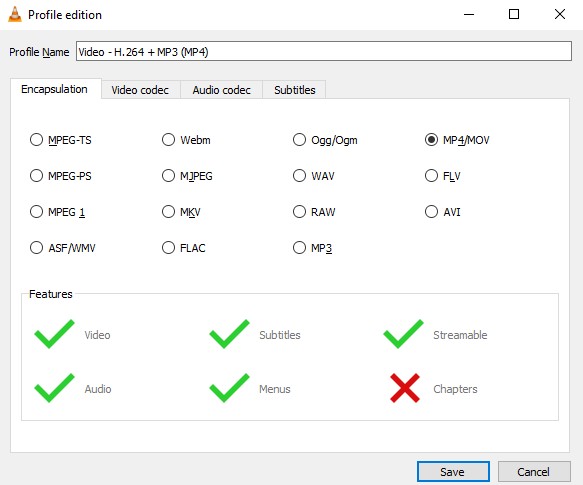
- Перейдите на вкладку "Субтитры" и отметьте два флажка; см. ниже. Нажмите кнопку сохранения, а затем запустите вставку субтитров.
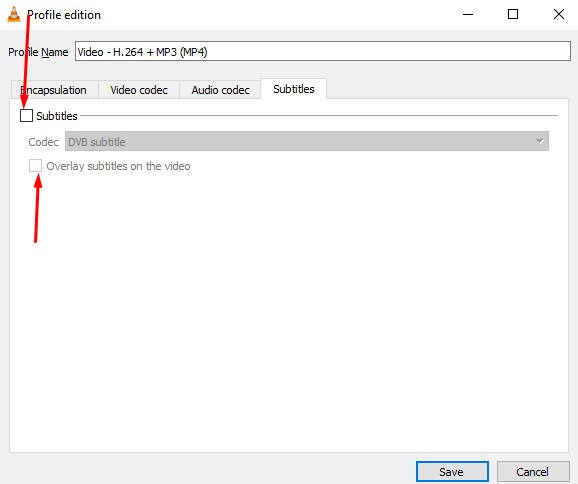
Встраивание может занять некоторое время, его продолжительность зависит от вычислительных ресурсов вашего устройства. Не прерывайте процесс и не закрывайте VLC до завершения конвертации.
После этого закройте VLC и откройте выходной файл с помощью любого другого медиаплеера или VLC. Вы должны увидеть жестко закодированные субтитры, и если вы хотите убедиться, что это действительно жесткие субтитры, попробуйте отключить их.
Как закодировать субтитры с помощью Handbrake
Handbrake - это бесплатный видеоредактор и транскодер с открытым исходным кодом. Среди его многочисленных функций - жесткое кодирование субтитров.
Это способный инструмент, и вы сможете легко закодировать субтитры к любому видеофайлу.
Прежде чем приступать к руководству, скачайте Handbrake с официального сайта, чтобы избежать заражения вредоносным ПО.
Установите Hardcode, и, в зависимости от устройства, вам, возможно, придется установить дополнительную программу. В большинстве случаев это может быть Windows Desktop-runtime.
После того как вы успешно установили Handbrake, вот как вы можете продолжить:
- Запустите приложение на своем устройстве. Вот что вы должны увидеть:
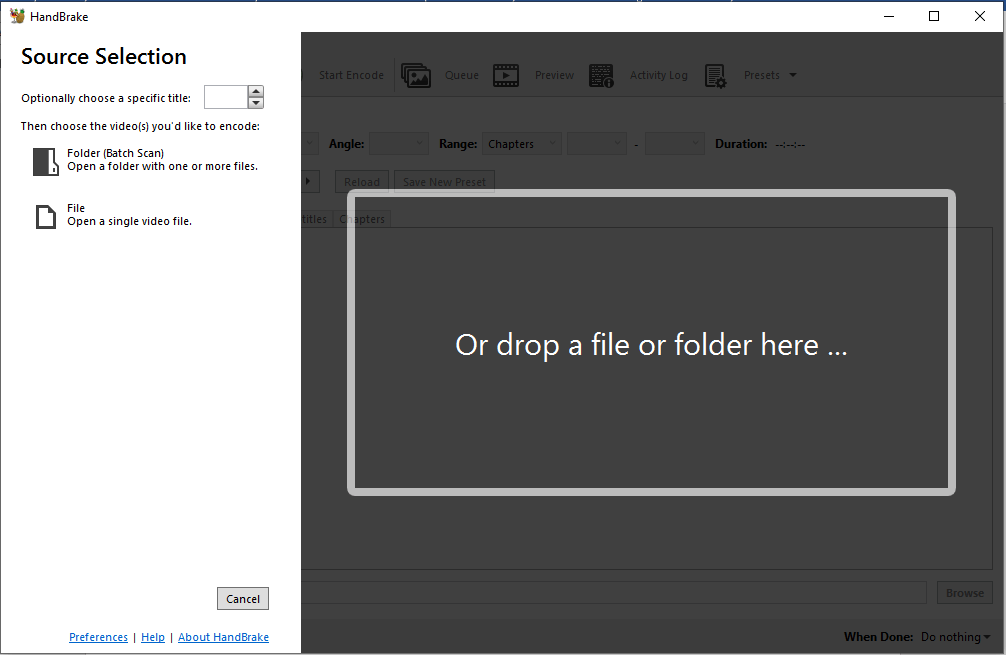
- Выберите "Файл", а затем следуйте стандартным подсказкам мастера, чтобы загрузить соответствующий видеофайл в Handbrake.
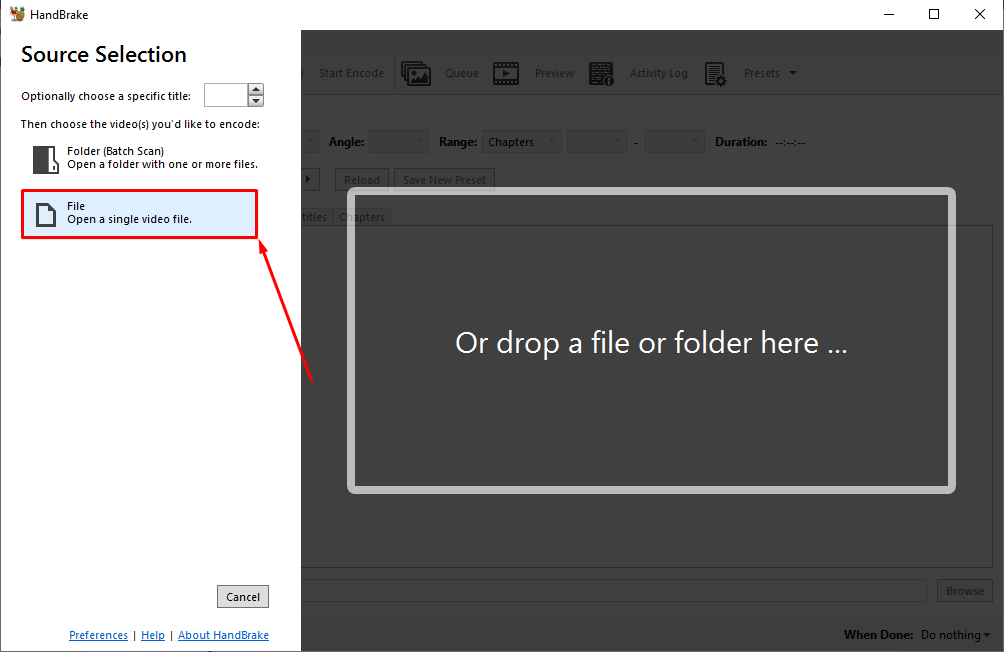
- На следующей странице вы найдете множество вариантов редактирования, но пока перейдите сразу к разделу субтитров, нажав на "Субтитры".
- Затем нажмите на опцию "Дорожки", а затем выберите "Импорт субтитров", чтобы загрузить субтитры в инструмент.
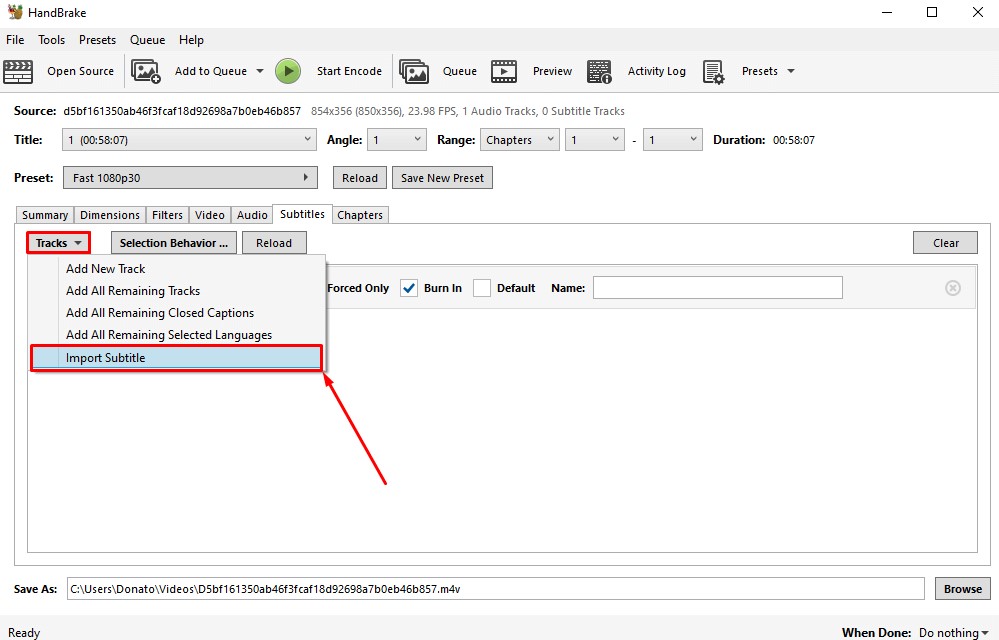
- Не забудьте отметить опцию "Burn In" для субтитров. Иначе вся эта работа будет напрасной. Смотрите пример ниже.
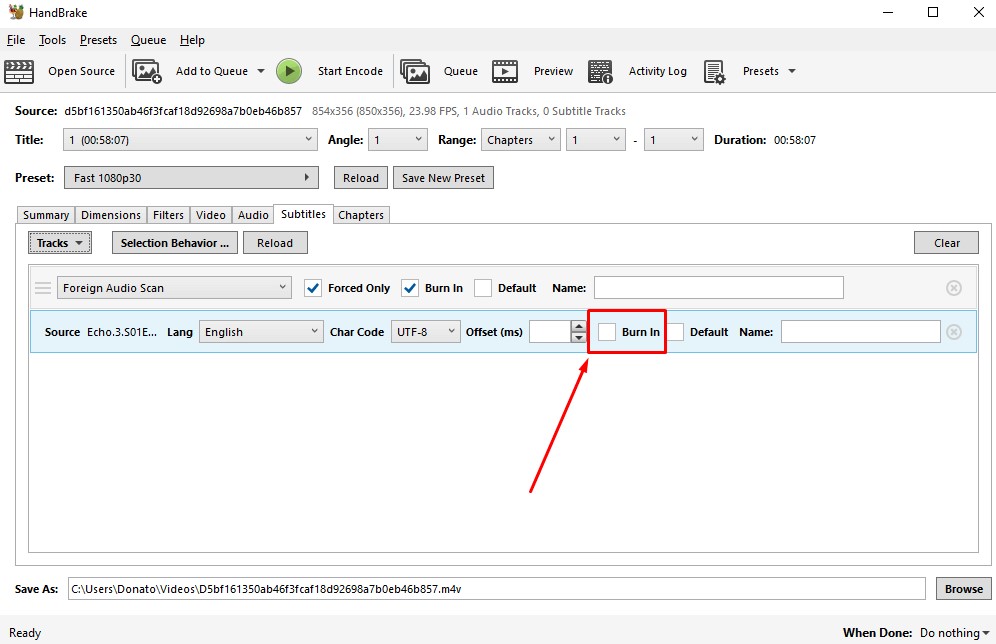
- Нажмите "Обзор" и укажите место, куда вы хотите сохранить выходной файл на вашем устройстве. Снова следуйте стандартным подсказкам мастера и нажмите "Открыть", чтобы подтвердить свой выбор.
- Чуть ниже кнопки "Обзор" есть дополнительная кнопка. Нажмите ее и переключите параметры. Возможно, вам захочется выключить компьютер или выйти из Handbrake, поскольку кодирование может занять некоторое время.
- Если все выглядит хорошо, нажмите зеленую кнопку "Начать кодирование", чтобы начать процесс вставки субтитров.
Дайте инструменту поработать, а когда все будет готово, перейдите в папку, которую вы выбрали для вывода.
Этот пункт не является обязательным, но его важно подтвердить.
Откройте выходной файл с помощью VLC или любого другого медиаплеера и попробуйте отключить субтитры. Если вы не можете отключить субтитры или найти такую опцию, значит, вы успешно закодировали субтитры с помощью Handbrake.
ЧАСТО ЗАДАВАЕМЫЕ ВОПРОСЫ
Как изменить внешний вид субтитров перед их жестким кодированием?
В большинстве бесплатных инструментов для редактирования видео это может быть откровенно сложно. VLC позволяет только жестко кодировать субтитры с заданными шрифтом и цветом.
Однако вы можете изменить внешний вид субтитров в Wave.video перед жестким кодированием в видео.
Этот процесс довольно прост. Как только вы окажетесь в программе видеоредактора Wave.video с загруженным видео, вы можете автоматически сгенерировать субтитры или загрузить в редактор свои собственные субтитры.
Нажмите на кнопку "Стиль", которая находится прямо под кнопкой "Опубликовать".
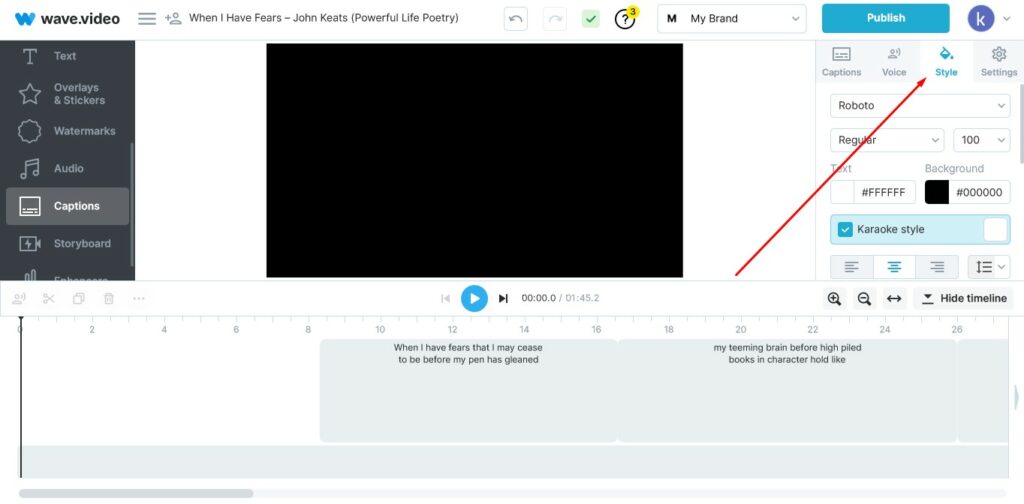
Измените стиль и вид шрифта подзаголовка, чтобы он соответствовал теме вашего бренда.
Вы также можете изменить цвет текста и фона субтитров. Несмотря на соблазн превзойти самого себя, не забывайте находить баланс между соответствием фирменному стилю и тем, чтобы зрителям было удобно смотреть ваше видео.
Как правильно оформить субтитры?
Хорошо отформатированные субтитры гарантируют зрителям максимально удобный и приятный просмотр видео. Но для того чтобы субтитры были отформатированы правильно, необходимо учитывать множество факторов.
Следующие рекомендации помогут вам встать на правильный путь:
- Используйте контраст, чтобы субтитры были видны. Однако лучше избегать откровенно ярких цветов, которые могут вызвать дискомфорт.
- Расположите субтитры так, чтобы они не отвлекали зрителя и не загораживали ему обзор. Стандартное расположение - вверху или внизу видеокадра. Вы можете сделать это на ступеньку выше, сделав субтитры динамичными.
- Учитывайте размер субтитров относительно экрана. Они должны иметь идеальный размер - не слишком маленький, чтобы сделать их нечитаемыми, и не слишком большой, чтобы загораживать обзор.
- Полегче со стилем шрифта. Легко увлечься, но помните, что титры - это небольшая часть видео, и лучшее, что вы можете сделать, - это обеспечить их легкое прочтение. Стандартные шрифты, такие как Arial или Roboto, вполне подойдут.
- Убедитесь, что субтитры синхронизированы с видео и аудио. Ничто так не раздражает, как не к месту вставленные субтитры. Прежде чем вводить субтитры в видео на Wave.video или другом инструменте с аналогичной функциональностью, просмотрите отснятый материал, сравнивая субтитры в каждом кадре.
Менее традиционный, но весьма эффективный подход - просмотреть закодированное видео целиком. Объективно оцените свои впечатления и подумайте, понравится ли это вашим зрителям или целевой аудитории. Если нет, переделайте его, пока он не будет соответствовать всем требованиям.
Можно ли использовать iMovie для жесткого кодирования субтитров?
Да. iMovie - это мощная программа для редактирования видео, которую можно использовать для жесткого кодирования субтитров. Однако она поддерживается только на iPadOS, Mac и iOS-устройствах, что может подойти не всем.
Кроме того, вы можете использовать Wave.video для жесткого кодирования субтитров. Wave.video обеспечивает большее удобство и отлично работает со всеми устройствами и операционными системами.
Какие еще существуют программы и инструменты для жесткого кодирования?
Список довольно длинный, но в целом в нем можно найти как платные, так и бесплатные инструменты с открытым исходным кодом.
С платными инструментами проще работать, а в некоторых случаяхони могут предложить более широкие функциональные возможности. Но не стоит сбрасывать со счетов и бесплатные инструменты с открытым исходным кодом.
Хотя инструменты с открытым исходным кодом могут быть довольно сложными в освоении, они более универсальны и, в зависимости от того, как вы учитесь, более мощны, чем некоторые проприетарные инструменты.
Некоторые из них включают Aegisub, FFmpeg, mp4box, VidCoder, VideoProc и др.
Как закодировать субтитры без потери качества?
Дело это тонкое, но соблюдайте следующие правила, и все будет в порядке.
- Используйте правильное программное обеспечение.
- Будьте проще при редактировании субтитров или всего видео.
Wave.video облегчает вам задачу благодаря бесконечным возможностям настройки. Как только вы закончите редактировать субтитры, нажмите кнопку публикации и выберите "Видео".
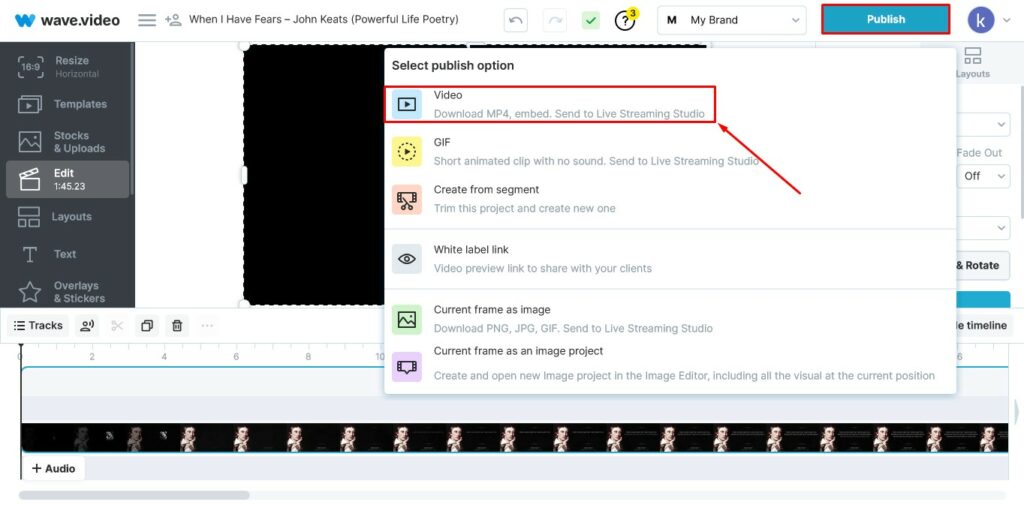
Выберите подходящий формат и качество видео. Отрендерите видео и загрузите его на свое устройство.
Кроме того, прямо из Wave.video можно публиковать видео на страницах бренда в социальных сетях.
Заключительные размышления
Субтитры - мощный инструмент для эффективного общения с аудиторией. Стоит также отметить, что ваша аудитория может быть разной по уровню понимания языка, базовым техническим знаниям и природным способностям. Поэтому, если вы хотите донести до них свою мысль, всегда старайтесь учесть интересы каждого.
Жестко закодированные субтитры - это лучший способ обеспечить зрителей нужной информацией в наиболее удобной форме. Дополнительная универсальность видео с жестким кодированием всегда приветствуется, будь то помощь в распространении контента на различных платформах или возможность управлять повествованием в видео.
Теперь, когда вы прошли через это руководство, вы знаете, как закодировать субтитры довольно просто. Поначалу это может показаться пугающим, но после нескольких или одной попытки вы поймете, как это делается.




