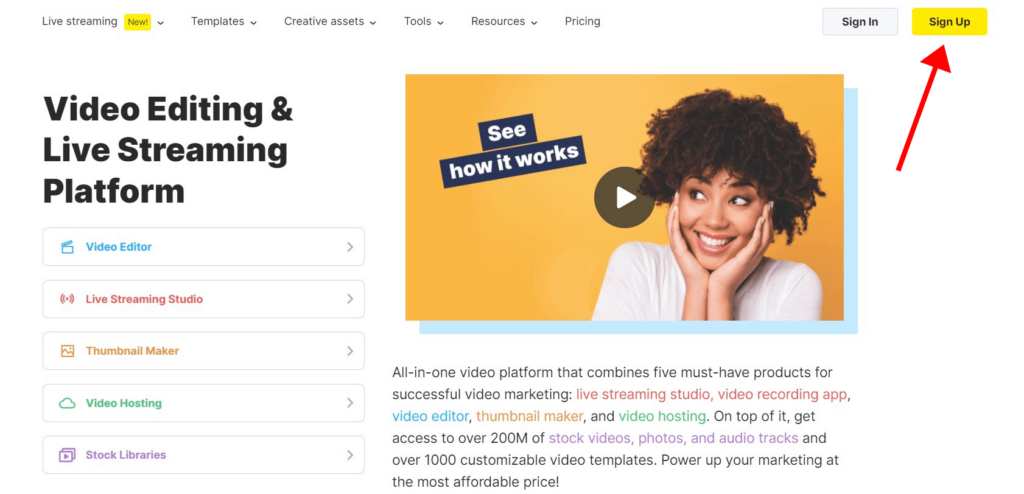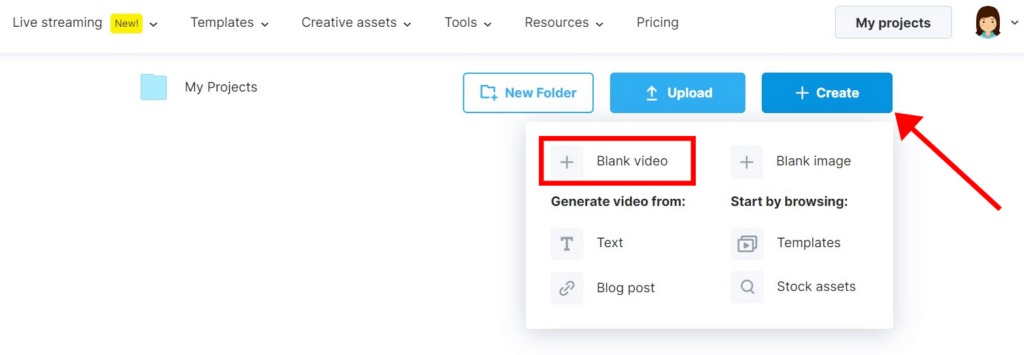無料で】動画を組み合わせる方法
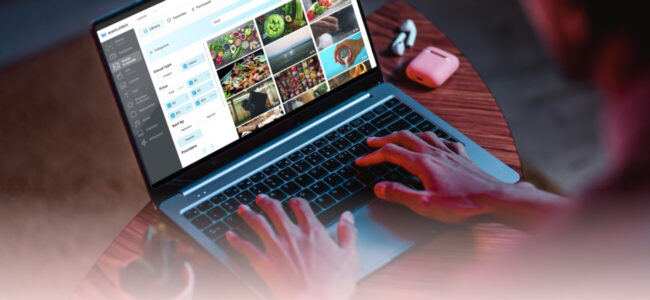
ビデオの人気が高まっている。その結果、初めてビデオを編集しようとする人が増えています。ビデオを撮影した後、多くのビデオファイルを1つに統合する必要があるのが普通です。
この記事では、ビデオクリップを組み合わせて1つのビデオを作成する簡単で速い方法をいくつか紹介します。
最終的な動画が10分より短い場合、Wave.videoはオンラインですぐに動画を結合できる優れたオプションです。オンラインで動画を結合すれば、追加のソフトウェアをダウンロードしたり学んだりする必要がないので、時間の節約にもなり、経済的です。Wave.videoは初心者に優しく、完璧なビデオをすぐに作成するために必要なすべてのカスタマイズを提供します。
ビデオクリップを1つにまとめる方法をステップバイステップで説明した短いビデオです:
見るより読む方が好きな方は、こちらがガイドの文章版だ:
オンラインでビデオを組み合わせる方法
1.Wave.videoに登録する
サインアップをクリックして、 Wave.videoを無料で始めてください。
2.テンプレートを選ぶ
より簡単にするために、あなたの好みのスタイルを持つビデオテンプレートから始めることができます。テンプレートはいらない?問題ありません。ゼロから新しいビデオを作成することもできます。
そのためには、"My projects "ページに行き、"+ Create "ボタンをクリックし、"+ Blank video "オプションを選択します。
3.ファイルをアップロードする
アップロード」タブで、結合したい動画や画像を追加します。ファイルを1つずつ選択することも、複数のファイルを同時に選択することもできます。
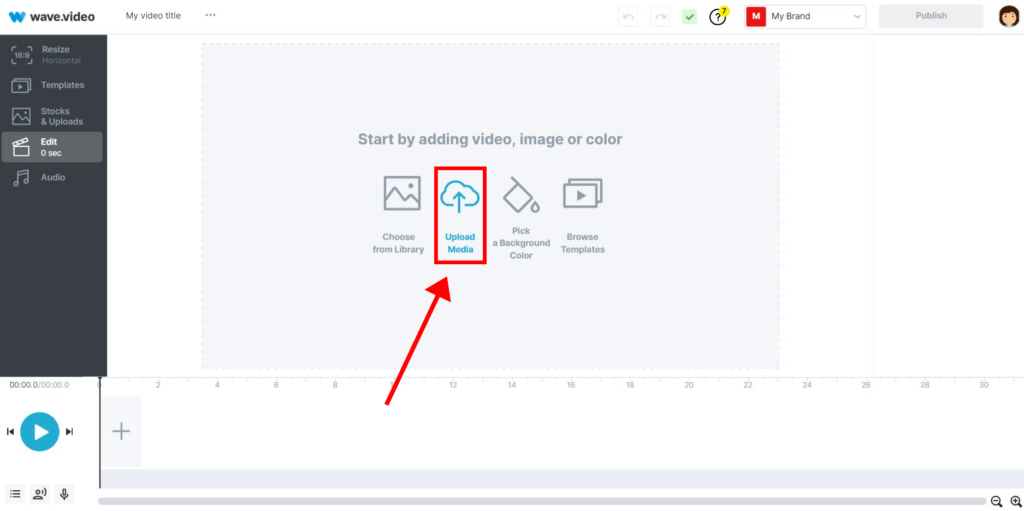
4.クリップと画像をタイムラインに追加する
結合したい動画や画像を表示させたい順番でタイムラインに追加します。
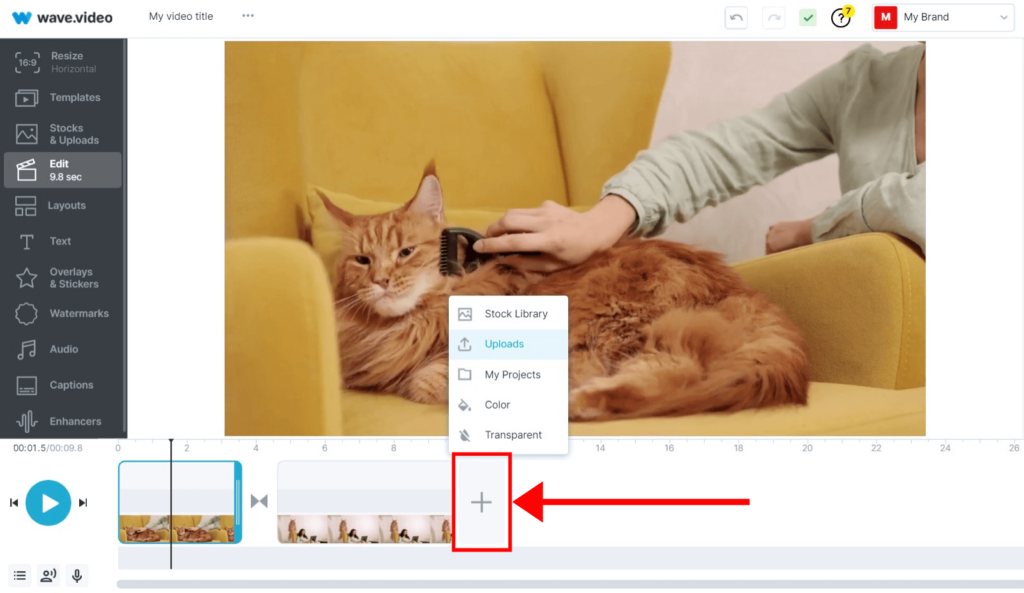
5.必要に応じて、トリミング、切り抜き、トランジションの追加を行う。
直感的なインターフェイスにより、ビデオクリップの結合はこれまでになく簡単ですが、ほとんどの作業はここで行われます。
タイムライン上のアイコンをクリックすると、結合されたビデオクリップ間のトランジションを編集したり、完全に削除することもできます。
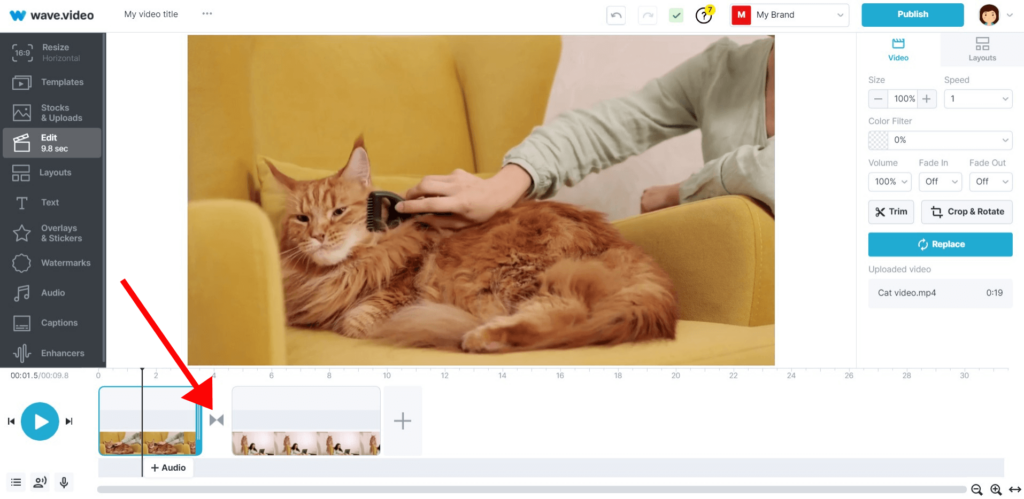
右側のメニューを使用して、ビデオエディタのクロップとトリム機能を活用します。
6.最終ビデオをダウンロードする
ビデオの準備ができたら、画面右上の「公開」ボタンをクリックしてください。ビデオをプレビューしてください!完成したビデオをダウンロードしたり、YouTube、Facebook、Instagramなどのプラットフォームに直接公開することができます。
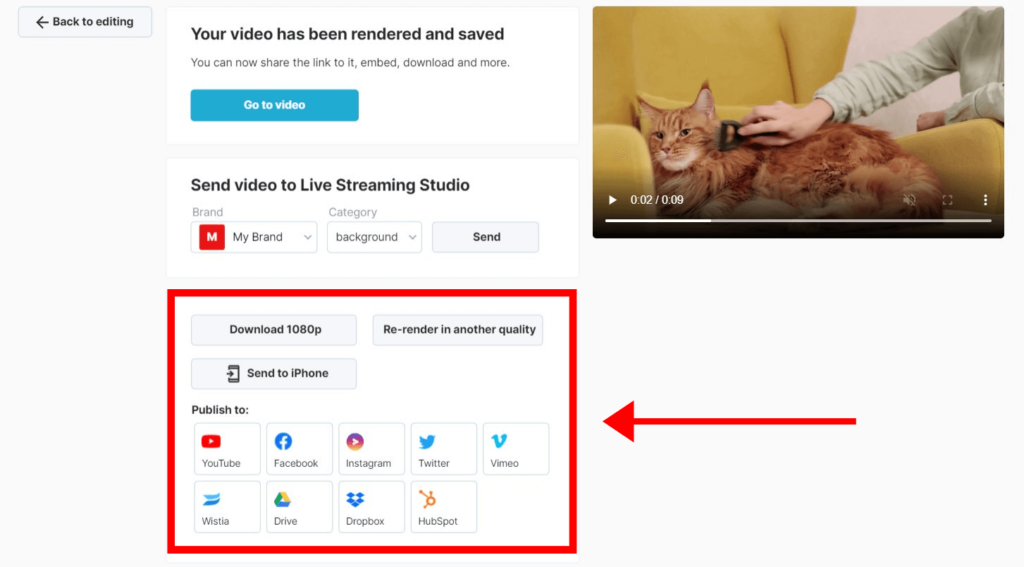
携帯電話でビデオクリップを組み合わせる方法
一般的に、ビデオ編集にはハードウェアから多くのリソースを必要とする。そのため、モバイルビデオ編集アプリはかなり制限されているようだ。通常、カスタマイズやトランジションが少なく、処理速度も遅い。とはいえ、動画のアイデアを試したり、外出先で簡単な動画を作ったりするのには使える。
iPhoneでビデオを結合する
iPhoneでのビデオ編集に最適なアプリのひとつに、アップルのiMovieがある。iMovieを使えば、iPhone上の動画を結合したり、基本的なエフェクトやトランジションを追加したりすることができる。
ここでは、iMovieを使ってiPhoneでビデオを結合する方法を説明します:
1.新規プロジェクトを作成し、新規プロジェクト画面でムービーを選択します。
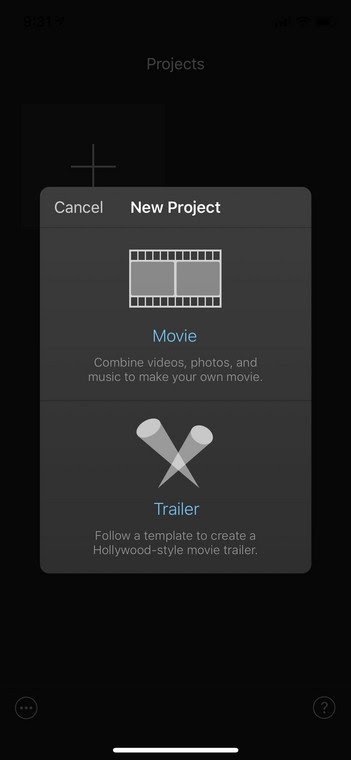
2.左上の「メディア」をタップし、正しい順番でファイルを選択します。
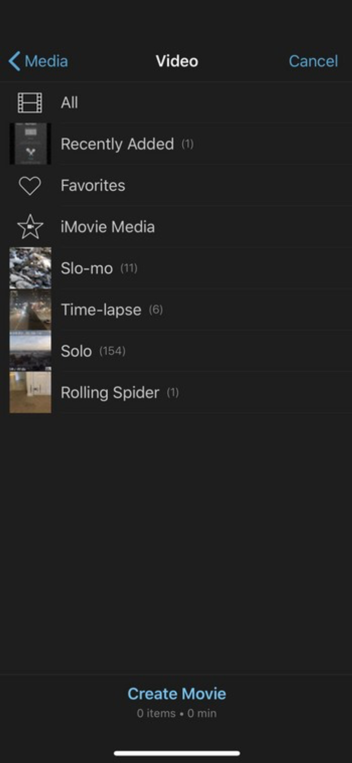
3.ムービーを作成」をタップし、結合したビデオを編集します。
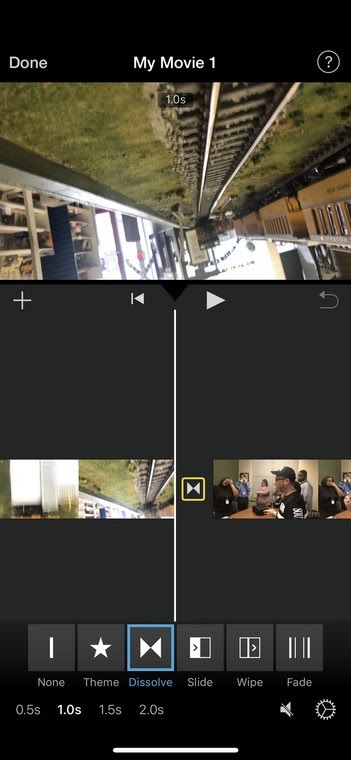
4.準備ができたら「完了」をタップします。
詳しくは以下のチュートリアルビデオをご覧ください。
アンドロイド携帯でビデオを結合する
アンドロイドをお持ちなら、 InShotはアンドロイド携帯で複数のビデオを結合する良い選択です。以下のステップに従ってください:
1.InShotを開き、Videoをタップします。
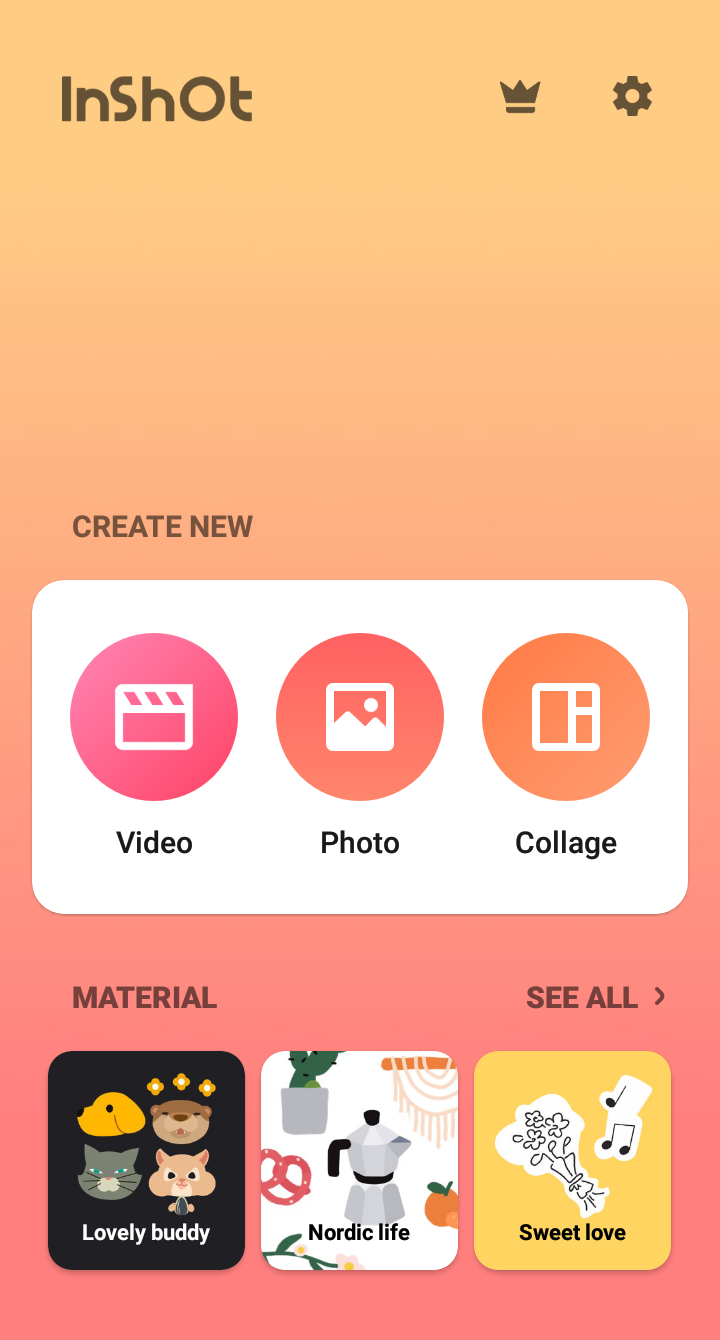
2.結合したいビデオを選択します。
動画は選択した順番でタイムラインに表示されます。
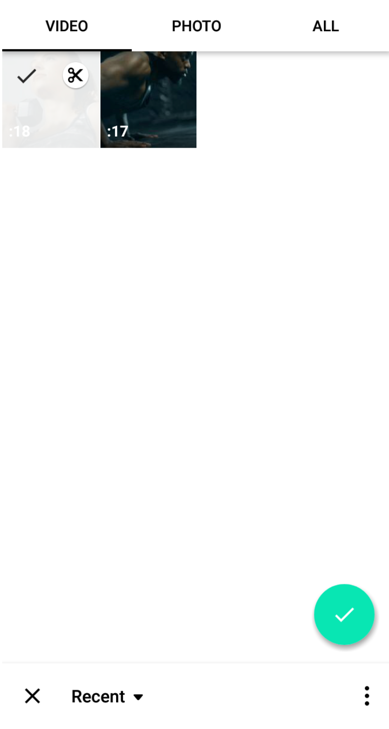
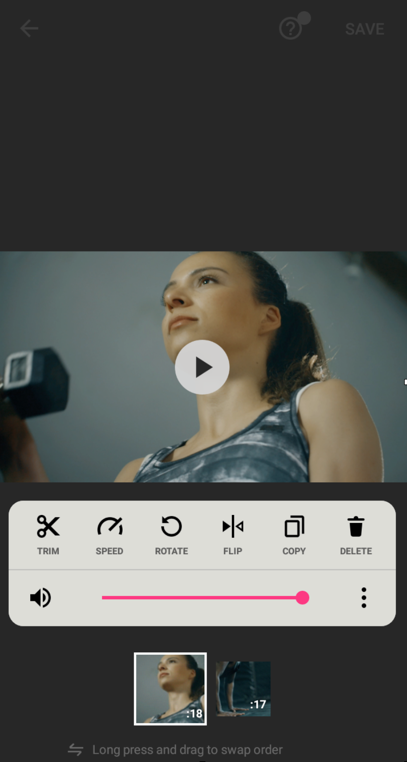
4.トランジション、テキスト、ステッカーを追加します。
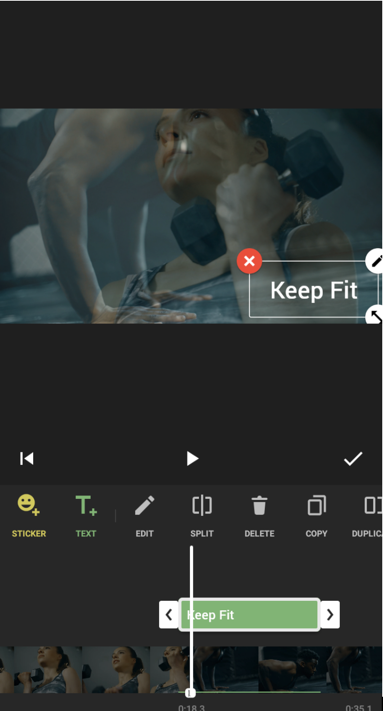
5.右上の「保存」をタップし、オプションからビデオの画質を選択します。
デスクトップでビデオクリップを組み合わせる方法
誰もがAdobe Premiere、Final Cut、Avid、Pinnacleのようなアプリケーションを使えるビデオ編集スキルを持っているわけではありません。新しいソフトウェアを何週間も学ぶことなく、大きなビデオファイルを高速かつ効率的に結合する必要がある初心者の方は、このセクションをご覧ください。
Windows 10でビデオクリップを結合する
10分以上のビデオの場合、Windowsムービーメーカー、VideoProc ConverterとShotcutがWindowsで最も簡単でベストなオプションです。Windows Movie Makerは正式に販売終了となったため、ここではVideoProc ConverterとShotcutを使ってビデオを結合することに焦点を当てます。より多くの機能をお求めの場合は、CamtasiaやMovaviのような有料オプションをご利用ください。
VideoProc Converter
デスクトップ用の最も簡単なソリューションは、形式、ファイルサイズ、ビデオの長さに関係なくビデオを結合するワンクリック機能を備えた簡単かつ強力なビデオエディタであるVideoProc Converterを使用することです。以下の手順に従って、VideoProc Converterを使ってWindows 10でビデオクリップを結合してください。
1.ビデオクリップをインポートする
VideoProc Converterをダウンロードして、Windows PCにインストールしてください。メインインターフェイスでビデオを選択してください。一つのファイルに結合したいすべてのビデオをコンピュータからVideoProc Converterにドラッグ&ドロップしてください。
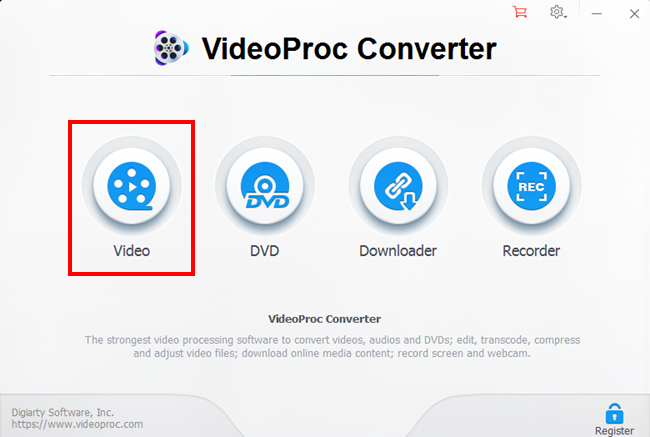
2.出力形式を選ぶ
下部にある「ビデオ」をクリックし、MP4 H.264やMP4 HEVCなど、最終ビデオのフォーマットを選択します。或いは、「ターゲットフォーマット」をクリックし、様々なデバイスやSNSなどの用途に応じて、プリセットプロファイルを選択することもできます。
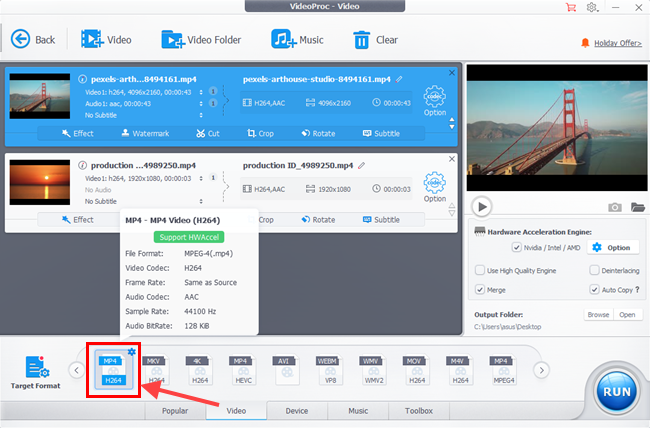
3.簡単な編集を加える
矢印アイコンをクリックして、これらのクリップの順序を変更することができます。異なるビデオクリップを調和した全体にマージするには、編集ツールバーに移動し、クロップ、回転、フリップ、ボリュームの増減、色の調整などを行うことができます。
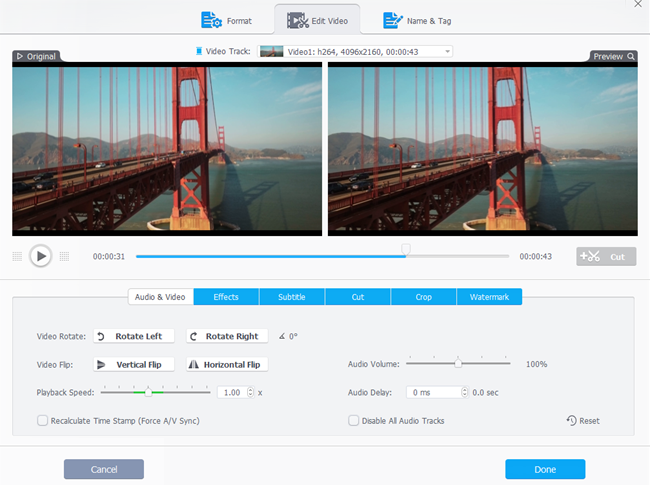
4.ビデオを組み合わせてエクスポート
Mergeの前にチェックボックスをオンにします。ビデオを保存するフォルダを選択し、RUNボタンを押してエクスポートします。
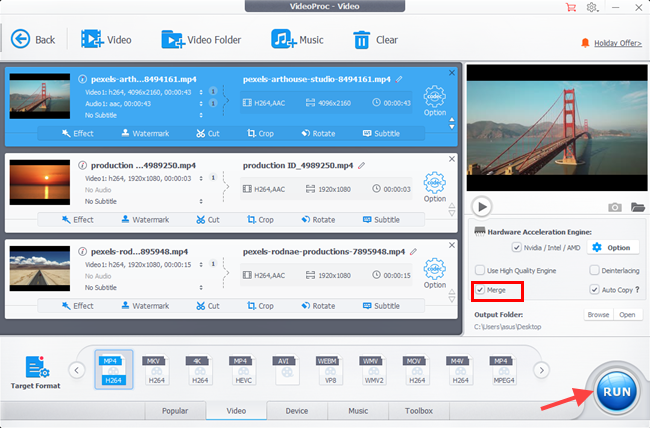
AnyMP4 究極動画変換
AnyMP4 Video Converter Ultimateはオールインワン動画合併ソフトです。複数の動画と音声クリップを一つのファイルに結合でき、強力な編集機能を提供します。
1.このビデオ結合ツールを見つける
このビデオコンバイナーをダウンロードしてコンピューターにインストールしてください。インストールに成功したら、すぐに実行してください。
メインインターフェイスから、ツールボックスタブに 位置し、ビデオ合併をクリックします。
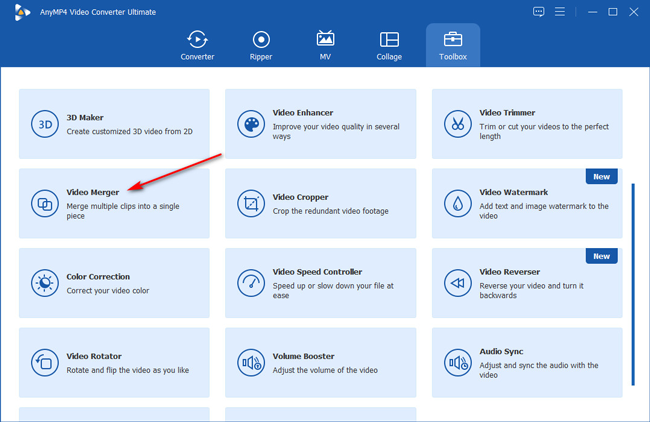
2.ビデオファイルの追加
複数の動画ファイルをこのソフトにドラッグ&ドロップします。または、大きなプラスアイコンをクリックして、ファイルやフォルダから結合したい動画をインポートすることもできます。
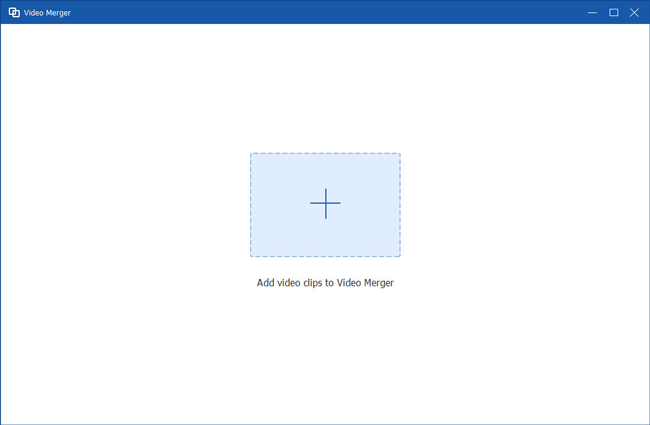
3.ビデオクリップを編集する
すべてのクリップをロードした後、ペイン編集ウィンドウでクリップを見ることができます。編集またはカッター機能をクリックすると、クリップを好きなように編集できます。
クリップを置きたい順番にドラッグして動かす。
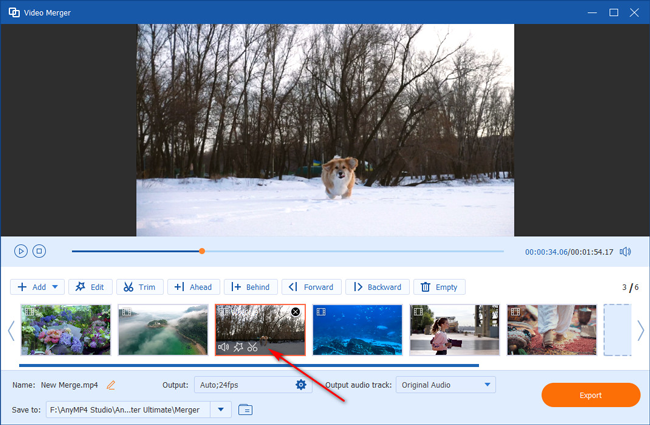
4.ビデオクリップを組み合わせる
最後に、出力 ドロップダウンオプションの横にある出力形式を選択し、ビデオクリップをマージしてコンピュータに保存するためにエクスポートをクリックします。
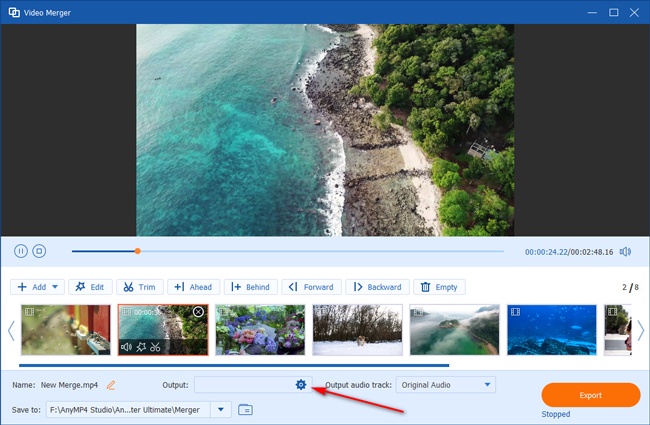
ショットカット・ビデオエディター
1.最初のビデオを追加する
ファイルメニューから「ファイルを開く」を選択し、最初のビデオまたは画像を選択します。
2.動画をタイムラインに追加する
開いたら、最初のビデオをタイムラインにドラッグします。
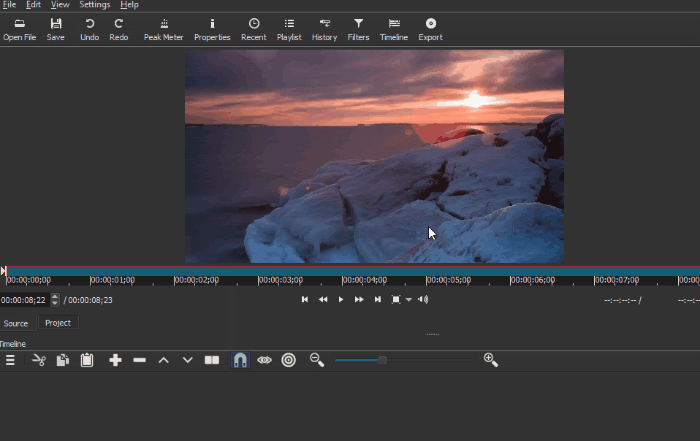
3.クリップを追加する
結合したいすべての動画についてステップ2を繰り返します。すべてのクリップがタイムライン上で隣り合うまで、この作業を行います。
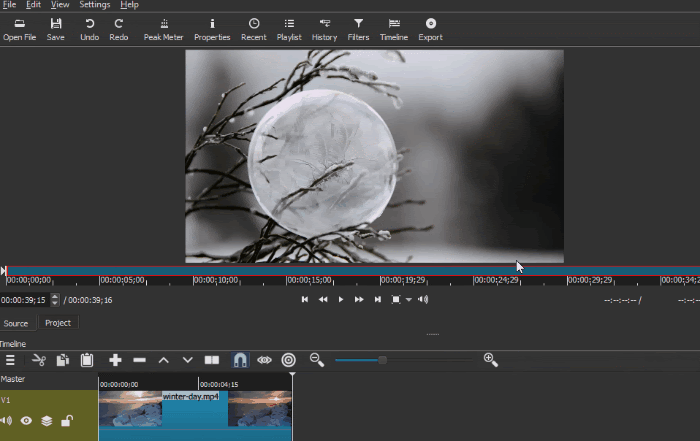
4.仕上げをする
必要なエフェクト、フィルター、トランジションを適用し、作品をプレビューします。
5.ビデオをエクスポートする
ビデオをエクスポート]をクリックして、最終ビデオをPCに保存します。
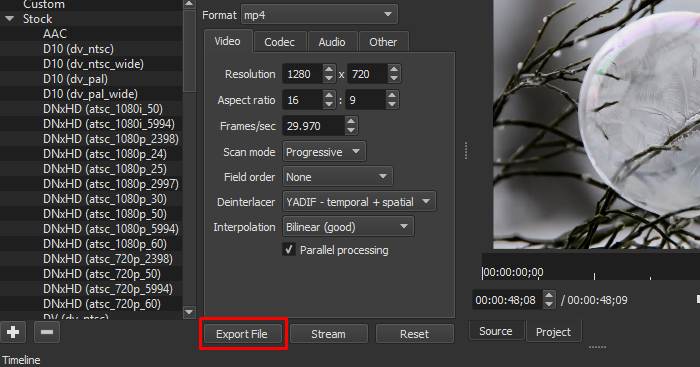
Shotcut Video Editorの詳しいチュートリアルは以下のビデオをご覧ください:
では、Windowsムービーメーカーは?まあ、マイクロソフトが2018年以来更新もサポートもしてないことを気にしないなら、 ここで手に入れることができる 。このチュートリアルを読めば、ムービーメーカーで動画を合成するために必要なことはすべてわかるはずだ。
MacOSでビデオをまとめる
ほとんどのMACユーザーは知らないでしょうが、QuickTime Playerを使えばビデオクリップを1つにまとめることができます。ほとんどのアップルコンピュータにプリインストールされているので、ソフトウェアをダウンロードする必要はありません。しかし、トリミングや結合以外に、トランジション、色調補正、フィルターなどの便利な機能はありません。ソフトウェアをダウンロードすることなく、これらの機能をすべて無料で利用するには、Wave.videoを使うべきです。
以下の簡単な手順に従って、MAC OSでQuickTime Playerを使って2つ以上のビデオを結合してください:
- 最初のクリップをQuickTime Playerで開く
- 他のクリップを選択し、QuickTime Playerのウィンドウにドラッグします。
ウィンドウの下部にタイムラインが表示されるはずです。
- ビデオクリップのアレンジとトリミング
- ファイル」メニューから「名前を付けて保存」を選択し、ビデオを保存します。
鮮明さに欠けますか?QuickTimeのビデオ結合機能のチュートリアルをご覧ください:
ビデオクリップを組み合わせる際の注意点
ビデオクリップを1つのビデオにまとめるのは、たとえあなたが経験豊富なビデオ編集者であっても、大変な作業に感じるかもしれません。
なぜですか?
というのも、最終的に素晴らしいビデオを作成するプロセスには、いくつかのタスクと、重要かつ創造的な多くの選択が含まれるからです。そこで、あなたが直面するかもしれない最も一般的な障害を見てみましょう。
品質
最終的なビデオの品質は、ソースファイルの産物です。異なる品質のビデオクリップを組み合わせても、各クリップの品質は維持されます。最終的なビデオのサイズを小さくすると、品質が低下することに注意してください。
フォーマット/コーデック
カメラによって、画像や映像は異なります。クリップのビデオフォーマットの違いにお気づきかもしれません。ご心配なく。異なるフォーマットのビデオをマージすることができます。
作品に特別なエフェクトが必要ない場合は、なるべくシンプルに、h.264や.m4vのような最も "ユニバーサル "なビデオコーデックとオーディオコーデックAACを使用してください。ビデオのスペックがわからない場合は、コンピュータのファイル情報を確認してください。
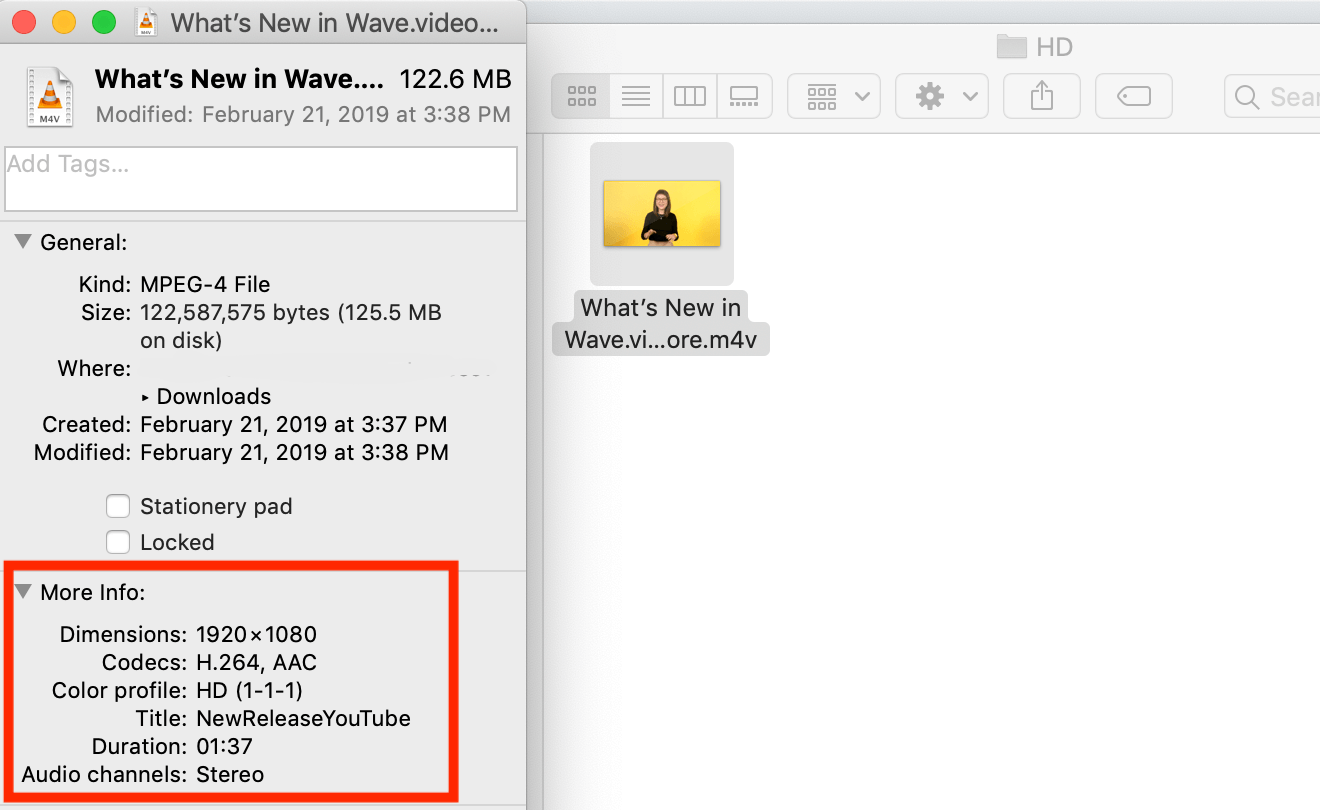
寸法
作成するプラットフォームによって、動画は縦長、横長、正方形のいずれかになります。例えば、Insta-Storiesでは縦長の動画が最適で、FacebookやYouTubeでは横長の動画が好まれます。動画に参加する前に、目的のプラットフォームの仕様を確認してください。
トリミング&カット
画像やビデオの数秒または特定の部分のみを使用したいですか?ソースファイルが最初から完璧とは限りません。ビデオ編集のプロセスでは、最終的なビデオに使用する部分を正確に決定する必要があります。
色補正
ビデオクリップや画像は、常に同じ条件で撮影されているわけではありません。クリップや画像の色温度を調整し、ビデオ全体で統一感を持たせましょう。
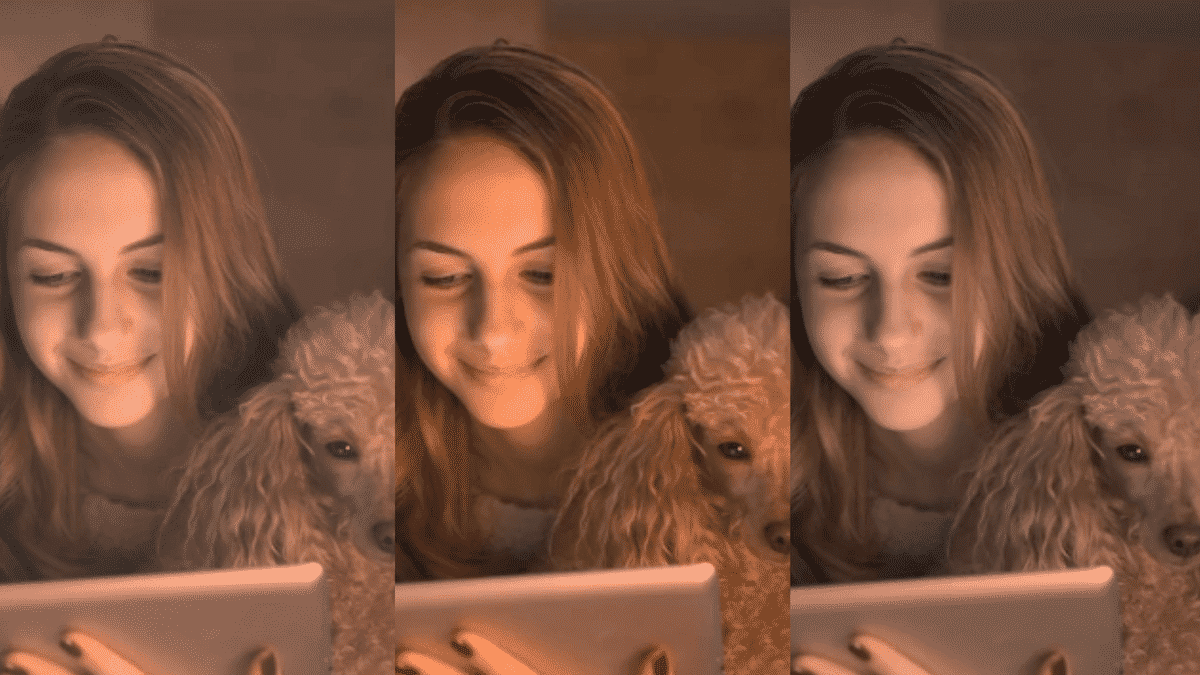
編集ツール
ビデオクリップを結合するために使用する編集ツールは、最終的なビデオの良し悪しを分けることがあります。多くのビデオ編集ツールがありますが、簡単で使いやすく、必要な機能を提供するビデオジョイナーが最適です。
ビデオクリップをまとめるためのヒント
最初にストーリーボードを作成する
統合したいクリップや画像が複数ある場合は、 将来のビデオのストーリーボードをスケッチする。
家を清潔に保つ
ビデオや画像は、作業を始める前に必ずパソコン内の1つのフォルダに整理しておきましょう。また、ファイルやフォルダに名前を付けておくと、すぐに見つけることができます。
トランジションの追加
効果的なトランジションは ビデオクリップをつなぎ、よりまとまりのあるストーリーテリングになります。ただし、気が散る可能性があるので、多すぎるのは禁物です。
音楽と効果音の追加
音楽を正しく流すことは重要です。BGMは、強いメッセージを送ると同時に、感情を生み出し、増幅させることで映像を引き立てますが、音量を抑えることもお忘れなく。
動画にテキストを追加する
動画にテキストを追加することで、音声をオフにしても動画をより「わかりやすく」することができます。ソーシャルメディア用の動画を作成する場合は特に重要です。 テキストを追加する方法については、こちらの記事をお読み ください。また、テキストを動画に変換する方法については、こちらのガイドをご覧ください。
必要に応じてビデオフィルターを使用する
色合いが異なって見える動画がある場合、最終的な動画にフィルターを追加したり、独自のブランドカラーを取り入れたりすることで、統一感を出すことができる。
よくあるご質問
ビデオを組み合わせる最速の方法は?
Wave.videoは、新しいソフトウェアをダウンロードしたり学んだりすることなく、ビデオクリップをオンラインで素早く組み合わせるために必要なすべてのツールを提供します。Wave.videoには複数のテンプレートが用意されており、ほとんどの作業を代行してくれるので時間を節約できます。
どのようなビデオフォーマットにエクスポートすればよいですか?
プラットフォームによって受け入れられるフォーマットは異なるので、その要件を常に確認する必要があります。特定のビデオフォーマットの要件がない場合は、古き良きMP4フォーマットを使えば間違いはありません。
YouTube用に動画を組み合わせるには?
組み合わせたい動画をダウンロードし、この記事で提案する方法のいずれかを使ってください。正しいフォーマットで書き出しさえすれば大丈夫です。Wave.videoを使えば、クリップを組み合わせた後、YouTubeに直接動画を公開できます。
結論
ビデオと画像を組み合わせて1つのビデオを作る方法を学ぶことは、自分のワークフローが見つからない限り、難しい作業になりかねません。作業するのに便利なツールを見つけることは、スピードと仕上がりの質を高めるための素晴らしい出発点です。
思い出してください:最初から完璧なビデオを作る人はいません。編集の可能性に慣れるには時間がかかります。
そして、何を達成しようとしているのか、どうすればもっとうまくできるのか、自問自答することほど大切なことはありません。新しいツールや機能を試すことを恐れないでください。
ハッピー・クリエイティング!