動画を小さくしてメール送信する効果的な6つの方法
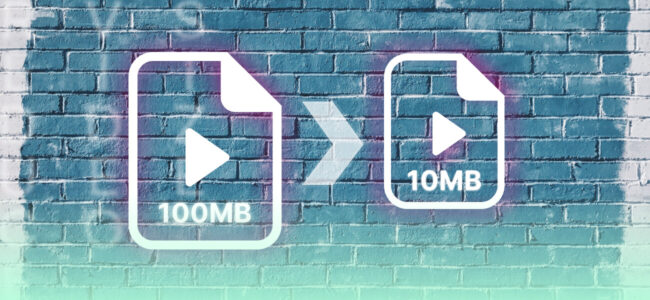
動画は、間違いなく最高のメディアフォーマットのひとつです。最近では、ビデオを作成することがさらに楽しく、より身近になりました。しかし、そのビデオを家族や友人、同僚、クライアントと共有したい場合はどうしたらよいのでしょうか?
簡単なメモを作成し、ビデオをメールに添付しておくとよいでしょう。そうですね。しかし、ほとんどのメールサービスプロバイダーは、メールに添付できるファイルのサイズを制限しています。
これを回避する方法として、動画をいくつかの小さなファイルサイズに切り分け、各ビットごとにメールで送信する方法がありますが、動画ファイルによっては面倒だったり、不可能な場合もあります。
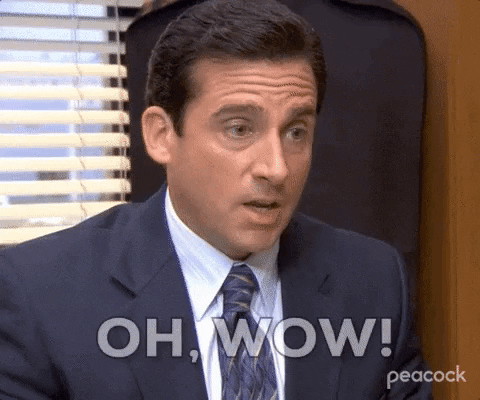
理想的な方法は、ビデオの主要な属性に影響を与えることなく、電子メール用にビデオを小さくすることです。このページでは、動画を小さくしてメール送信するための6つのテクニックをご紹介します。
電子メール用に動画を小さくする方法
電子メール用に動画を小さくすることは、コンテンツを世界と共有するための素晴らしい方法ですが、厄介なことがあります。どのような方法で行っても、ファイルの内容が失われたり、品質が劣化したりする可能性があるからです。
動画がまだ視聴可能であることを確認し、重要なデータはすべてファイルに残しておく必要があります。
幸いなことに、これにはいくつかの方法があります。ここでは、その代表的な方法を簡単にご紹介します。
方法1:.zipファイルに圧縮する
動画を圧縮して .zip ファイルにすることは、 サイズを小さくする最も良い方法の 1 つです。 Zipファイルは圧縮されていないものより小さいので、受信者のコンピュータの容量を無駄にしたり、解凍されたファイルのダウンロードを待たせたりする心配がなく、電子メールで送信することができます。
わかりやすく言うと、動画を.zipファイルに圧縮するのは、旅行カバンに荷物を入れるのと似ています。限られたスペースに多くのアイテムを収容しなければなりません。成功するためには、巧みに折り畳んでバッグに品物を収める必要があります。
動画を.zipファイルに圧縮したら、メールで送れば、受信者は.zipファイルをダウンロードして解凍するだけでいいのです。
内蔵の圧縮ツールや、WindowsとLinuxユーザー向けのオープンソースツールである7-Zipなどの無料のzipツールを使って動画を圧縮することができます。Macユーザー向けの優れた無料ファイル圧縮ツールであるUnarchiverもあります。
7-zip を使ってビデオを .zip ファイルに圧縮するのは比較的簡単です。プログラムを実行し、圧縮オプションを選択し、ウィザードの指示に従えばよいのです。
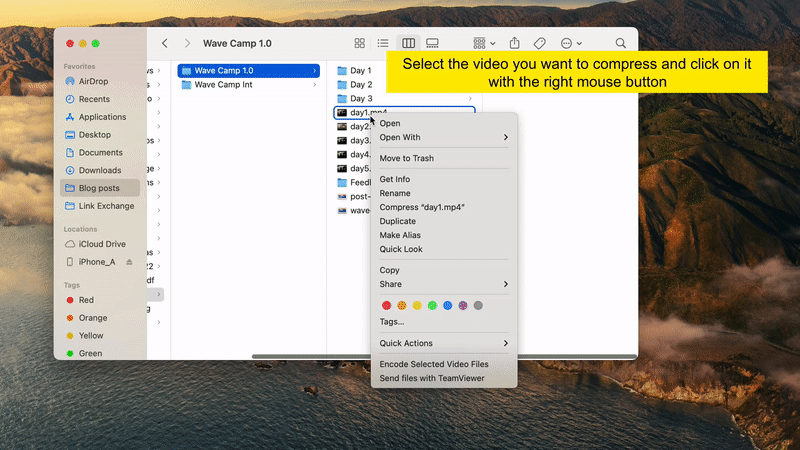
方法2:解像度を下げる
ビデオの解像度は、そのサイズを決定する要因の1つです。一般的に解像度が高いほど、ファイルサイズは大きくなります。
しかし、特にファイルサイズを大幅に縮小する場合は、映像全体の品質が大きく低下することを覚悟しておく必要があります。
これらは、動画の解像度を下げるのに最適なツールです。
Wave.videoオンラインエディター
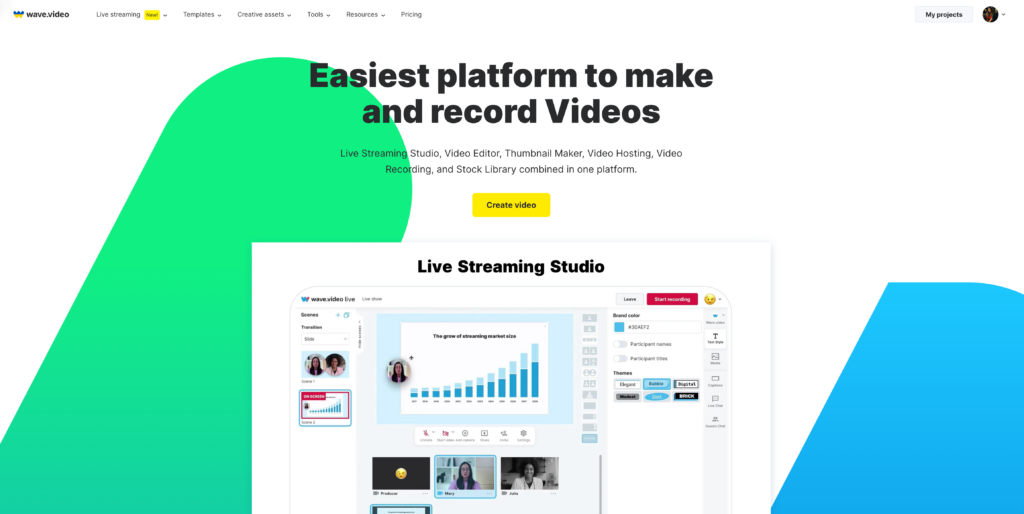
ここでは、オンラインエディターWave.videoを使って、動画の解像度を下げる方法を紹介します。
- ブラウザでWave.videoを開きます。サインアップするか、まだの方は無料アカウントにログインしてください。
- Wave.videoに編集したい動画をアップロードします。
- マイプロジェクト」セクションに移動し、先ほどアップロードしたビデオをダブルクリックします。
- 左の「ビデオ編集」ボタンをクリックします。
- リサイズを選択し、下にスクロールして、「その他の形式を表示」をクリックします。
- ビデオの適切な表示形式を選択し、[公開]ボタンを押します。再び、次のメニュープロンプトで「ビデオ」をクリックします。
- 適切な解像度や低い解像度を選択して、レンダリングボタンを押すことができます。
- レンダリングが完了したら、動画をダウンロードし、メールで送信してください。
ブイエルシー
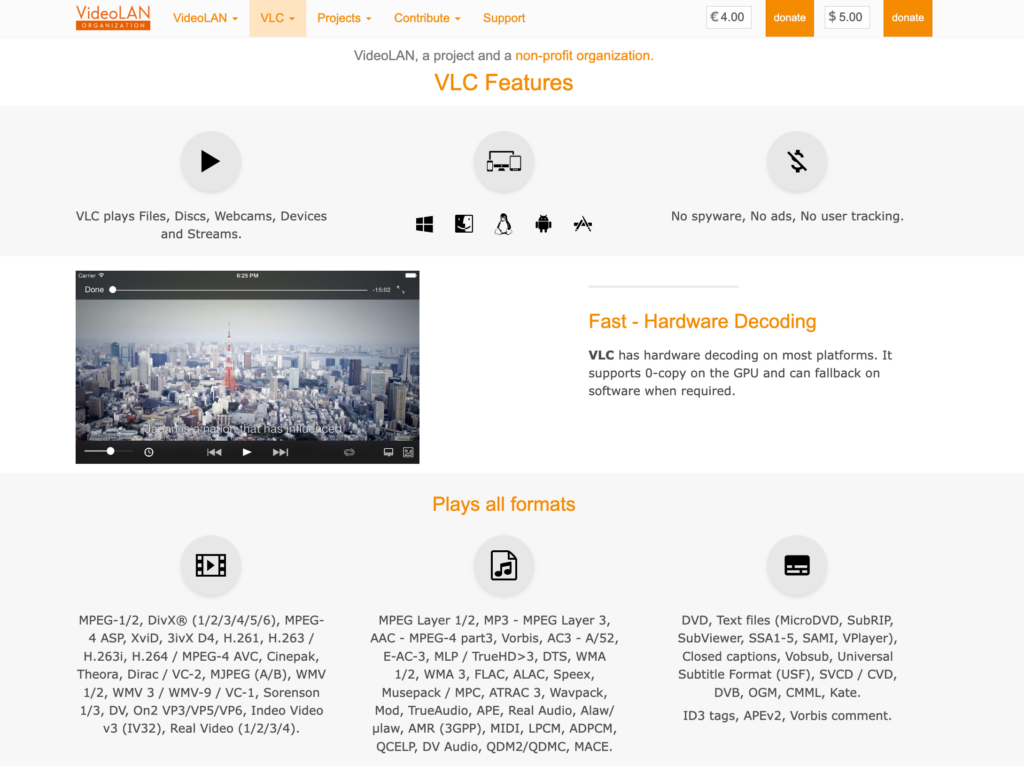
VLCは、様々なオーディオおよびビデオフォーマットに対応した、無料のオープンソース・クロスプラットフォーム・マルチメディアプレーヤーです。また、VLCを使用してビデオの解像度を下げることができます。以下はその方法です。
- まず、お使いのデバイスにVLCをインストールする必要があります。これは無料で、高速で、Mac、Android、iOS、Windows、およびUbuntuで利用できます。インストールウィザードは簡単にプロンプトを表示し、あなたは数秒で完了するはずです。
- 次に、お使いのデバイスでVLCを開いてください。
- 左上にあるメディアボタンをクリックします。これにより、ドロップダウンメニューが表示されます。
- ドロップダウンメニューから「 変換/保存」を選択します。
- 追加をクリックして、VLCに動画を読み込みます。次に、下部の「変換/保存」をクリックして続行します。
- プロファイルの項目から、希望する(低い)出力解像度を選択します。
- 参照」ボタンをクリックして、変換されたビデオをデバイスのどこに保存するかを選択します。
- Startボタンをクリックして終了します。しばらく待つと、解像度を下げた新しい動画が表示されます。その後、電子メールで共有することができます。
アイムービー
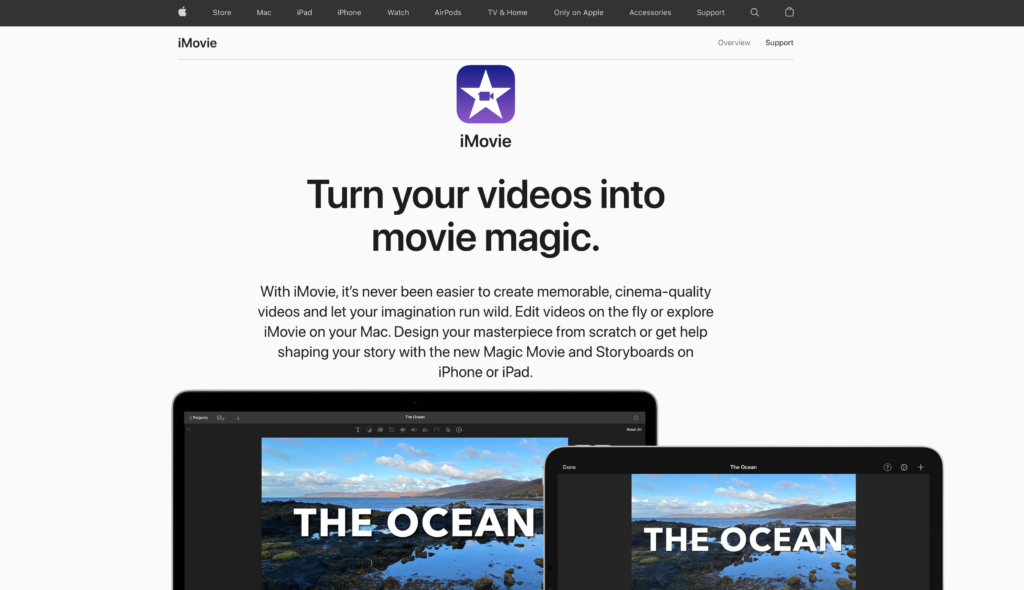
iMovieは、すべての新しいMacにプリインストールされているMac用のビデオ編集プログラムです。使い方は簡単で、直感的に使える機能が充実しています。ここでは、その使い方をご紹介します。
- Macのメーカー内蔵機能なので、何もインストールする必要はありません。まず、修正したい動画をプログラム上に読み込みます。
- 次に、右上の「共有」アイコンをクリックします。
- ドロップダウンリストの中の「ファイル」ボタンをクリックします。
- さて、次は簡単な部分です。以下のメニュープロンプトで解像度設定を探し、動画ファイルサイズを小さくするように調整します。
動画をエクスポートし、メールで共有することができます。
ショットカット
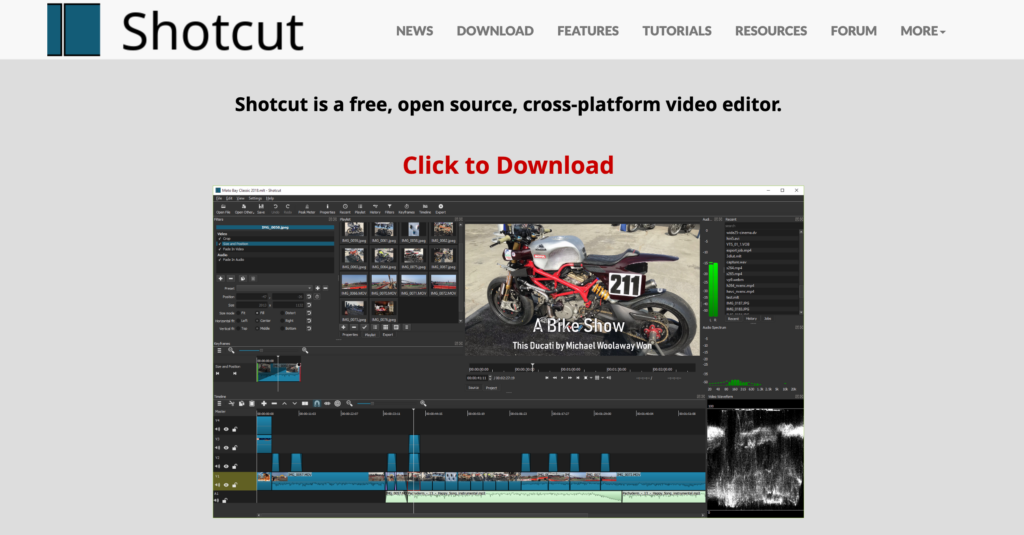
Shotcutは、オープンソースでクロスプラットフォームな無料のビデオエディタです。また、最も強力なビデオエディタの1つなので、どんな映像でも簡単に編集することができます。
ここでは、Shotcutで動画の解像度を下げる方法について説明します。
- Shotcutをまだお持ちでない方は、お使いのデバイスにダウンロードし、インストールしてください。
- デバイス上でShotcutを実行し、アプリケーションウィンドウの「ファイルを開く」をクリックします。
- 解像度を変更したい動画を選び、「開く」を押してShotcutに読み込ませる。
- ビデオを編集することも、そのまま進めることもできます。上部にあるエクスポートボタンを探し、クリックします。
- 詳細設定ボタンを押し、ビデオの解像度を低いバージョンに調整します。
- 編集が終わったら、「ファイルを書き出す」ボタンをクリックし、編集した動画の保存先を選びます。
かさばらない新しい動画をメールに添付して、仕事仲間や友人、家族に送ってみてはいかがでしょうか。
クイックタイム
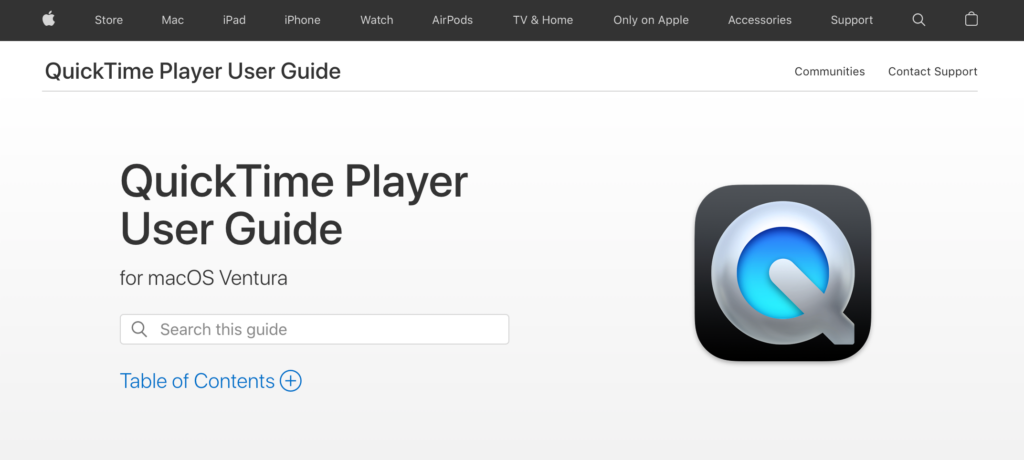
ここでは、QuickTimeを使用してビデオの解像度を下げる方法を紹介します。
- QuickTimeをまだインストールしていない場合は、デバイスにインストールしてください。MacとWindowsに対応していますが、Windowsでは機能が制限されます。
- 次に、お使いのデバイスでQuickTimeを起動し、プレーヤー上の「ファイル」ボタンをクリックします。
- ファイルを開く」を選択し、画面の指示に従って、編集したいビデオをQuickTimeに読み込みます。
- もう一度ファイルボタンをクリックしますが、エクスポートオプションを選択します。低解像度のオプションを選択し、ダブルクリックします。
- ファイルの保存先を選択し、後で修正したビデオをメールに添付することができます。
方法3:動画のリンクを共有する
それはあなたがあなたのケーキを持ち、それを食べることができることが判明した。妥協できる点を議論する代わりに、すべての作業を回避して、電子メールにビデオのリンクを添付するだけでよいのです。
しかし、これを行うには、まずホスティングサービスに動画をアップロードする必要があります。ここでは、その方法を説明します。
クラウドサービスを利用する
ほとんどのクラウドサービスでは、すべてのユーザーに対して無料のファイルホスティングプランが用意されています。また、機能面でもかなり多機能です。ここでは、3大クラウドサービスを利用して、動画をメールで共有する方法をご紹介します。
Microsoft OneDrive
- まず、Microsoft OneDriveの無料アカウントにサインアップするか、お持ちの場合はサインインしてください。ブラウザでMicrosoft OneDriveを検索してください。
- 設定が完了したら、アップロードボタンを探し、クリックします。
- 画面の指示に従って、動画のアップロードを進めてください。
- 下にスクロールして、アップロードしたビデオを探し、クリックしてください。
- 次に表示されるページで、ページの左上にある「リンクをコピーする」ボタンをクリックします。
- メール受信者に限定したい場合はファイルアクセス権を調整し、リンクをコピーしてメールで送信します。
Googleドライブ
- Googleドライブにアクセスし、Googleの無料アカウントに登録するか、既存のアカウントにログインする必要がある場合があります。
- ログインしたら、「新規作成」をクリックします。
- これにより、ドロップダウンメニューが表示されるはずです。このチュートリアルでは、「File Upload(ファイルのアップロード)」をクリックします。
- ファイルエクスプローラーのプロンプトが表示されるので、メールで共有したい動画を選択します。表示される指示に従って、Google Driveに動画をアップロードします。
- アップロードが完了したら、動画をダブルクリックします。ページ右上の縦長の3つの点にカーソルを合わせて、左クリックボタンを押す。
- 共有オプションの選択に進みます。
- ファイルへのアクセス設定を「制限付き」から「誰でもリンク付き」に変更するか、以下のようにダイアログボックスで受信者を追加します。
- アクセス設定を更新した状態で、リンクをコピーし、メールで共有することができます。
Wave.videoの無料ホスティングを利用する
Wave.videoは、すべてのユーザーに無料のホスティングを提供しています。唯一の要件は、無料のアカウントにサインアップすることです。ここでは、Wave.videoを使用してビデオをホストし、共有可能なリンクを生成する方法について説明します。
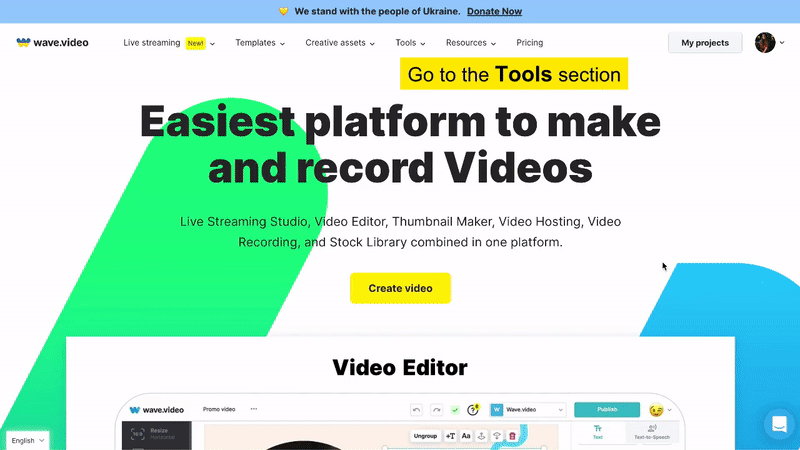
- まず、ブラウザにWave.videoと入力するか、 ここを クリックしてWave.videoにアクセスしてください。
- 無料アカウントに登録するか、すでにアカウントをお持ちの場合はサインインしてください。
- お使いのブラウザによっては、「マイプロジェクト」のページに移動することがあります。しかし、そうでなく、まだホームページにいる場合は、画面上部のツールボタンにカーソルを移動してください。
- Free video hosting」をクリックします。
- Upload videoボタンをクリックします。
- Wave.videoに動画をアップロードする。
- アップロードが完了したら、動画をクリックします。
- 次のページで共有ボタンを探し、クリックします。
そして、そのリンクをメールに貼り付けて送信します。相手はそのリンクを開くだけで、あなたの端末にある映像をそのまま見ることができます。
方法4:低画質で動画をダウンロードする
これは圧倒的にシンプルなオプションです。
ビデオを入手したサイトにアクセスし、その低画質バージョンをダウンロードしてください。そうすれば、添付ファイルサイズの上限を超えることなく、電子メールで簡単に共有できる、かさばらないビデオを入手することができます。
または、無料のビデオホスティングプラットフォームにビデオをアップロードし、低画質でダウンロードすることもできます。
方法5:動画をトリミングして切り取る
また、動画ファイルの最初や最後をトリミングして、必要な部分だけにしてからメールで送信することで、ファイルサイズを小さくすることも可能です。
また、クリップ内の不要な映像をカットして、ビデオのサイズを小さくすることも可能です。
ここでは、オンラインエディターWave.videoを使った方法を紹介します。
- Wave.videoにトリミングしたい動画をアップロードします。続行するには、サインインまたは無料アカウントへの登録が必要な場合があります。
- アップロードが完了したら、ビデオをクリックします。次のページで「ビデオを編集する」ボタンをクリックすると、Wave.videoエディタが開きます。
- 右側に移動して、「トリミング」または「トリミング&回転」機能から選択します。
- 必要な変更を行い、不要な映像を削除して満足したら、「公開」ボタンをクリックします。続いて、「ビデオ」を選択します。
- トリミングまたはトリミングされたバージョンをダウンロードし、メールで共有することができます。
方法6:GIFを作成する
友人や家族とビデオを共有する楽しい方法をお探しなら、GIFを作ることを検討してください。GIFは 、 静止画や動画として見ることができるアニメーション画像です。 GIFはまた、同じファイルのMP4バージョンと比較して、サイズが大幅に嵩張らないのも特徴です。
Wave.videoエディターでGIFを作る方法を紹介します。
- 上記のように動画をアップロードし、エディタに進みます。
- ただし、Publishのところでは、前回のチュートリアルと同様に、ビデオではなくGIFを選択します。
- ビデオの寸法を調整し、GIFの開始と終了の時刻を選ぶこともできます。
- すべてがうまくいったら、「生成」ボタンを押します。
- 数秒待って、エディタがGIFを作成し終わったら、ダウンロードボタンをクリックして、GIFをあなたのデバイスにエクスポートします。
より軽量化されたGIF版をメールで送信できるようになりました。
よくあるご質問
動画サイズに影響を与えるものは何ですか?
ビデオファイルのサイズは、ビットレート、ビデオの長さ、解像度、フレームレートによって決定されます。
ここで、このことを理解するための背景を少し説明します。画像、GIF、ビデオ、音楽など、すべてのデジタルコンテンツは、ビットの形で保存されています。つまり、ビットレートとは、一定時間内に処理されるビットの数、通常は1秒あたりのビットの数を指します。
解像度とは、ビデオファイル内の1インチあたりの画素数のことです。高解像度のビデオは、1インチあたりのピクセル数が多いため、視聴者はより鮮明に、より良い視聴体験をすることができます。また、高解像度は低解像度のファイルと比較してかさばります。
フレーム レートは、 動画ファイルのサイズに影響を 与えるもう一つの 指標です。 フレームレートは、ディスプレイ上に表示されるフレームの数を表し、フレームレートが高いほどビデオの品質が向上し、サイズが大きくなります。
この詳細と、動画ファイルを圧縮する方法について説明 します。
メールに最適な動画形式は?
ほとんどのメールサービスでは、メールで送信する添付ファイルのサイズが制限されているため、.zipなどの圧縮形式の動画が理想的です。
さらに、MP4またはMPEG4/H.264形式は、多くのプラットフォームやデバイスがサポートしているため、事実上すべてのプレーヤーで再生できるため、非常に推奨されています。
iPhoneで動画を圧縮する方法は?
内蔵のビデオエディターで動画を圧縮することができます。
または、Wave.videoのような無料のオンラインビデオエディタツールを使用することもできます。Wave.videoにビデオをアップロードして圧縮し、圧縮ファイルをデバイスにエクスポートします。
Androidでサイズが大きすぎるビデオを送信するにはどうすればよいですか?
以下のいずれかを行うことができます。
- ビデオのリンクを共有する。
- 低画質でビデオをダウンロードし、かさばらないバージョンを共有することができます。
- 場所をとらないようなGIFを作る。
- 動画内の不要な部分をトリミングしてサイズを小さくすることができます。
- 無料または有料の編集ツールを使って、解像度を下げる。
メールサービスの動画サイズ制限について教えてください。
各メールサービスプロバイダーには制限があります。ここでは、主なメールサービスとその制限についてまとめています。
| メールサービス | 最大ファイルサイズ(単位:メガバイト、MBs) |
| Gメール | 25MB |
| AOLメール | 25MB |
| 展望 | 20MB |
| ヤフー | 25MB |
最終的な感想
ビデオは長期にわたって選ばれるメディアフォーマットであり続けるでしょう。オーディオとビジュアルの完璧な融合は、他のフォーマットでは不可能な情報の伝達、エンターテインメント、そして創造性の育成を可能にします。
しかし、何事にもキャッチボールはつきもの。しかし、メールに送る動画を小さくする方法を知っていれば、そんなことは気にならなくなるはずです。
これらの方法はすべて無料で、使えば使うほど簡単に実行できるようになるのが最大の特徴です。




