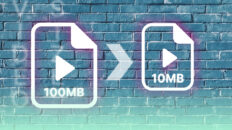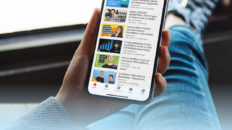字幕をハードコードする方法。究極のガイド

字幕は、あまり知られていませんが、素晴らしい視聴体験や記憶に残る視聴体験を実現するための要素です。音声を適切な言語に翻訳したり、聴覚や学習障害のある人の参加を促したり、視聴者が台詞についていけるようサポートしたりします。
それでも、特定のデバイスやビデオプレーヤーでサブタイトルのレンダリングに失敗する可能性は常にあります。これは主にソフト・サブタイトルで発生します。
字幕をビデオにハードコードすることは、この問題を解決する唯一の方法です。また、同期していない字幕やソフト字幕は、ディスプレイデバイスのビデオ処理リソースに少し負担がかかる可能性があります。
最初は複雑に見えるかもしれませんが、字幕のハードコーディングは、一度自分でやってしまえば、かなり簡単です。このガイドを読めば、初心者から熟練者まですぐになれるはずです。
最も効果的で簡単な方法を用いて字幕をハードコードする方法を学びましょう。
ハードコード字幕とは何ですか?
ソフトサブタイトルとは対照的に、ハードコードされたサブタイトルは、別個のものではなく、ビデオファイルの一部分です。通常、出版または送信の段階でビデオに埋め込まれるため、一度追加されると変更することができません。
ハードコードされた字幕には、通常、静的と動的の2種類があります。
静的サブタイトルは、ビデオフレーム内の決められた位置に留まります。一方、ダイナミックサブタイトルは、レンダリングする位置を常に調整します。
一般に 、動的な字幕は 視聴者に没入感を与え、楽しい体験を させます。
なぜ字幕をハードコードするのか?
ハードとソフトの字幕対決は、終わりのない争いです。
以上が、ハードコード字幕が理想的である理由です。
シームレスな視聴体験。字幕は動画に埋め込まれているため、誰かが字幕をオンにしなくてもレンダリングされます。これは、自分で字幕をオンにすることができないユーザーにとって有益なことです。
動画と完全に同期した正確なキャプション。YouTubeやFacebookなどの主要なソーシャルメディアプラットフォームでは、サイト上でホストされているすべてのビデオにキャプションが自動生成されます。これらのキャプションは常に正しいとは限らず、ほとんどの場合、異なるフレームでレンダリングされます。ハードコードされた字幕を使えば、視聴者は自動生成された字幕をオフにして、埋め込まれた字幕を使用することができます。
ソーシャルメディア上でビデオコンテンツを簡単に共有することができます。本来、ハードコードされた字幕は、ビデオファイルに直接埋め込まれています。これは、特にソーシャルメディアでビデオを共有する必要がある場合に便利です。ほとんどのプラットフォームが、ビデオと別に .srt ファイルを共有するための規定を持っていないことを考慮すると、これは便利です。
ハードコード字幕は、字幕を正しくレンダリングするために外部ソフトウェアや追加のプラグインを必要としないので、作業するのが楽しいのです。
Wave.videoで字幕をハードコードする方法
Wave.videoは、今日のウェブ上で最も強力なオンラインビデオエディタの一つを備えています。それはさておき、それはまた、このガイドで動作するように最も有能で最も簡単なツールです。
ここでは 、 Wave.videoを使った字幕のハードコーディングの方法を紹介します。
- まず、ブラウザでWave.videoを起動します。アカウントにサインインするか、無料でサインアップしてください。
- マイプロジェクト」タブに移動しない場合は、「マイプロジェクト」ボタンを探し、クリックしてください。トップページの右上にあります。
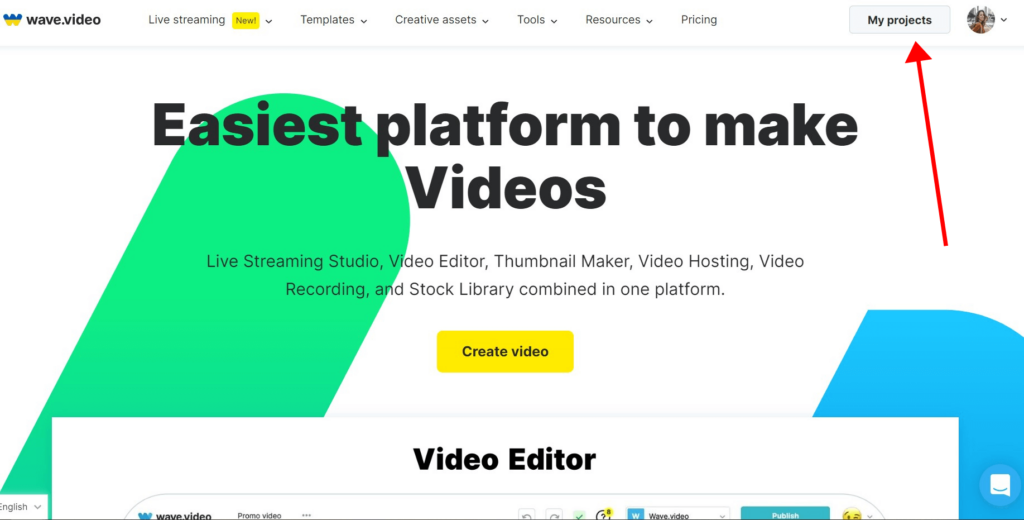
- ビデオのアップロード」ボタンをクリックして、字幕をハードコードするビデオをアップロードします。ウィザードの指示に従って、アップロードを完了します。
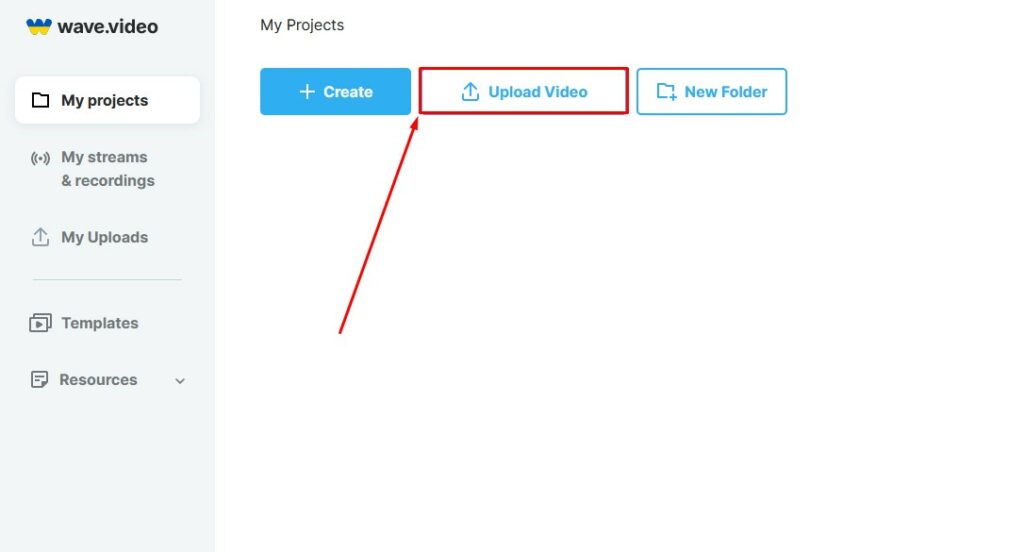
- アップロードが完了したら、ビデオ上を1回クリックまたはタップします。ビデオを編集する」をクリックすると、ビデオがエディタに移動します。
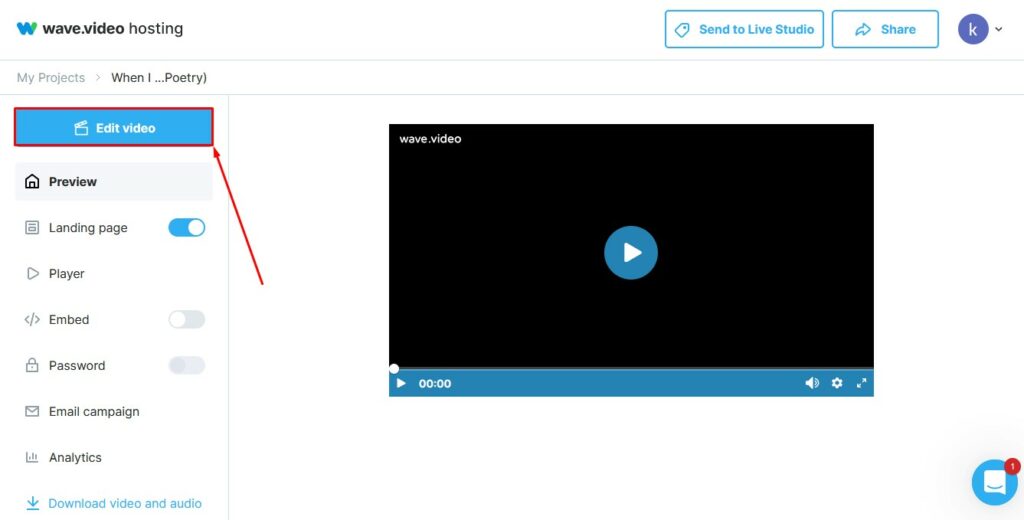
- 左上を見て、スクロールして「キャプション」ボタンを見つけ、クリックします。
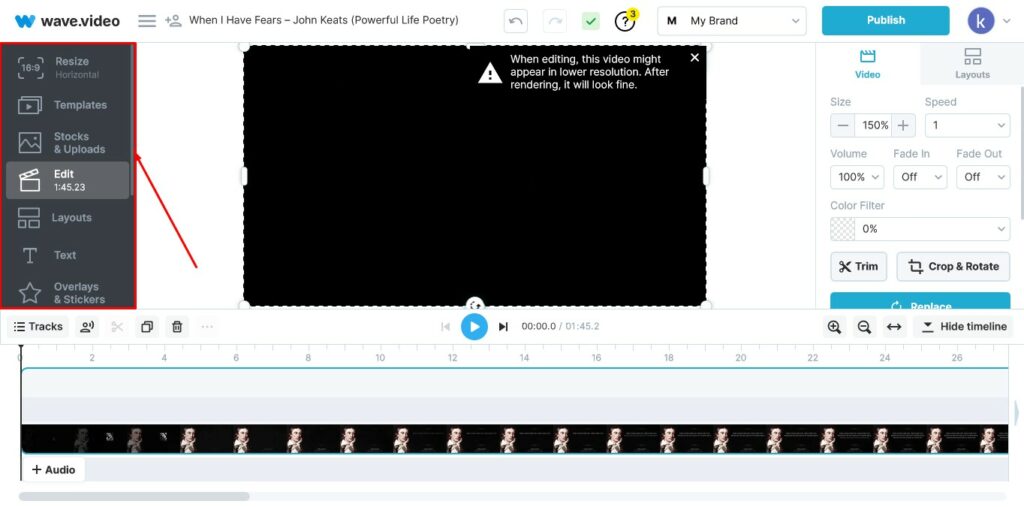
- 画面の右部分にあるプラス記号をクリックします。このツールは、ビデオにキャプションを自動生成することができます。また、カスタムキャプションファイルがある場合は、それをアップロードすることもできます。
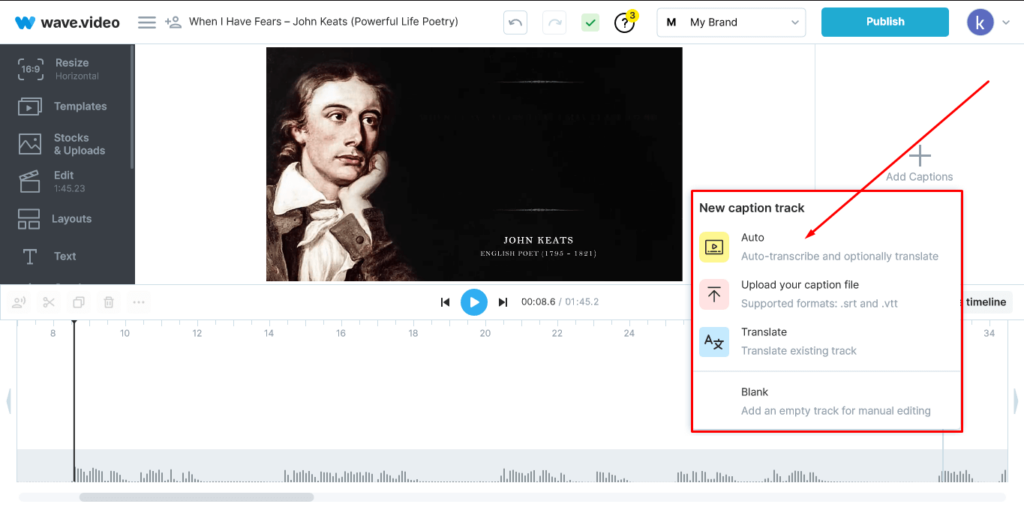
- ファイルのソース言語を指定し、1行キャプションまたは2行キャプションのいずれかを選択します。キャプション作成」ボタンを押すと、キャプションが生成されます。
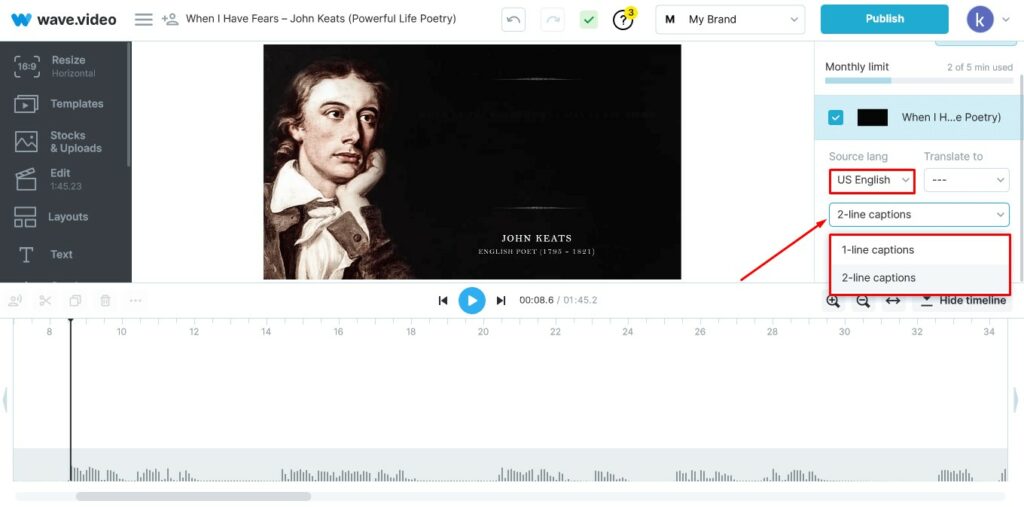
- 各フレームに目を通し、字幕が正しい位置にあるかどうかを確認します。あなたのブランドに合うようにスタイルをカスタマイズし、準備ができたら公開ボタンを押して、ハードコードされた字幕付きのビデオをダウンロードします。
ほら、簡単だったでしょう。技術的なことは何も考えずに、ビデオとオーディオに完全に同期したハードコードされた字幕が完成するのです。
また、「公開」ボタンの下にある「設定」ボタンをクリックすると、キャプションを.srt、.vtt、またはテキスト形式でダウンロードすることができます。
VLC Media Playerで字幕をハードコードする方法
VLC メディアプレイヤーは、主にビデオやオーディオファイルを開くために使用されますが、ビデオに字幕をハードコードするために使用できる、無料のオープンソースプラットフォームです。先に進む前に、VLC をデバイスにインストールしていない場合は、インストールしていることを確認してください。
また、動画に対応する整形された.srtファイルがデバイスにあるか、VLCですぐに読み込める場所にあることを確認してください。
.srtファイルがない場合は、動画に適したものをダウンロードするか、自分で制作した動画であれば、カスタム字幕を作成することができます。
ここでは、VLCメディアプレーヤーを使って、字幕をハードコードする方法を紹介します。
- お使いのデバイスでVLCを起動します。最良の結果を得るには、デバイス上の既存のVLCインスタンスをすべて閉じます。
- アプリケーションのデフォルトタブの左上にある "メディア "をクリックします。続いて、ドロップダウンメニューから「Stream」を選択します。これで、別のタブが起動するはずです。
- をクリックし、VLCにビデオを読み込みます。ウィザードの指示に従って、転送を完了します。
- 空の「字幕ファイルを使用する」にチェックを入れ、「参照」をクリックして、VLCにビデオの字幕ファイルを読み込みます。
- お使いのデバイスによっては、"キャンセル "の隣に "変換/保存 "または "ストリーム "ボタンが表示されることがあります。"変換 "または "変換/保存 "を選択したことを確認してください。デバイスに "Stream" ボタンがある場合、その横にある下矢印のアイコンをクリックして他のオプションを開き、 "Convert" または "Convert/Save" を選択する必要があります。
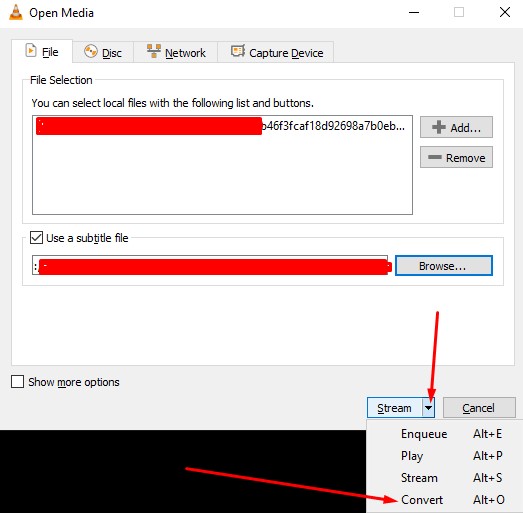 正しい方法で行った場合、このように表示されるはずです。その後、あなたのデバイス上で出力を保存する場所を選択することができます。しかし、まだ "開始 "ボタンに殺到しないでください。
正しい方法で行った場合、このように表示されるはずです。その後、あなたのデバイス上で出力を保存する場所を選択することができます。しかし、まだ "開始 "ボタンに殺到しないでください。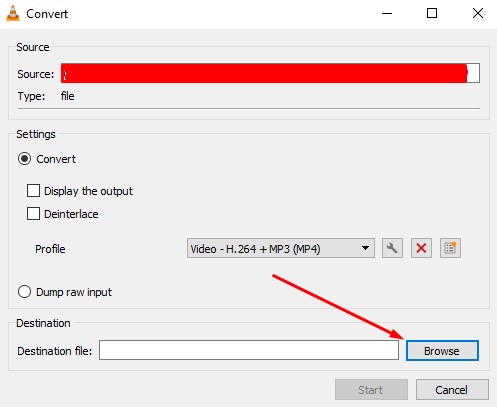
- 下図のようなツールアイコンを選択します。
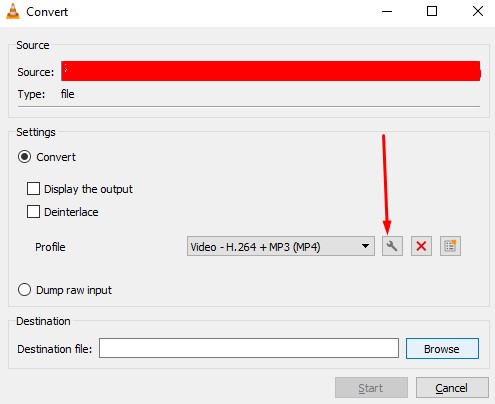
- 様々なビデオフォーマットからお選びいただけます。最良の結果を得るには、MKVまたはMP4/MOVのいずれかを選択します。
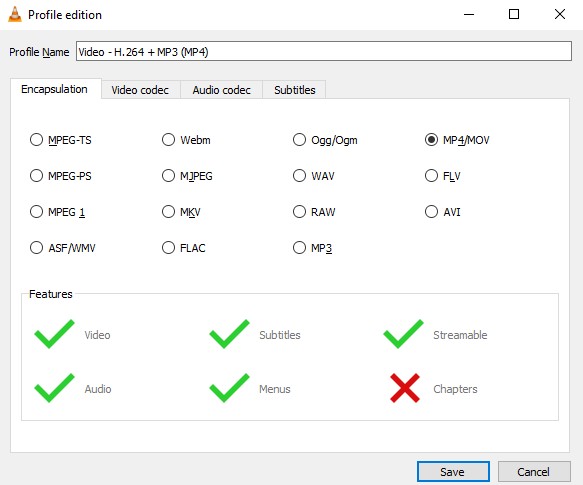
- サブタイトル・タブに移動し、2つのチェックボックスをマークしてください(下図参照)。保存ボタンをクリックし、サブタイトルの埋め込みを開始します。
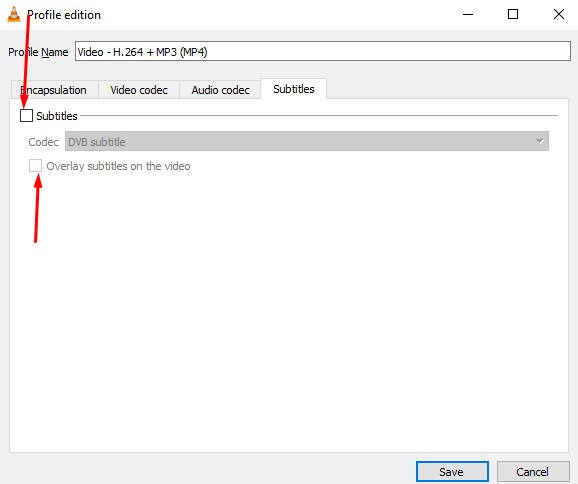
埋め込みにはしばらく時間がかかることがあり、その期間はお使いのデバイスのコンピューティングリソースに依存します。変換が完了するまで、処理を中断したり、VLCを終了したりしないでください。
完了したら、VLCを終了し、他のメディアプレーヤーやVLCを使って出力ファイルを開いてください。ハードコードされた字幕が表示されるはずです。本当にハードコードされた字幕かどうか確認したい場合は、字幕をオフにしてみてください。
Handbrakeで字幕をハードコードする方法
Handbrakeは、フリーでオープンソースのビデオエディタとトランスコーダです。字幕のハードコーディングは、その多数の機能の中で特徴的です。
これは有能なツールで、どんなビデオファイルにも簡単に字幕をハードコードすることができるはずです。
チュートリアルに進む前に、マルウェアに感染しないよう、Handbrakeを公式サイトからダウンロードしてください。
Hardcodeをインストールし、お使いのデバイスによっては、追加のプログラムをインストールする必要があります。多くの場合、Windows Desktop-runtimeになることがあります。
Handbrakeのインストールが完了したら、次はその方法を説明します。
- お使いのデバイスでアプリケーションを実行します。このように表示されるはずです。
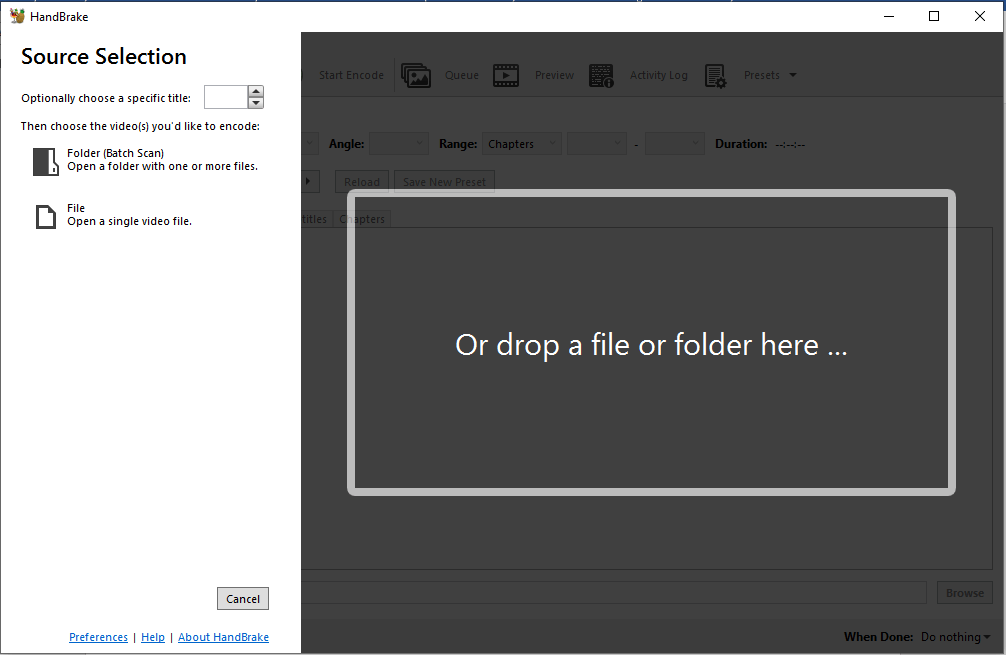
- ファイル」を選択し、標準のウィザードの指示に従って、適切なビデオファイルをHandbrakeにロードしてください。
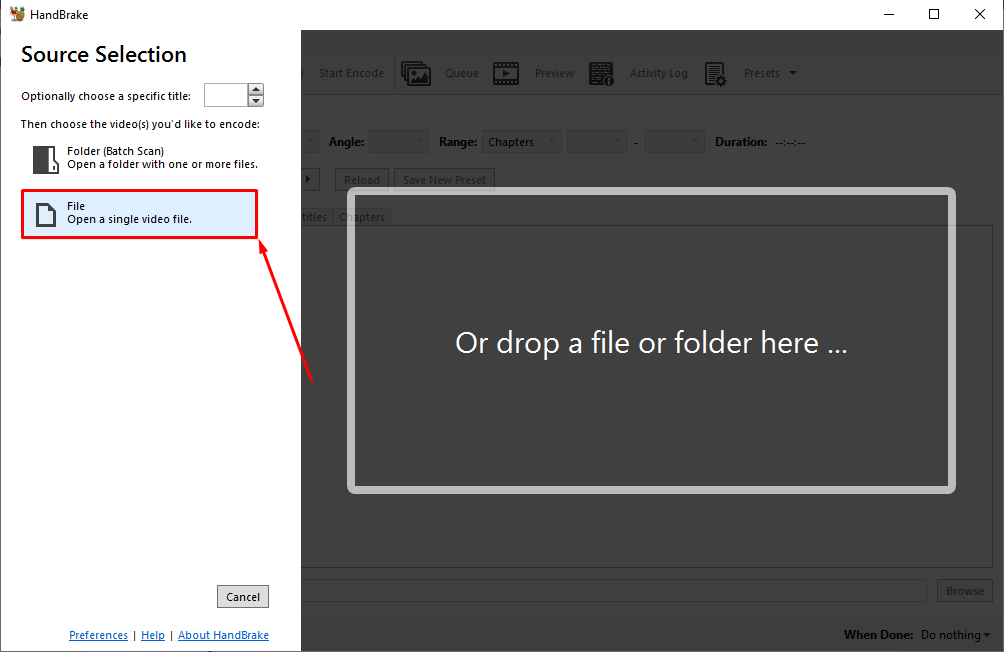
- 次のページには数多くの編集オプションがありますが、とりあえず「字幕」をクリックして字幕のセクションに直接ジャンプしてください。
- 次に、「トラック」をクリックし、「字幕の読み込み」を選択して、ツールにキャプションを読み込みます。
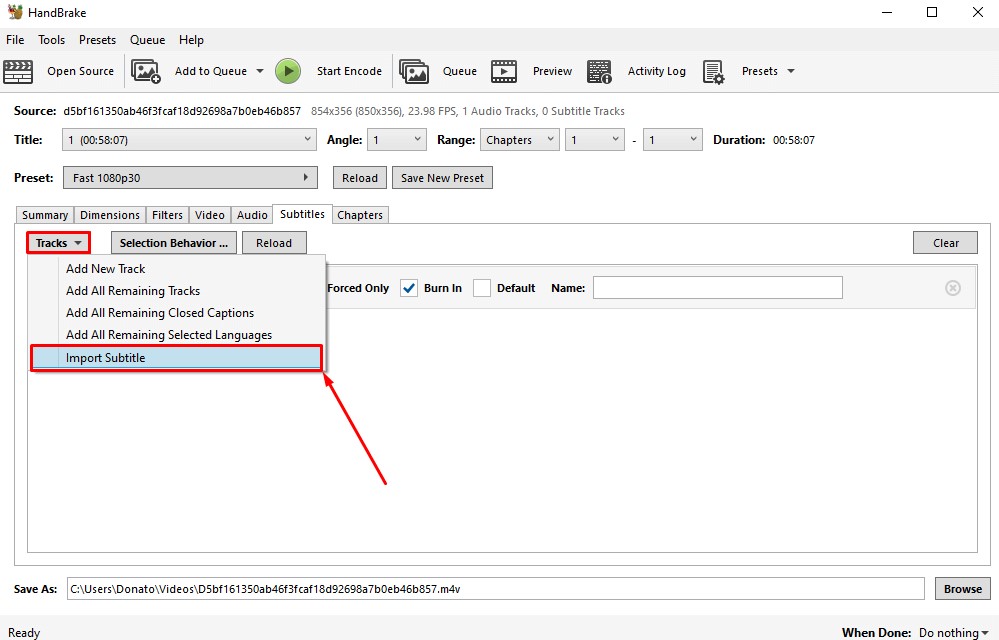
- 字幕の「Burn In」オプションにチェックを入れるのを忘れないようにしてください。そうでないと、せっかくの作業が無駄になってしまいます。以下の例をご覧ください。
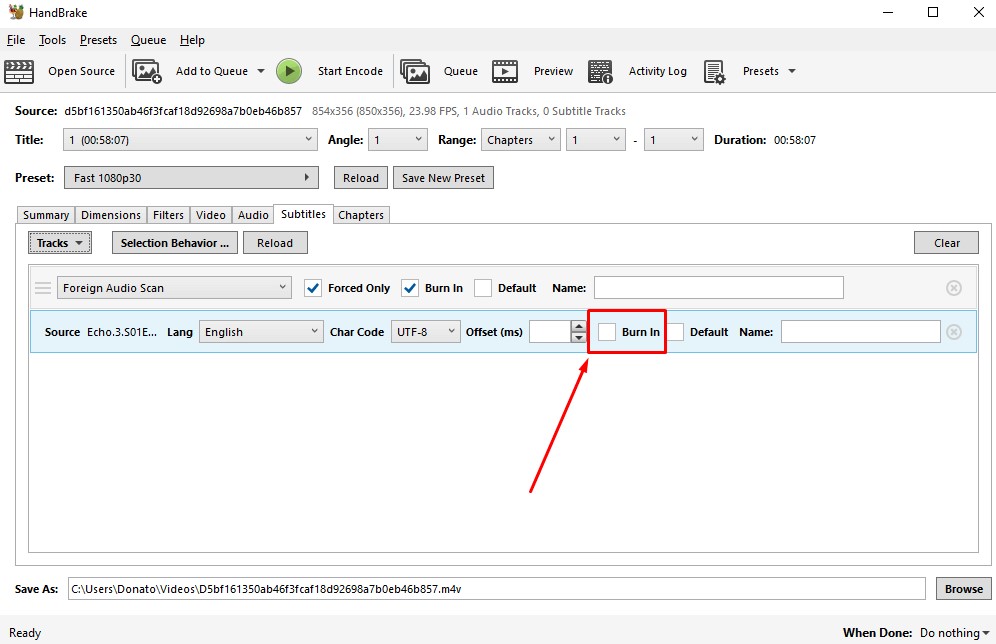
- 参照」をクリックし、出力ファイルをデバイスのどこに保存するかを指定します。再び、標準的なウィザードのプロンプトに従い、「開く」を押して選択を確認します。
- 参照」ボタンのすぐ下に、追加のボタンがあります。それをクリックして、オプションを切り替えてください。エンコードに時間がかかることがあるので、コンピュータをシャットダウンするか、Handbrakeを終了するように設定するとよいでしょう。
- すべてがうまくいったら、緑色の「エンコード開始」ボタンを押して、字幕の埋め込み処理を開始します。
ツールに魔法をかけ、完了したら、出力用に選んだフォルダにナビゲートします。動画コンテンツの
このビットは必ずやらなければならないものではありませんが、証拠があるのは素晴らしいことです。
VLCまたは他のメディアプレーヤーを使って出力ファイルを開き、字幕をオフにしてみてください。字幕をオフにできない場合、またはそのようなオプションが見つからない場合は、Handbrakeを使用して字幕をハードコードすることに成功しています。
よくあるご質問
ハードコーディングする前に、字幕の外観を変更するにはどうすればよいですか?
ほとんどの無料ビデオ編集ツールでは、これは非常に難しいことです。VLCでは、プリセットのフォントと色で字幕をハードコードすることしかできません。
ただし、ビデオにハードコードする前に、Wave.video上で字幕の外観を変更することができます。
このプロセスは非常に簡単です。アップロードしたビデオをWave.videoエディタプログラムに入れたら、字幕を自動生成するか、カスタム字幕をエディタにアップロードすることができます。
公開」ボタンの直下にある「スタイル」をクリックします。
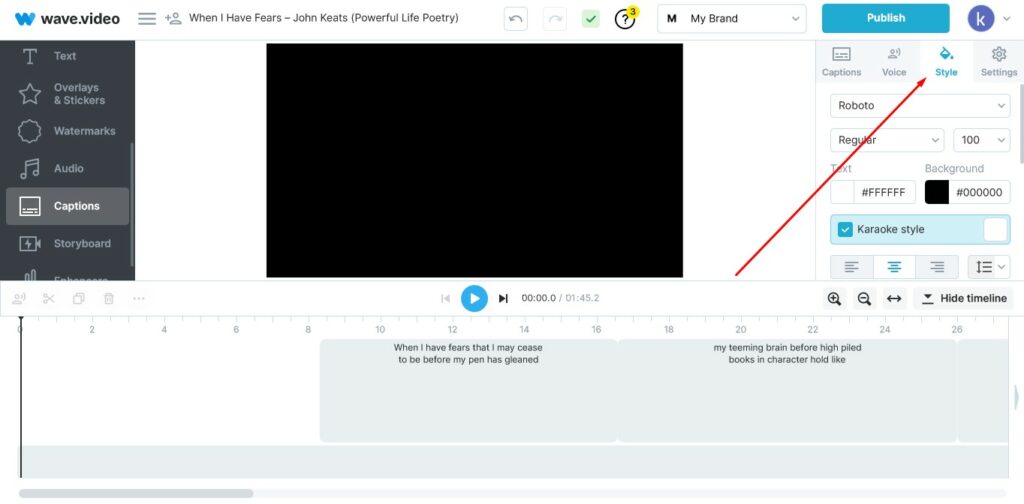
ブランドテーマに合わせて、サブタイトルのフォントスタイルや外観を変更することができます。
また、字幕のテキストや背景色も変更することができます。ついつい手を抜いてしまいそうになりますが、ブランド・アイデンティティに沿うことと、視聴者がビデオを見やすいようにすることのバランスを取ることを忘れないでください。
字幕を正しくフォーマットする方法は?
よくフォーマットされた字幕は、視聴者に最も便利で楽しいビデオ鑑賞体験を保証します。しかし、字幕が適切にフォーマットされていることを確認するためには、多くのことが必要です。
以下のポイントを押さえておけば、正しい方向に進めるはずです。
- 字幕が見えるようにコントラストをつける。ただし、不快感を与えるような突出した強い色は避けたほうがよいでしょう。
- 字幕は、視聴者の注意をそらしたり、視界の妨げにならない場所に配置してください。標準はビデオフレームの上部または下部です。キャプションをダイナミックにすることで、より高いレベルを実現することができます。
- ディスプレイの画面に対する字幕の大きさを考えてください。小さすぎて読めなくなったり、大きすぎて視界の妨げになったりしない、理想的な大きさが必要です。
- フォントのスタイルにこだわらない。キャプションは動画の一部であり、読みやすいに越したことはありません。ArialまたはRobotoのような標準的なフォントは、トリックを行う必要があります。
- 字幕が映像や音声と同期していることを確認する。場違いなキャプションほどイライラさせられるものはありません。Wave.videoや同じ機能を持つ他のツールでビデオに字幕をハードコードする前に、各フレームの字幕を比較しながら映像を見直してください。
あまり一般的ではありませんが、非常に効果的なアプローチは、ハードコードされたビデオをそのまま見ることです。自分の体験を客観的に評価し、視聴者やターゲットオーディエンスがそれを気に入るかどうかを考えてみてください。もしそうでなければ、すべての条件を満たすまで作り直してください。
iMovieで字幕をハードコードすることはできますか?
はい。iMovieは強力なビデオ編集プログラムで、字幕をハードコードするために使用することができます。しかし、iPadOS、Mac、iOSデバイスにしか対応していないため、誰にとっても理想的とは言えないかもしれません。
また、Wave.videoを使用して字幕をハードコードすることもできます。Wave.videoはより便利で、すべてのデバイスとオペレーティングシステムで完璧に動作します。
ハードコーディングのソフトやツールは、他にどのようなものがありますか?
リストは非常に長いですが、一般的に、有償および無償のオープンソースツールを見つけることができると予想されます。
有償のツールの方が作業がしやすく、 場合によってはより良い機能を提供できるかもしれません。 しかし、無料のオープンソースツールを軽視するべきではありません。
オープンソースのツールは学習曲線がかなり急ですが、汎用性が高く、学習方法によっては一部のプロプライエタリなツールよりも強力です。
Aegisub、FFmpeg、mp4box、VidCoder、VideoProcなどがあります。
画質を落とさずに字幕をハードコードする方法は?
デリケートな問題ですが、以下のことに気をつければ大丈夫です。
- 適切なソフトウェアを使用する。
- 字幕やビデオ全体を編集するときは、気楽に行きましょう。
Wave.videoは無限のカスタマイズ性で、それを簡単に実現します。字幕の編集が終わったら、公開ボタンを押し、"ビデオ "を選択します。
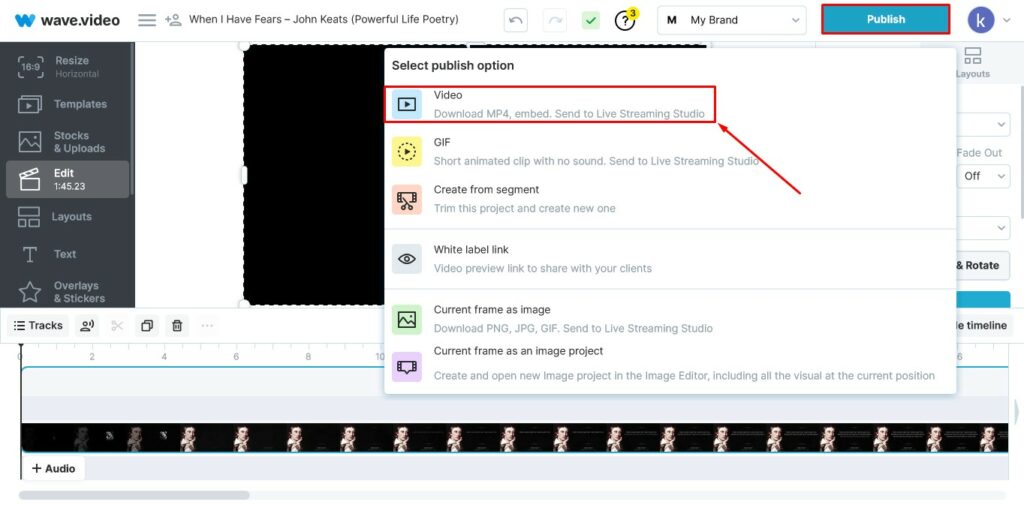
適切なビデオフォーマットと画質を選択します。ビデオをレンダリングして、お使いのデバイスにダウンロードします。
また、Wave.videoから直接、ブランドのソーシャルメディアページに公開することも可能です。
最終的な感想
字幕は、視聴者と効果的にコミュニケーションするための強力なツールです。 また、視聴者の 言語理解度、技術的な専門知識、生まれつきの能力 など、さまざまな人がいることも知って おく必要があります。 そのため、メッセージを伝えようとするのであれば、常に全員に対応することを目指さなければなりません。
ハードコードされた字幕は、視聴者が最も便利な方法で正しい情報を得られるようにするための最良の方法です。様々なプラットフォームでコンテンツを簡単に共有するのに役立つ、あるいはビデオの物語をコントロールできるなど、ハードコードされたビデオのさらなる多用途性は常に歓迎されています。
このガイドを読んで、字幕をハードコードする方法はとても簡単だということがおわかりいただけたと思います。最初は戸惑うかもしれませんが、2、3回、あるいは1回試しているうちにコツがつかめてくるはずです。