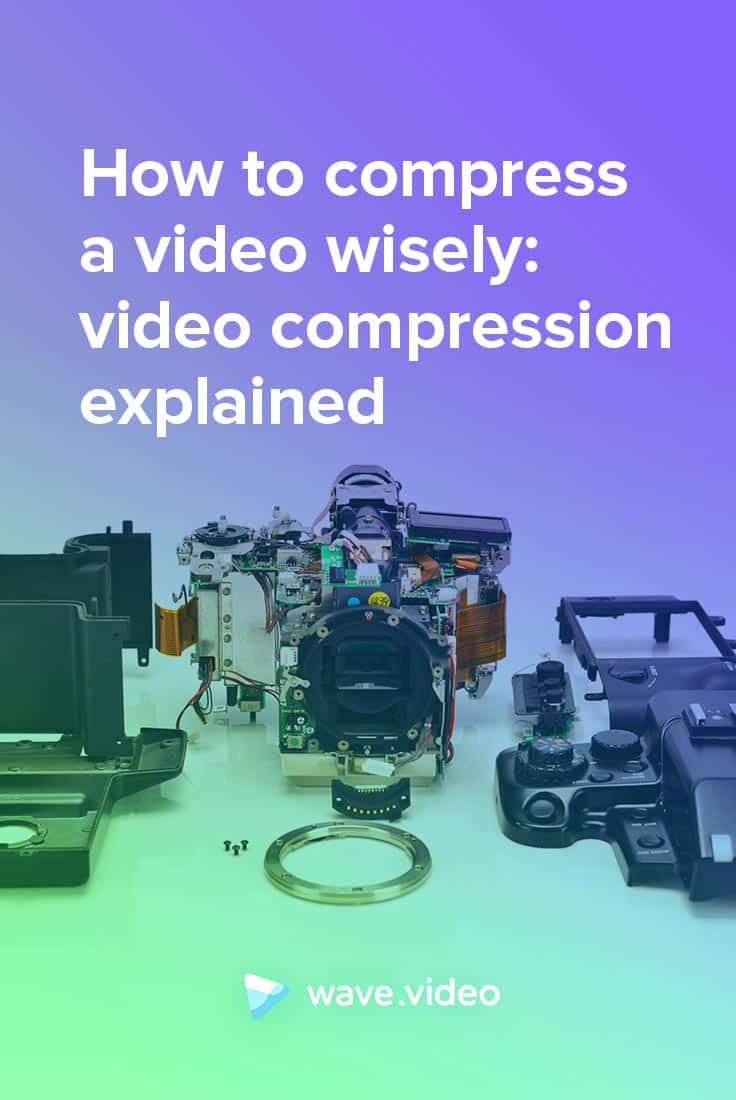スマートで簡単な動画圧縮の方法

YouTubeやFacebook、Vimeoが4K動画をサポートし、誰もが視聴したりアップロードできるようになったことで、動画ファイルのサイズはますます大きくなり、誰も驚かなくなりました。
それに加えて、私たちのカメラや携帯電話では、日々ますます多くの動画が撮影されるようになりました。今や、1024pのビデオ1分間に、ソースビデオファイルは10Mbから10Gbにもなるのです!しかし、最も驚くべきは、ビデオの品質がほとんど同じになることです。
聞き覚えはありませんか?

遅かれ早かれ、「高品質な映像を持ちながら、できるだけ軽量化するにはどうしたらいいか」という疑問に答えなければなりません。
ここで、映像圧縮の出番となる。
動画をオンラインにアップロードするにしても、家族のビデオアーカイブをそのまま保存するにしても、動画の 圧縮方法を学ぶことは不可欠です。
現在では、動画をオンラインにアップロードしたり、家族のビデオアーカイブを保存して容量不足にならないようにしたりと、動画をどのように圧縮するかは非常に重要な問題になっています。
ビデオ編集が初めての場合、ビデオの既存のパラメーターの多くは非常に分かりにくいものです。さらに、ビデオの圧縮には、ビデオフォーマットに関する余分な知識が必要になることがあります(ビデオ編集の経験がない人向けに最適化されたWave.videoを使用しない場合)。
この記事では、基本的な語彙だけでなく、動画圧縮について知っておくべきこと、コンプレッサー、そしてどんな目的でも動画を圧縮できる無料のツール3つをご紹介します。
まずはボキャブラリーから
ここでは、動画圧縮の世界を知るために役立つ語彙を紹介します。
マスターバージョン- 最終的なビデオの非圧縮バージョンで、通常多くの重量があります。
フレームレート/ FPS- 1秒間に表示されるフレーム数。
ビデオの 寸法-ビデオの幅と高さ。ビデオの場合、ピクセル単位で測定します。ここでは、最も一般的な横長のものを紹介します。426 x 240(240p)、640 x 360(360p)、854 x 480(480p)、1280 x 720(720p)、1920 x 1080(1080p)、2560 x 1440(1440p)、3840 x 2160(2160p)です。
アスペクト比- 画像のアスペクト比は、幅と高さの比例関係を表します。
メディアコーデック-ビデオファイルの圧縮と解凍に使用されるコンピュータプログラム。
ビデオコンテナ- OS(オペレーティング・システム)とビデオデータの間のインターフェイスとして設計されたファイルシステムです。.avi .mp4 .mov .mkvなど、ご存知の方も多いと思います。コンテナは、ビデオデータ、オーディオストリーム、字幕、ビデオメタデータ、コーデックなどを格納することができます。
ビデオビットレート- 一定時間内に伝送されるビット数に対応するもう一つの重要な指標です。Adobe Premiere/After Effectsのようなプロフェッショナルなプログラムでは、ビットレートのエンコーディング設定(Constant BitRate, Variable BR 1 pass, VBR 2 pass, CRF)をカスタマイズし、異なるターゲットと最大ビットレートで最終ファイルサイズがどれだけ変わるかを見ることも可能です。
動画圧縮とは?
基本的に動画圧縮とは、メディアデータ(音声、映像、メタデータ)をパックして減らすことで、動画をより小さくすることです。
ここでは、動画圧縮ソフトでカスタマイズして、さまざまなレベルの圧縮を実現するためのパラメータを紹介します。
- FPS
- ビデオディメンション
- アスペクト比
- ビデオビットレート
- オーディオビットレート
技術的には、動画圧縮にはロッシーと ロスレスの2種類があります。
ロッシービデオ圧縮
ロッシー圧縮とは、圧縮されたファイルのデータ量が元のファイルより少なくなることを意味します。動画ファイルをより小さく圧縮するには、最も効率的な方法です。
欠点:画質の劣化を招くことがあります。この動画圧縮タイプを徐々に使い続けると、より画質の低下が見られます(目に見えるピクセレーション、動きの歪みなど)。
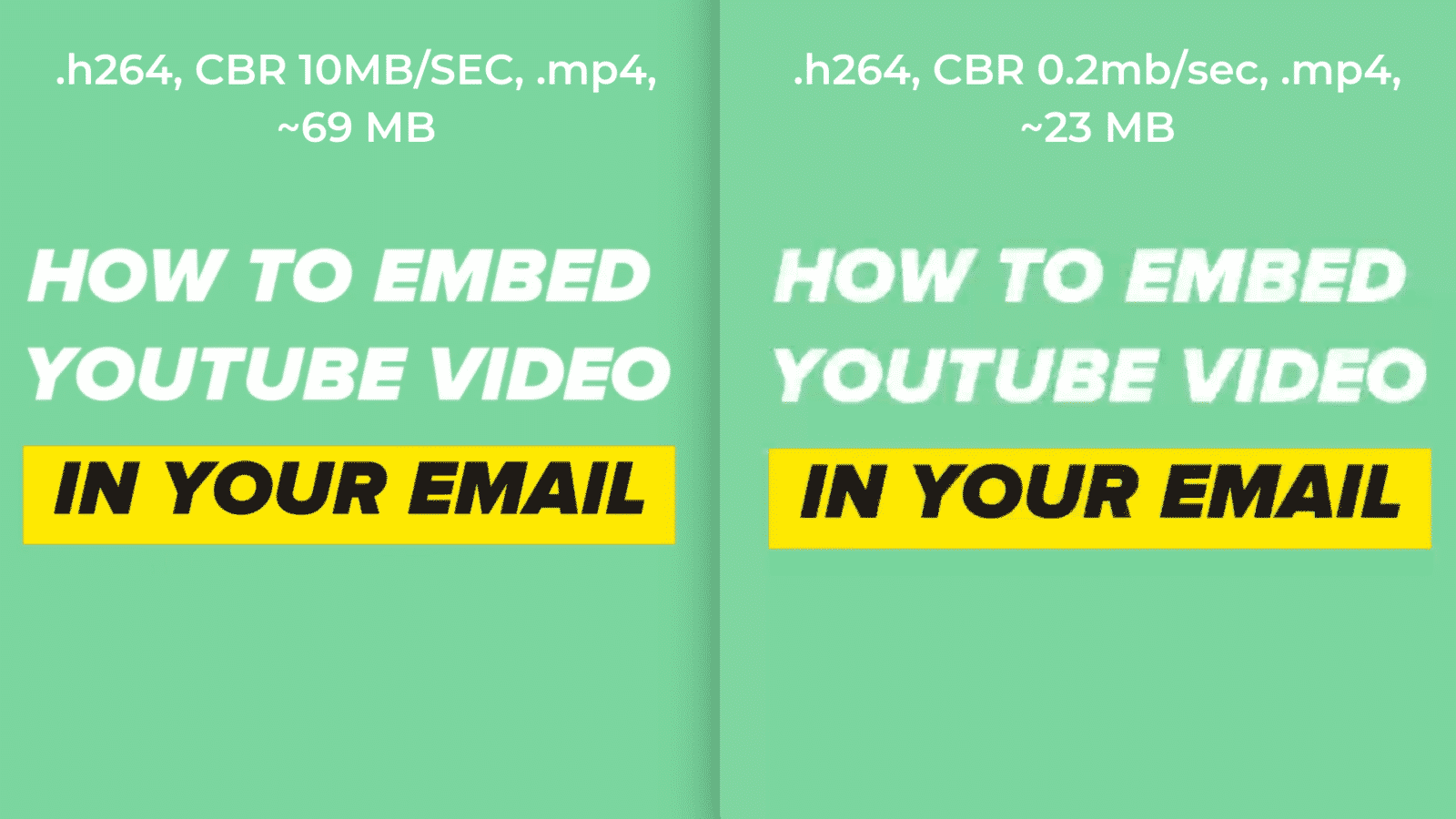
同じコーデックとコンテナ(.h264、.mp4)で、異なるデータビットレートで6分間のビデオの非可逆圧縮の例。視覚的にデータが失われていますが、ファイルサイズは小さくなっていることに注意してください。
ロスレス映像圧縮
ビデオ圧縮の一種で、データを失うことなくメタデータを削減することができます。最終的には、ほぼ同じ重さのビデオファイルを得ることができます。
不可逆な非可逆圧縮とは異なり、ロスレス動画圧縮にした場合は、圧縮ファイルから元のデータを復元することができます。
ロスレス動画圧縮を使えば、圧縮したファイルから元のデータを復元することができます。
それはあなたのマスターバージョンマスターバージョンあなたの最終的な ビデオの 非圧縮版、通常はロスレス圧縮で圧縮されたあなたのビデオの 多くを重量を量ることは良い練習です。
多くの記事で見かけるデジタルビデオファイル、いわゆる「ビデオフォーマット」といえば、コーデック情報を持つビデオデータとコンテナの2つの部分から構成されています。
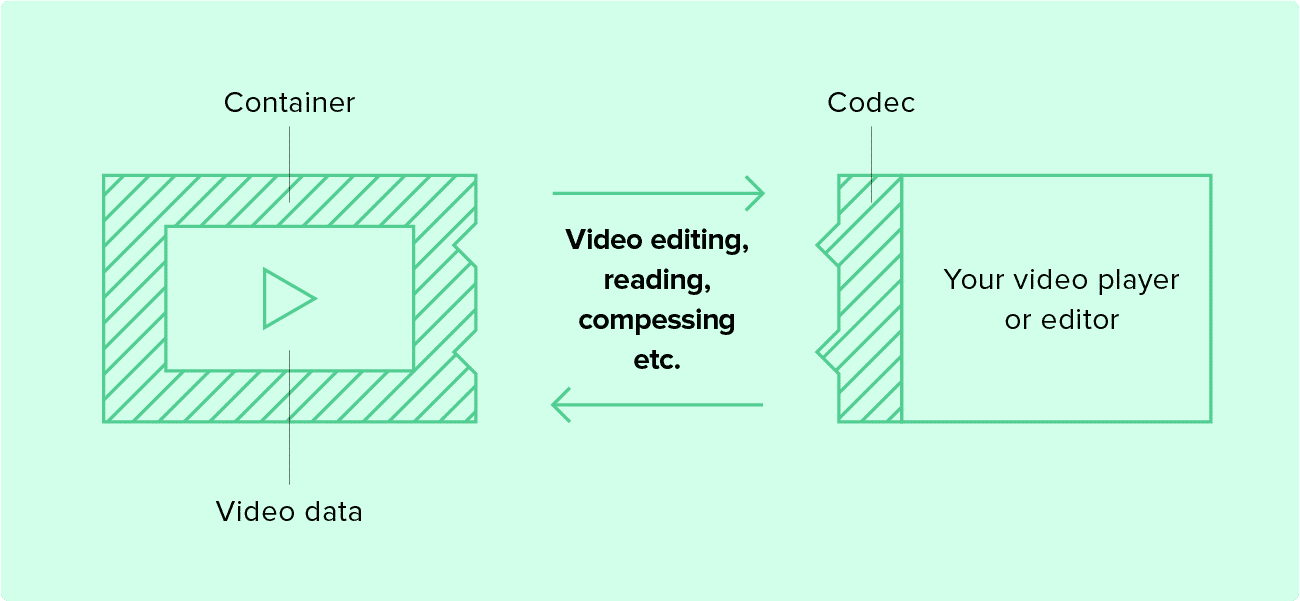
多くのコンテナは、異なるビデオコーデックと互換性を持つことができます。そのため、適切なコーデックがインストールされていないと、動画ファイルが一部のコンピュータで再生できないことがあります。
動画を 圧縮する方法:ベストプラクティス
ほとんどの場合、以下の一般的なコーデックのいずれかを使用することをお勧めします。
- H.264
- H.265 (HEVC - High-EfficiencyVideoCoding)
- Apple ProRes 422, 422LT
コーデックの詳細な説明と比較は、こちらをご覧ください。
最も人気のある容器を使用します。
- .mp4
- .mov(主にアップル社のコーデックを使用)
- .mkv(マトロスカ)
その他のフォーマットには多くの制限があります。コンテナの完全なリストはこちらでご覧いただけます。
プロからのアドバイス
YouTubeやWave.videoなどのオンラインマルチメディアプロジェクトの多くは、ビデオ、オーディオ、その他のマルチメディアファイルやストリームを扱うためのライブラリ、コーデック、フォーマット、プログラムの最も強力なコレクションの1つとしてFFmpegソフトウェアを使用しています。
この技術を使い、Wave.videoは.h264コーデックと.mp4コンテナを使った圧縮ビデオファイルを、最大解像度1024p、24fps、可変最適ビットレートで、より小さいファイルサイズで最高の品質を得るために提供しています。そして、そのすべてをオンラインで提供します。
以下の使用例では、480pまたは720pの解像度と最大1Mbの可変ビットレートをご自由にお使いください。
- ビデオプレビューをメールで送信する場合
- メッセンジャーで動画を送信する場合
- 映像の質よりアイディアが大事
その他の用途では、さまざまなパラメータを試し、品質やファイルサイズを比較して、ニーズに合った最適なものを選ぶとよいでしょう。
動画圧縮の種類を理解したところで、最も重要な部分である動画ファイルを圧縮する方法に移りましょう。
無料動画圧縮ソフト3選
もちろん、ほとんどの編集ソフトが動画圧縮機能を備えていることは言うまでもありません。しかし、この3つの動画圧縮ツールは使ってみる価値があると思いました。
Quicktime(MacおよびWindows用)
あなたがMacユーザーであれば、このプログラムはあなたのラップトップにプレインストールされています。それは少数のビデオ圧縮オプションしか提供しませんが、それは結果を得ることができます。
Appleは、エクスポートされたムービーの正確な解像度とデータレートが、元のファイルに依存するかどうかを確認していません。
ここでは、Quicktimeで動画を 圧縮する方法について説明します。
- 圧縮したい動画ファイルを開く
- ファイル」→「名前を付けて書き出す」→「好きなオプション」を選択します。
- 1080pを選択した場合、「HEVCを使用する」オプションにチェックを入れると、より良い結果が得られます(.h265というコーデックを使用した圧縮です)。
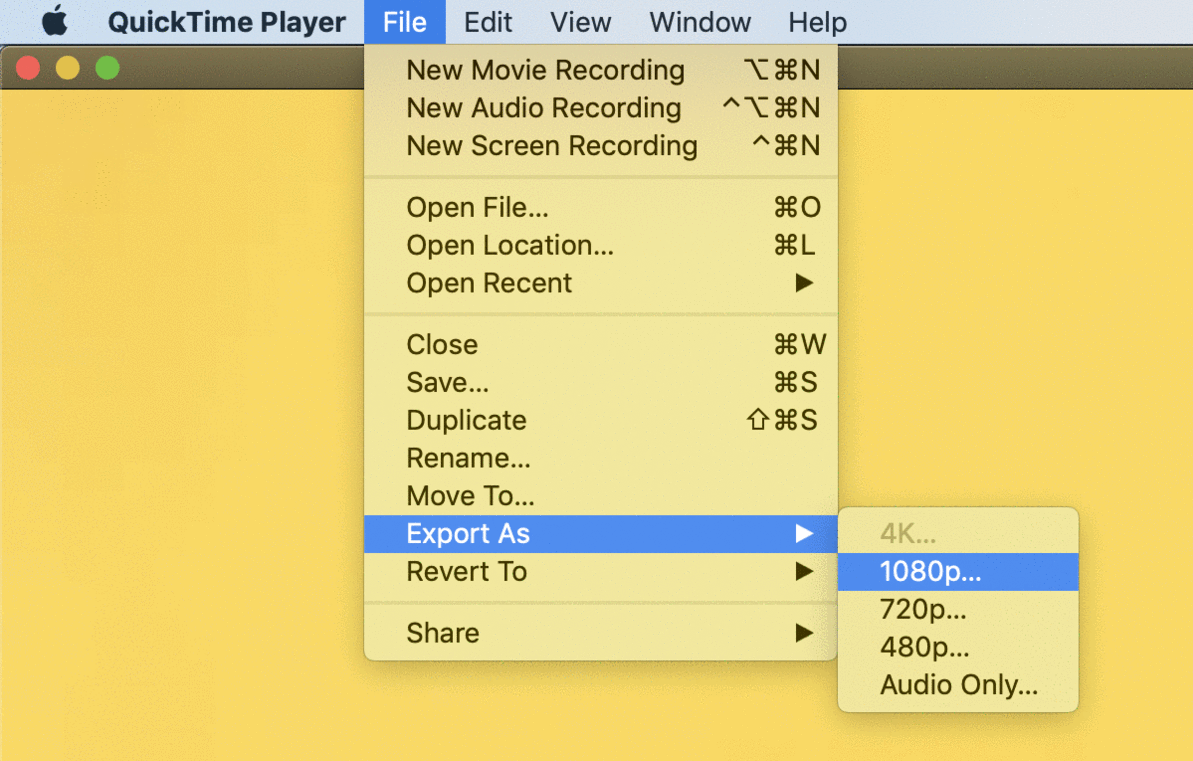
名前を付けて書き出す」のオプションについて簡単に説明します。
- 4K:H.264またはHEVC(H.265)を使用したQuickTimeムービー、最大解像度3840×2160。
- 1080p:H.264またはHEVC(H.265)を使用したQuickTimeムービー、最大1920×1080の解像度。
- 720p:H.264を使用したQuickTimeムービー、最大解像度1280×720。
- 480p:H.264を使用したQuickTimeムービー、最大解像度640×480。
VLC(マルチプラットフォーム)
VLCは、コンプレッサーを内蔵したフリーのプレーヤーです。Quicktimeと比較すると、より多くのビデオ圧縮オプションから選択することができます。
ここでは、その進め方について説明します。
- ファイルを開く > 変換/ストリーム
- オープンメディア
- 圧縮用のプロファイルを選択
- 目的地を選ぶ > Go
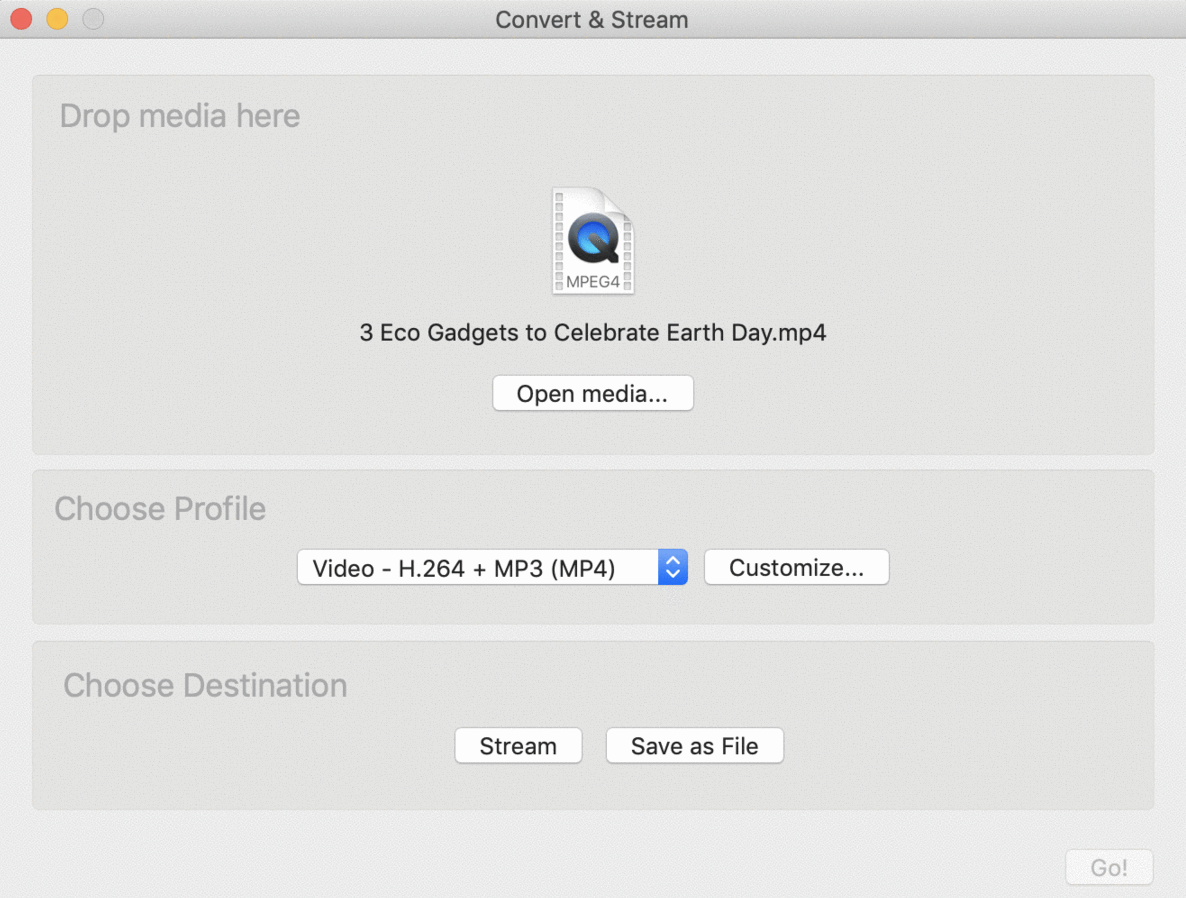
Handbrake(Mac、Windows、Linux)
Handbrakeはフランス発のクールな圧縮ソフトウェアで、オープンソースであらゆるプラットフォームで無料で利用できます。
ここでは、Handbrakeを使用して動画を 圧縮する方法を紹介します。
- 圧縮したい動画ファイルを選択する
- 圧縮プリセットを選択
- スタート "ボタンをクリック
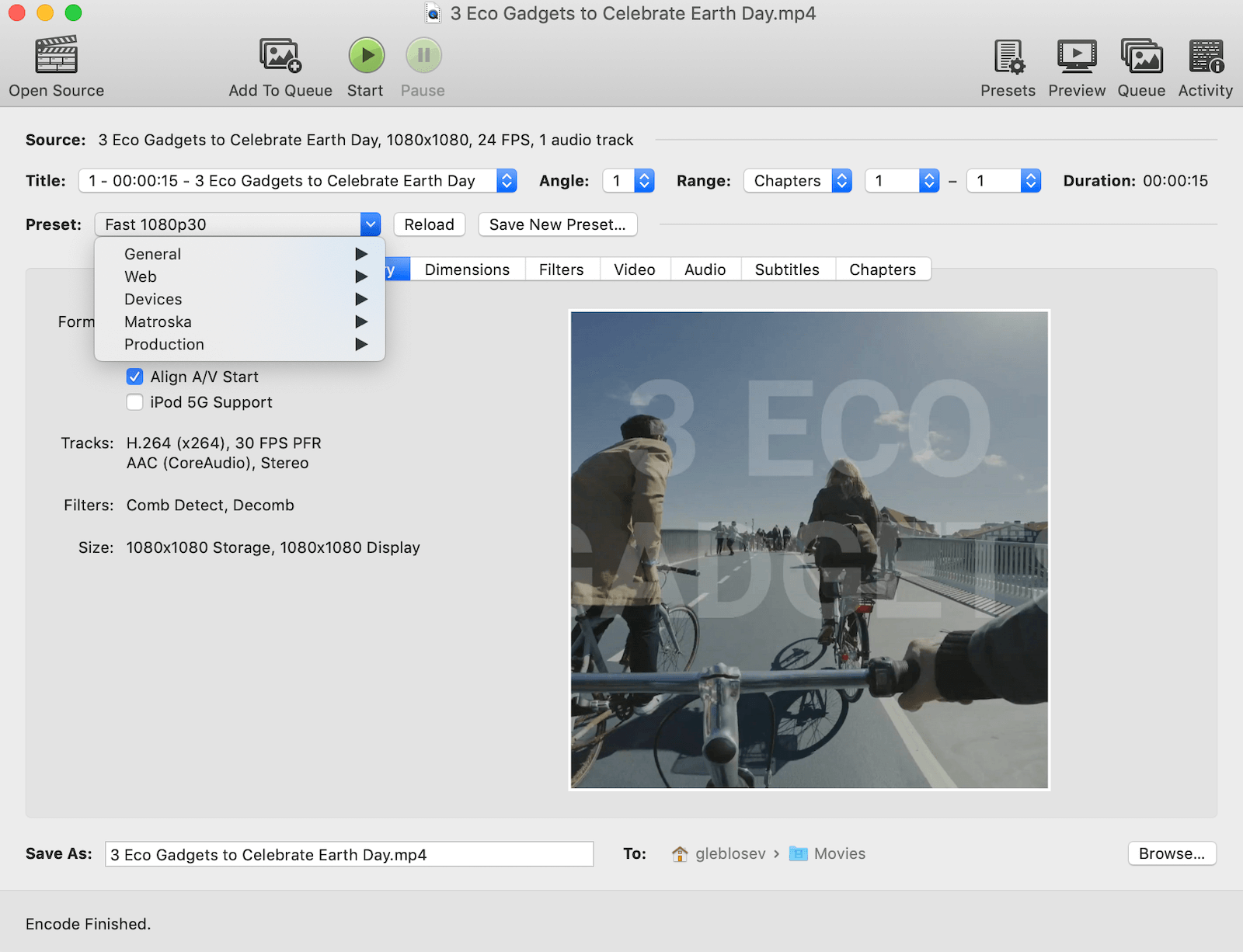
知っておいて損はない。
動画をオンラインにアップロードし、最高の品質を実現したい場合は、プラットフォームのエンコーディング設定を尊重してください。例えば、以下はYouTubeの仕様です。
- コンテナMP4
- コーデックH.264、オーディオ用AAC
- 解像度・アスペクト比:16:9
- フレームレート。コンテンツは、記録されたのと同じフレームレートでエンコードされ、アップロードされる必要があります。一般的なフレームレートは以下の通りです。24, 25, 30, 48, 50, 60 フレーム/秒
- ビットレート バリアブル・ビットレート
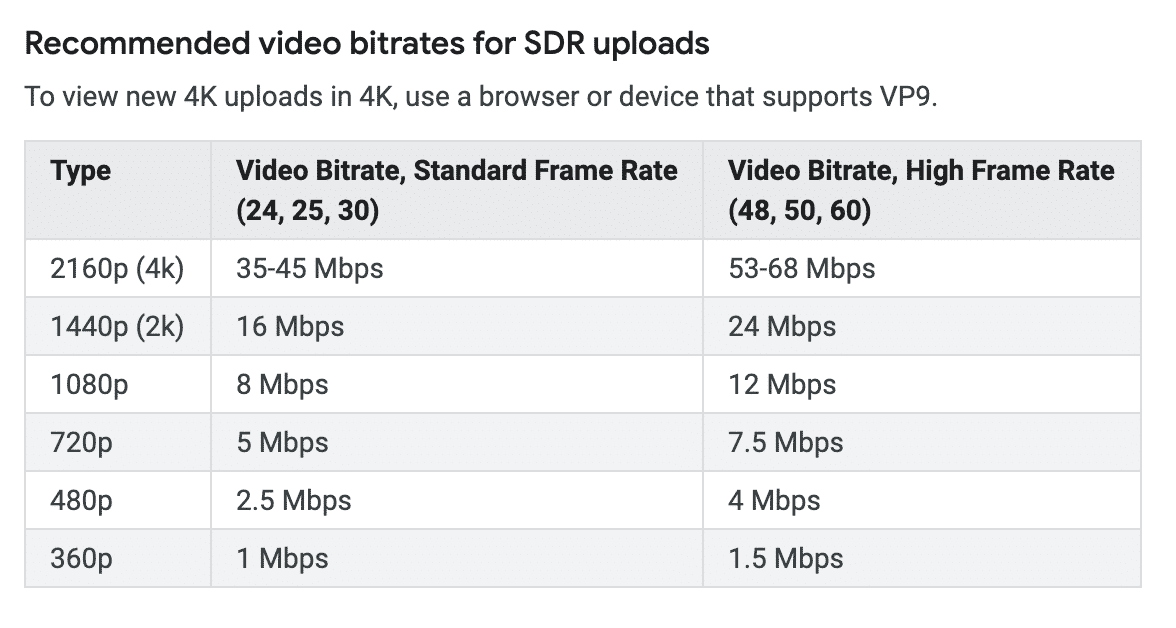
結論
動画ファイルを圧縮することはロケット科学ではないことがお分かりいただけたと思います。この知識と強調されたツールを使用すると、あなたの目標に応じて圧縮の異なるレベルで1つのフォーマットから別のビデオファイルに変換することができます。
動画を圧縮するためのお気に入りのフォーマット、コーデック、ソフトは何ですか?以下のコメントで共有してください。