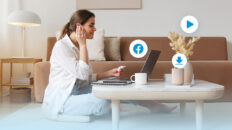PowerPointにビデオを埋め込む方法:詳細に説明する4つの方法

業種や目的を問わず、完璧に実行されたパワーポイント・プレゼンテーションは、すべての違いを生み出すことができます。また、動画が情報を伝える上で他のメディア形式よりも優れていることはよく知られています。
人は、オーディオ、ビジュアル、ハイブリッドなど、特定の学習形式に傾倒し、反応が良くなる傾向があります。ビデオの音声と映像を組み合わせた出力は、聴衆のあらゆる層を考慮し、その結果、プレゼンテーションで目的を達成できる可能性が高くなります。
以下の詳細な手順に従って、PowerPointにビデオを埋め込む方法を確認してください。
PowerPointにダウンロードしたビデオを埋め込む方法
PowerPointに動画を埋め込むと、特にプレゼンテーションを効率化したい場合に非常に便利です。しかし、埋め込むビデオのサイズによっては、PowerPoint文書がかさばることがあります。その点、パワーポイントは誰とでも共有でき、動画にフルアクセスできます。
その方法はこうだ:
- パソコンでPowerPointを起動し、ビデオを埋め込むプレゼンテーションを開きます。
- 様々なスライドをスクロールし、ビデオを埋め込む場所を特定する。
- 挿入]タブに移動し、ビデオオプションを選択します。これは画面の右上にあります。

- ドロップダウンメニューから「このデバイス」を選択し、ダウンロードしたビデオを保存したファイルの場所に移動します。ビデオを選択し、システムプロンプトで開くをクリックします。

- メディアライブラリで、プレゼンテーションに追加したいビデオを選択し、挿入ボタンをクリックします。

- 転送はほぼ瞬時に行われるはずですが、大きなファイルでは若干遅れることがあります。埋め込んだ動画をスライド内の適切な場所に再配置し、保存をクリックします。

PowerPointにビデオリンクを追加する方法
埋め込みビデオリンクは、大きなPowerPoint文書に悩まされている場合に最も適しているかもしれません。しかし、この方法には限界があります。少なくとも、PowerPointが使用される予測可能な期間、リンクを通じてビデオを利用できることを保証できなければなりません。
このため、リンクがほぼ無期限にライブであることを保証できる、信頼性の高い動画ホスティング・プロバイダーの利用を検討すべきである。
その方法はこうだ:
- お使いのデバイスでPowerPointを起動し、ビデオリンクを埋め込むPPドキュメントを見つけます。または、デバイスでPPドキュメントを見つけて直接開くこともできます。
- ドキュメントを開いた状態で、 リボンの「挿入」タブを選択 し、ウィンドウの右上にある「ビデオ」オプションを探します。
- ドロップダウンメニューから「オンラインビデオ」をクリックします。動画リソースに戻り、動画または共有リンクのいずれかをコピーします。下の図のように、割り当てられたスペースにリンクを貼り付け、挿入ボタンを押します。

- 現時点では、Ms. Office PowerPoint 2016は、5つのプラットフォームでホストされているオンラインビデオへのリンクのみを許可しています:YouTube、SlideShare、Flip、Vimeo、Streamです。このため、Ms.Office 2016またはそれ以前のバージョンを使用している場合は、5つのいずれかのプラットフォームでビデオをホストする必要があります。

- 動画をどこでホストしているかにもよりますが、PowerPoint 文書を他のユーザーと共有する場合に備えて、動画リンクのアクセス設定を変更して、すべてのユーザーがアクセスできるようにするとよいでしょう。
PowerPointにYouTubeビデオを埋め込む方法
これを回避する方法は2つあります。YouTubeの動画をデバイスからメディアファイルとして埋め込む方法です。これは、最初にダウンロードする必要があることを意味します。
前者では、YouTubeのビデオをデバイスにダウンロードするだけです。その後、 最初のチュートリアルに示すように、PowerPoint文書にダウンロードしたYouTubeビデオを埋め込むことができます。
YouTubeの動画をリンク経由でPowerPointに埋め込む場合は、 PowerPointに動画リンクを追加する方法について前述した手順を参照してください。 ただし、PowerPointドキュメントが使用されている限り、リソースが利用可能で、すべてのアクセス制限が解除されていることを確認する必要があります。
Wave.videoでホストされているビデオをリンクする方法
Wave.videoの無料動画ホスティングを利用していないと、多くの素晴らしい機能を逃してしまいます。
では、Wave.video でホストされている動画をリンクするにはどうすればよいのでしょうか?Office 2016以前をお使いの場合、Wave.videoがサポートされているビデオプロバイダのリストにないことにお気づきかもしれません。したがって、 PowerPoint文書にWave.videoのリンクを埋め込むことはできません 。
これに対する簡単な回避策がある:
- まず、Wave.videoのアカウントにログインするか、無料のアカウントに登録する。
- アカウントに入ったら、ホームページにある「マイプロジェクト」タブを開いてください。

- 埋め込みたい動画をアップロードするか、コレクションから選んでクリックします。
- ビデオのホスティングを設定するページです。画面の左側で、Playerをクリックします。これは必須ではありませんが、動画をカスタマイズしてあなたのブランドにもっと合わせたい場合は必須です。 プレーヤーの色を変更し、コントロールオプションで切り替え、すべての変更が完了したら、保存することを忘れないでください([変更を保存]ボタンをクリックします)。

- 動画自体に変更を加える必要がある場合は、動画編集ボタンをクリックしてください。完了したら、公開ボタンを押してください。
- ビデオオプションを選択し、YouTubeまたはVimeoチャンネルに公開します。これらの動画を非公開に制限することができます。認証を許可し、必要に応じてアカウントにログインして、Wave.videoにプラットフォームへのアクセスを許可します。
- 共有ボタンを押し、VimeoまたはYouTubeアカウントにログインする。そこで共有したビデオを開き、リンクをコピーしてください。
- 次にPowerPointを開き、挿入タブに移動する。
- ビデオを選択し、 オンラインビデオオプションを選択します。指定されたスペースにリンクを貼り付け、挿入をクリックします。しばらく待つと、新しいビデオがスライドに表示されるはずです。

よくある質問
PowerPointにビデオを埋め込めないのはなぜですか?
主な理由は2つあります:ファイルの互換性がない、または動画ホスティングプラットフォームがサポートされていない。
ビデオファイルがパワーポイントと互換性がない可能性があります。 サポートされている ビデオファイルの種類は次のとおりです:*.AVI、*.WMV、*.MP4、*.M4V、*.MOV、*.MPGおよび*.MPEG。
あなたのファイルが他のフォーマットである場合、単に無料でWave.videoにビデオをアップロードし、サポートされているファイルフォーマットのいずれかでそれをダウンロードし、 今適当な ビデオファイルをPowerPointに埋め込みます。
PowerPointでは、 サポートされている5つの ビデオプロバイダからのビデオリンクのみを埋め込むことができます 。Vimeo、YouTube、SlideShare、Flip、Streamです。動画リンクがこのリストにある動画プロバイダのものでない場合、PowerPointに埋め込むことはできません。唯一の解決策は、承認されたプロバイダに動画をアップロードし、動画リンクを生成またはコピーして、PowerPoint のリンク プロンプトに貼り付けることです 。
どのように広告なしでPowerPointにYouTubeのビデオを置くのですか?
理想的には、YouTubeのビデオをダウンロードし、その後PowerPointにデバイスから直接埋め込むことができます。
しかし、一部の動画には バーンイン広告が含まれて おり、動画をダウンロードしても広告に遭遇することになる。
最良の選択肢は、お使いのデバイスにビデオをダウンロードし、Wave.videoにアップロードすることです。その後、無料のビデオエディタツールの高度な編集機能を使用して、ビデオ内の広告をカットすることができます。
これが完了したら、広告なしのバージョンをダウンロードして、お使いのデバイスからビデオとして埋め込むことができます。また、Wave.video上でYouTubeやVimeoのチャンネルにビデオを公開し、PowerPointにリンクとして埋め込むこともできます。
PPプレゼンテーションにTikTokビデオを追加するには?
これには2つの方法があります。まず、TikTokビデオをデバイスにダウンロードし、PowerPointプレゼンテーションにビデオとして埋め込む方法です。手順は、ダウンロードしたビデオをPowerPointに埋め込む方法と同じです。
しかし、TikTokビデオは、特にMOV形式の場合、かさばることがあります。このような場合は、デバイスにダウンロードしてから、Wave.videoに無料でアップロードします。
その後、無料のビデオエディタツールで編集したり、PowerPointさんがサポートしているビデオプロバイダのいずれかで公開することができます。
一度公開したら、あなたのチャンネルからビデオをロードし、リンクをコピーし、PowerPointの チュートリアルにビデオリンクを追加する方法について説明したように貼り付けます 。
PowerPoint 2013 およびそれ以前のバージョンにビデオを埋め込むことはできますか?
はい。PowerPoint 2013およびそれ以前のバージョンでは、PowerPointドキュメントへの動画の埋め込みがサポートされています。
PowerPoint 2010では、ある時点で問題が発生しましたが、問題は解決され、そのバージョンでもPowerPoint文書にビデオを埋め込むことができるはずです。
デザインはMs.Officeのすべてのバージョンで同じなので、手順も同じで、違いはほとんどないはずです。
最終的な感想
どんなPowerPointプレゼンテーションも、情報提供かビジネスピッチの2つに分類される。どちらも、プレゼンの情報をわかりやすく、魅力的なフォーマットで伝えることが、聴衆を逃さないために重要です。
ビデオはこの目的を達成するのに役立ちます。単調なテキストのブロックから、魅力的なオーディオビジュアル・アウトプットにシフトすることで、特定のコンセプトをさらに強調することができ、場合によってはオーディオビジュアル学習者にも対応することができます。
幸いなことに、あなたはもう一度自分自身を求める場合は、 "PowerPointにビデオを埋め込むには?"それはそれが聞こえるほど難しくはないことがわかります。このガイドに従って少し練習し、ステップバイステップで、あなたは埋め込みビデオで壮大なプレゼンテーションを作成するためのあなたの方法によくあるはずです。