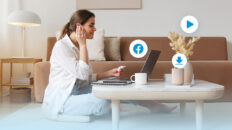Jak osadzić wideo w PowerPoint: 4 szczegółowo wyjaśnione sposoby

Bez względu na branżę lub cel, doskonale wykonana prezentacja PowerPoint może zrobić różnicę. Powszechnie wiadomo również, że wideo lepiej niż inne formaty multimedialne przekazuje informacje.
Ludzie mają tendencję do opierania się i lepszego reagowania na określony format nauczania, czy to audio, wizualny czy hybrydowy. Połączony dźwięk i obraz w wideo zapewnia uwzględnienie wszystkich grup demograficznych wśród odbiorców, a w rezultacie prawdopodobnie osiągniesz swoje cele dzięki prezentacji.
Wykonując te szczegółowe kroki, dowiesz się, jak osadzić wideo w PowerPoint.
Jak osadzić pobrane wideo w programie PowerPoint
Osadzanie wideo w PowerPoint może być bardzo wygodne, zwłaszcza jeśli chcesz usprawnić swoją prezentację. Jednakże, w zależności od rozmiaru osadzonego wideo, dokument PowerPoint może być zbyt obszerny. Z drugiej strony, nadal możesz udostępnić PowerPoint każdemu, kto będzie miał pełny dostęp do wideo.
Oto jak to zrobić:
- Uruchom program PowerPoint na komputerze i otwórz prezentację, w której chcesz osadzić wideo.
- Przewiń różne slajdy i określ, gdzie chcesz osadzić wideo.
- Przejdź do zakładki Wstaw i wybierz opcję wideo. Znajduje się ona w prawym górnym rogu ekranu.

- Wybierz To urządzenie z menu rozwijanego i przejdź do lokalizacji pliku, w której zapisałeś pobrane wideo. Wybierz wideo i kliknij przycisk Otwórz w oknie systemowym.

- W bibliotece multimediów wybierz film, który chcesz dodać do prezentacji i kliknij przycisk Wstaw.

- Transfer powinien być prawie natychmiastowy, ale może się nieco opóźnić w przypadku większych plików. Zmień położenie osadzonego wideo w bardziej pożądanym miejscu na slajdzie i kliknij przycisk Zapisz.

Jak dodać łącze wideo do programu PowerPoint
Osadzony link wideo może być najbardziej odpowiedni, jeśli przeszkadza ci duży dokument PowerPoint. Metoda ta ma jednak swoje ograniczenia. Musisz być w stanie zagwarantować dostępność wideo za pośrednictwem linku, przynajmniej przez przewidywalny okres, w którym PowerPoint będzie używany.
Z tego powodu powinieneś rozważyć skorzystanie z usług niezawodnego dostawcy hostingu wideo, który może zapewnić, że łącze będzie działać niemal bezterminowo.
Oto jak to zrobić:
- Uruchom program PowerPoint na swoim urządzeniu i znajdź dokument PP, w którym chcesz osadzić łącze wideo. Alternatywnie, możesz znaleźć dokument PP na swoim urządzeniu i otworzyć go bezpośrednio.
- Po otwarciu dokumentu wybierz kartę Wstawianie na wstążce i poszukaj opcji wideo w prawej górnej części okna.
- Kliknij Wideo online z menu rozwijanego. Wróć do zasobu wideo i skopiuj łącze wideo lub łącze udostępniania. Wklej link w przydzielonym miejscu, jak pokazano poniżej, a następnie naciśnij przycisk wstawiania.

- W tej chwili Ms. Office PowerPoint 2016 pozwala tylko na linki do filmów online hostowanych na pięciu platformach: YouTube, SlideShare, Flip, Vimeo i Stream. Z tego powodu, jeśli korzystasz z Ms. Office 2016 lub wcześniejszej wersji, musisz hostować wideo na jednej z tych pięciu.

- W zależności od miejsca hostowania wideo, warto zmienić ustawienia dostępu do łącza wideo, aby umożliwić dostęp wszystkim użytkownikom na wypadek konieczności udostępnienia dokumentu PowerPoint innym osobom.
Jak osadzić film z YouTube w programie PowerPoint
Istnieją dwa sposoby obejścia tego problemu. Możesz osadzić film z YouTube jako plik multimedialny z urządzenia, co oznacza, że będziesz musiał go najpierw pobrać, lub możesz osadzić film z YouTube w PowerPoint za pomocą linku. 
W pierwszym przypadku wystarczy pobrać film z YouTube na swoje urządzenie. Następnie możesz osadzić pobrany film z YouTube w dokumencie PowerPoint, jak pokazano w pierwszym samouczku.
Jeśli osadzasz film z YouTube w PowerPoint za pomocą linku, zapoznaj się z krokami opisanymi powyżej, jak dodać link wideo do PowerPoint. Musisz jednak upewnić się, że zasób będzie dostępny tak długo, jak długo dokument PowerPoint będzie używany, a wszystkie ograniczenia dostępu zostaną usunięte.
Jak połączyć wideo hostowane na Wave.video
Jeśli nie korzystasz z darmowego hostingu wideo Wave.video, tracisz wiele wspaniałych funkcji.
Jak więc połączyć wideo hostowane na Wave.video? Jeśli korzystasz z pakietu Ms Office 2016 lub starszego, być może zauważyłeś, że Wave.video nie znajduje się na liście obsługiwanych dostawców wideo, a zatem nie możesz osadzić linku Wave.video w dokumencie PowerPoint.
Oto proste obejście tego problemu:
- Najpierw zaloguj się na swoje konto Wave.video lub zarejestruj się za darmo, jeśli jeszcze tego nie zrobiłeś.
- Po wejściu na swoje konto otwórz zakładkę Moje projekty, przycisk znajduje się na stronie głównej.

- Prześlij film, który chcesz osadzić lub wybierz jeden z kolekcji i kliknij go.
- Teraz jesteś na stronie ustawień hostingu wideo. Po lewej stronie ekranu kliknij Odtwarzacz. Nie jest to konieczne, ale jest niezbędne, jeśli chcesz dostosować wideo do swojej marki. Zmień kolor odtwarzacza, przełączaj się za pomocą opcji sterowania, a po zakończeniu wszystkich zmian pamiętaj, aby je zapisać (kliknij przycisk Zapisz zmiany ).

- Jeśli chcesz wprowadzić jakieś zmiany w samym filmie, kliknij przycisk Edytuj wideo. Po zakończeniu kliknij przycisk Opublikuj.
- Wybierz opcję wideo, a następnie opublikuj na swoim kanale YouTube lub Vimeo. Możesz ograniczyć te filmy do prywatnych. Zezwól na uwierzytelnienie, a w razie potrzeby zaloguj się na swoje konto i przyznaj Wave.video dostęp do platformy.
- Naciśnij przycisk udostępniania i zaloguj się na swoje konto Vimeo lub YouTube. Otwórz film, który właśnie udostępniłeś i skopiuj link.
- Następnie otwórz PowerPointa i przejdź do zakładki wstawiania.
- Wybierz Wideo i wybierz opcję Filmy online. Wklej link w określone miejsce i naciśnij wstaw. Po chwili nowy film powinien pojawić się na slajdzie.

Często zadawane pytania
Dlaczego nie mogę osadzić wideo w programie PowerPoint?
Istnieją dwa główne powody: Niezgodność plików lub nieobsługiwane platformy hostingu wideo.
Plik wideo może być niekompatybilny z programem Ms. PowerPoint. Obsługiwane typy plików wideo obejmują: *.AVI, *.WMV, *.MP4, *.M4V, *.MOV, *.MPG i *.MPEG.
Jeśli twój plik jest w innym formacie, po prostu prześlij wideo do Wave.video za darmo, pobierz je w dowolnym z obsługiwanych formatów plików i umieść odpowiedni plik wideo w PowerPoint.
PowerPoint umożliwia osadzanie łączy wideo tylko od pięciu obsługiwanych dostawców wideo. Należą do nich Vimeo, YouTube, SlideShare, Flip i Stream. Jeśli łącze wideo nie pochodzi od żadnego dostawcy wideo z tej listy, nie będzie można go osadzić w programie PowerPoint. Jedynym rozwiązaniem jest przesłanie wideo do zatwierdzonych dostawców, wygenerowanie lub skopiowanie linku wideo i wklejenie go w wierszu łącza PowerPoint .
Jak umieścić film z YouTube w PowerPoint bez reklam?
Najlepiej jest pobrać film z YouTube i osadzić go bezpośrednio z urządzenia w PowerPoint.
Niektóre filmy zawierają jednak wypalające się reklamy, na które można natknąć się nawet po pobraniu filmu.
Najlepszą opcją jest pobranie filmu na urządzenie i przesłanie go do Wave.video. Następnie można użyć zaawansowanych funkcji edycji w bezpłatnym narzędziu do edycji wideo, aby wyciąć wszelkie reklamy z filmu.
Gdy już to zrobisz, możesz pobrać wersję bez reklam i osadzić ją jako wideo ze swojego urządzenia. Alternatywnie, możesz opublikować wideo na swoim kanale YouTube lub Vimeo bezpośrednio na Wave.video, a następnie osadzić je jako link w PowerPoint.
Jak dodać wideo TikTok do mojej prezentacji PP?
Można to zrobić na dwa sposoby. Po pierwsze, możesz pobrać wideo TikTok na swoje urządzenie i osadzić je jako wideo w prezentacji PowerPoint. Procedura jest taka sama, jak w przypadku osadzania pobranego wideo w programie PowerPoint.
Jednak wideo TikTok może czasami być nieporęczne, zwłaszcza jeśli jest w formacie MOV. W takim przypadku należy pobrać go na swoje urządzenie, a następnie przesłać wideo do Wave.video za darmo.
Następnie możesz edytować go w bezpłatnym narzędziu do edycji wideo lub opublikować go u jednego z obsługiwanych przez Ms. PowerPoint dostawców wideo.
Po jego opublikowaniu załaduj film ze swojego kanału, skopiuj link i wklej go zgodnie z opisem dodawania linku wideo do samouczkaPowerPoint .
Czy mogę osadzić wideo w PowerPoint 2013 i wcześniejszych wersjach?
Tak. PowerPoint 2013 i wcześniejsze wersje obsługują osadzanie filmów w dokumentach PowerPoint.
PowerPoint 2010 miał w pewnym momencie problem, ale został on rozwiązany i powinieneś być w stanie osadzić wideo w dokumencie PowerPoint również w tej wersji.
Ponieważ projekt jest taki sam we wszystkich wersjach Ms Office, procedury powinny być takie same, z minimalnymi różnicami.
Przemyślenia końcowe
Każda prezentacja PowerPoint dzieli się na dwie kategorie: informacyjną lub biznesową. W obu przypadkach ważne jest, aby przekazać informacje w prezentacji w łatwy do zrozumienia sposób i w angażującym formacie, aby uniknąć utraty odbiorców.
Wideo może pomóc w osiągnięciu tego celu. Przechodząc od monotonnych bloków tekstu do angażujących materiałów audiowizualnych, można jeszcze bardziej podkreślić pewne koncepcje, a w niektórych przypadkach dostosować się do słuchaczy uczących się audiowizualnie.
Na szczęście, jeśli jeszcze raz zadasz sobie pytanie "Jak osadzić wideo w PowerPoint?" Przekonasz się, że nie jest to tak trudne, jak mogłoby się wydawać. Przy odrobinie praktyki i podążaniu krok po kroku za tym przewodnikiem, powinieneś być na dobrej drodze do tworzenia spektakularnych prezentacji z osadzonymi filmami.