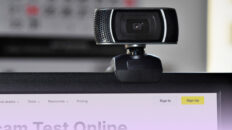Jak wyodrębnić napisy z filmu MKV: 2 najlepsze metody

Napisy to świetny sposób na podniesienie jakości Twoich filmów. Mogą one pomóc widzom lepiej zrozumieć treść i ułatwić odbiorcom z różnych środowisk śledzenie filmu.
Ale co jeśli chcesz użyć własnego lub innego zestawu napisów zamiast tych na filmie? Może być też tak, że napisy są nieco wyłączone i chcesz się ich pozbyć.
Na szczęście uczenie się, jak wyodrębnić napisy z filmu MKV, jest łatwym procesem. Chociaż istnieje wiele sposobów, aby przejść o tym, znajdź dwie najlepsze metody wyodrębniania napisów poniżej.
Dlaczego warto wyodrębniać napisy z filmów?
Tak jak napisy są pomocne w filmie, tak niektóre przypadki mogą wymagać ich usunięcia z filmu. Niektóre z nich to:
Aby je edytować lub zastąpić
W idealnej sytuacji napisy powinny być idealnie zsynchronizowane z treścią filmu. Standardem jest również oczekiwanie, że powinny one w sposób rzeczowy przedstawiać wydarzenia lub to, co jest mówione w filmie.
W innych przypadkach, a jest to stosunkowo częste, można użyć napisów, aby przetłumaczyć język w filmie na taki, który widzowie mogą zrozumieć.
Jednak z wielu powodów napisy mogą być niezsynchronizowane z filmem lub nie oddawać dokładnie tego, co jest mówione lub dzieje się w filmie. Jedynym sposobem na obejście tego problemu jest edycja lub wymiana napisów na bardziej zharmonizowaną lub dokładną wersję.
Aby przenieść je na wideo o wyższej rozdzielczości
Jest to idealny przypadek "nie można mieć ciastka i zjeść go", ale czy tak jest?
Film w niskiej rozdzielczości z zakodowanymi idealnymi napisami może mieć sens przy mniejszych wyświetlaczach. Na większych ekranach już nie tak bardzo.
Zamiast narażać siebie lub swoich widzów na fatalne wrażenia z oglądania, możesz zgrać napisy z filmu o niskiej rozdzielczości i zakodować je do takiego o wyższej rozdzielczości.
Do tworzenia memów
Każdy z nas uwielbia memy. Mogą być wykorzystywane do przekazywania żartów lub subtelnych wiadomości. Memy są jeszcze lepsze, gdy są relatywne, na przykład gdy zawierają pamiętny kadr z filmu lub wideo.
Wyodrębnienie napisów z filmu może być konieczne, aby dostosować konkretną klatkę do swojego meme.
Do celów nauki języka
Napisy mogą pomóc w nauce nowych języków. Są one świetnym sposobem na poznanie wymowy i gramatyki języka, co jest niezbędne podczas nauki nowego języka.
Jednak, aby to zadziałało, konieczne jest posiadanie dokładnego tłumaczenia dla filmu. Nie zawsze tak jest i być może trzeba będzie wyodrębnić napisy z filmu MKV i zakodować je we właściwym miejscu.
Podobnie może być konieczne wyłączenie napisów w filmie. Dotyczy to zwłaszcza zaawansowanych uczących się języka, którzy są na poziomie, na którym dobrze czują się z wymową i akcentami.
Niestety, nie wszystkie odtwarzacze wideo oferują taką opcję; jedynym sposobem jest całkowite zgranie napisów z filmu.
Before You Start (Zanim zaczniesz): Sprawdź typ napisów
Napisy występują w dwóch głównych typach, jako napisy twarde lub miękkie. Ważne jest, aby określić typ, z którym masz do czynienia, przed podjęciem decyzji o metodzie, której należy użyć podczas wyodrębniania ich z filmu.
Napisy hardcoded są osadzone w pliku wideo. Oznacza to, że są częścią wideo, a ponieważ są całkowicie scalone, nie można ich usunąć ani zmienić. Są one również znane jako "burn-in", co oznacza, że osadzanie odbywa się podczas transmisji lub przed publikacją filmu.
Miękkie napisy lub zamknięte napisy są zwykle dołączane oddzielnie do filmu i dzięki temu można je w każdej chwili zmienić lub usunąć .
Aby określić typ napisów, z jakim masz do czynienia, spróbuj wyłączyć napisy w odtwarzaczu multimedialnym, z którego korzystasz. Jeśli możesz wyłączyć napisy, masz do czynienia z miękkimi napisami.
Jeśli nie możesz wyłączyć napisów, lub nie ma takiej opcji, to na pewno pracujesz z napisami hardcoded.
Jak zgrać napisy z MKV za pomocą MKVToolnix
MKVToolnix to potężne narzędzie open-source, którego możesz użyć do wyodrębnienia napisów z plików MKV. Oprócz funkcji ekstrakcji napisów, możesz również użyć narzędzia do łączenia, dzielenia lub edycji plików MKV.
Zerowa cena ma jednak pewien haczyk. Ten potężny edytor wideo pochodzi tylko z interfejsem wiersza poleceń. Jeśli jesteś wygodny w operacjach w linii poleceń lub terminalu, korzystanie z tego narzędzia w oryginalnym formacie powinno być proste.
Jeśli jednak nie jesteś przyzwyczajony do interfejsu linii poleceń, możesz sparować MKVToolnix z MKVcleaver lub gMKVExtractGUI.
Ten przewodnik będzie używał kombinacji gMKVExtractGUI i MKVToolnix.
Oto jak możesz to zrobić:
- Pobierz pliki instalacyjne gMKVExtractGUI i MKVToolnix, a następnie zainstaluj te dwa programy na swoim urządzeniu.
- MKVToolnix jest dostarczany jako plik wykonywalny, podczas gdy gMKVExtractGUI jest zzipowanym plikiem.
- Rozpakuj plik gMKVExtractGUI, następnie skopiuj i wklej plik MKVToolnix .exe do folderu zawierającego rozpakowane pliki gMKVExtractGUI.
- Kliknij na aplikację gMKVExtractGUI, aby uruchomić program. Znajdź poniższy przykład, aby wyjaśnić wszelkie niejasności.
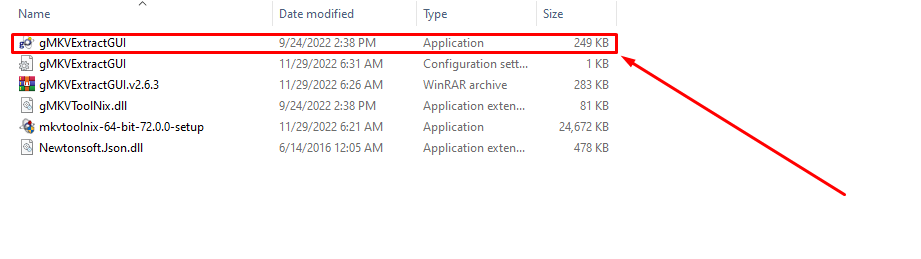
Teraz, gdy sparowałeś MKVToolnix z jego towarzyszem GUI, możesz zgrać napisy z MKV.
Oto jak to zrobić:
- Zakładając, że wykonałeś wszystkie instrukcje, powinieneś zobaczyć to po uruchomieniu programu:
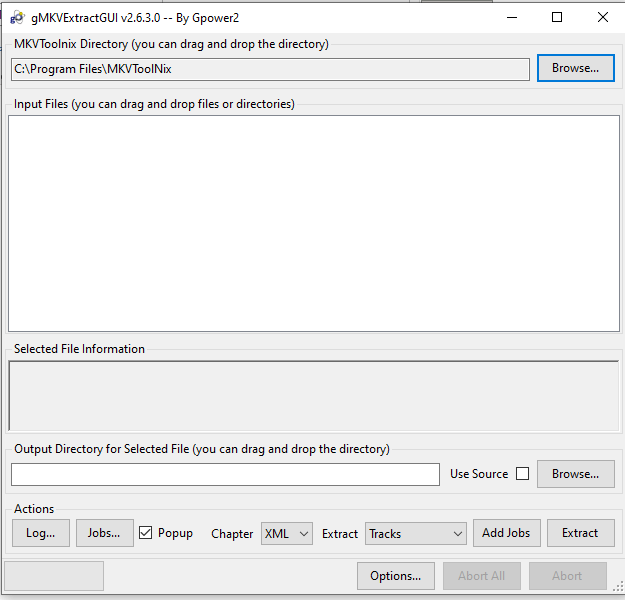
- Następnie przeciągnij i upuść plik MKV na program. Upewnij się, że upuszczasz plik w sekcji "Wejście".
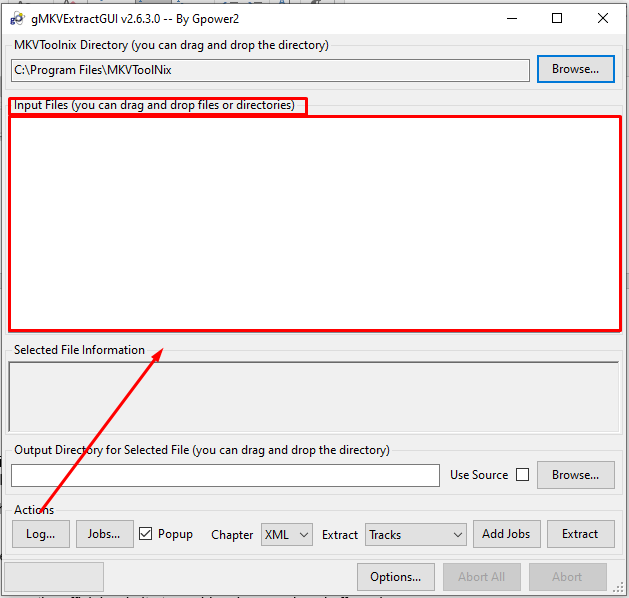
- Po dodaniu pliku MKV, MKVToolnix automatycznie znajdzie napisy i wypełni sekcję wejściową, jak pokazano poniżej.
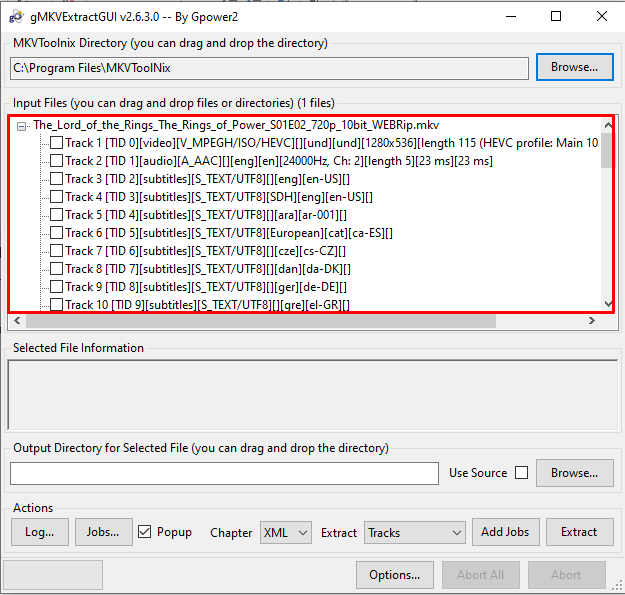
- Wybierz pliki napisów, które chcesz zgrać z pliku MKV, a następnie wybierz ścieżkę wyjściową lub miejsce, w którym chcesz zapisać wyodrębnione napisy na swoim urządzeniu. Możesz również wybrać opcję "Użyj źródła", ale może to być niechlujne.
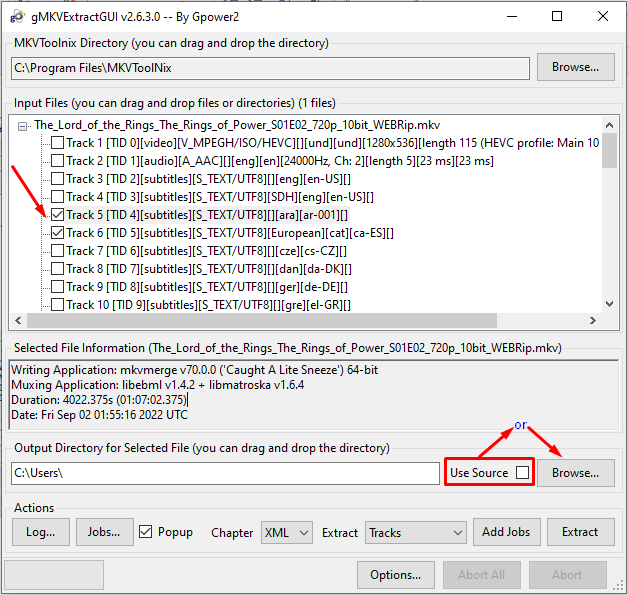
- Gdy wszystko wygląda dobrze na twoim końcu, kliknij przycisk "Extract" i niech narzędzie działa swoją magię. Możesz chcieć przełączyć kilka dodatkowych opcji na dole, ale nie jest to konieczne, tylko dodatkowe możliwości dostosowywania dla Twojej korzyści.
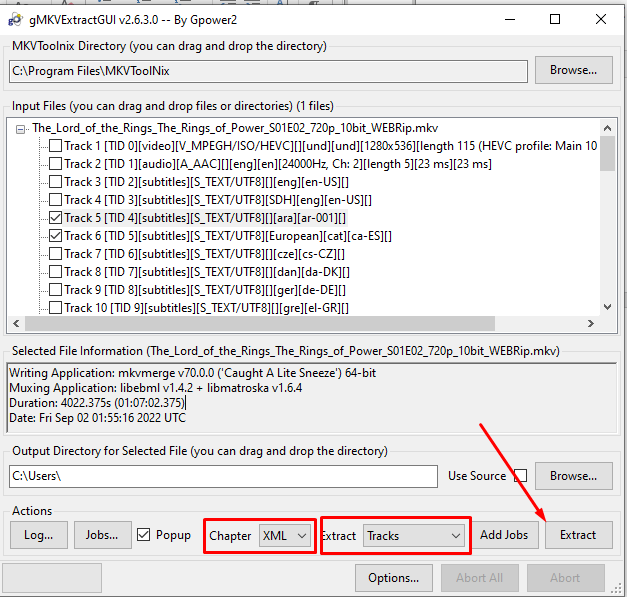
- Wyodrębnione napisy możesz zawsze znaleźć, przechodząc do wybranego wcześniej folderu wyjściowego.
I gotowe. To potężne narzędzie oferuje najlepsze możliwości zrywania napisów, ale będziesz musiał włożyć trochę pracy w jego używanie.
Jak wyodrębnić SRT z MKV za pomocą VideoProc
VideoProc to potężne narzędzie do edycji wideo. Jest darmowy do pobrania i ma ograniczoną darmową próbę, po której będziesz musiał zapłacić za licencję, aby uzyskać dostęp do jego funkcji.
Ten niesamowity edytor wideo jest obsługiwany na komputerach Mac i głównych dystrybucjach Windows, 7, 8, 10 i 11.
Oto jak użyć VideoProc do wyodrębnienia SRT:
- Najpierw pobierz i zainstaluj VideoProc na swoim urządzeniu. Upewnij się, że otrzymujesz plik instalacyjny z oficjalnej strony internetowej, aby uniknąć złośliwego oprogramowania lub wersji knockoff.
- Uruchom VideoProc na swoim urządzeniu i załaduj plik wideo MKV do programu. Postępuj zgodnie z tym natychmiast, klikając przycisk "Wideo" .
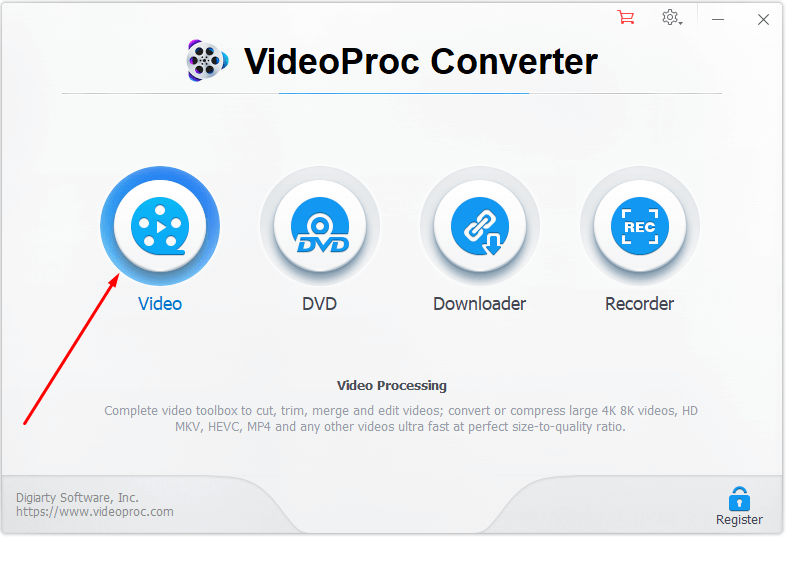
- Poszukaj przycisku "Wideo" u góry następnej strony i kliknij go, jak pokazano poniżej. Znajdź plik wideo MKV i postępuj zgodnie z monitami kreatora, aby sfinalizować proces.
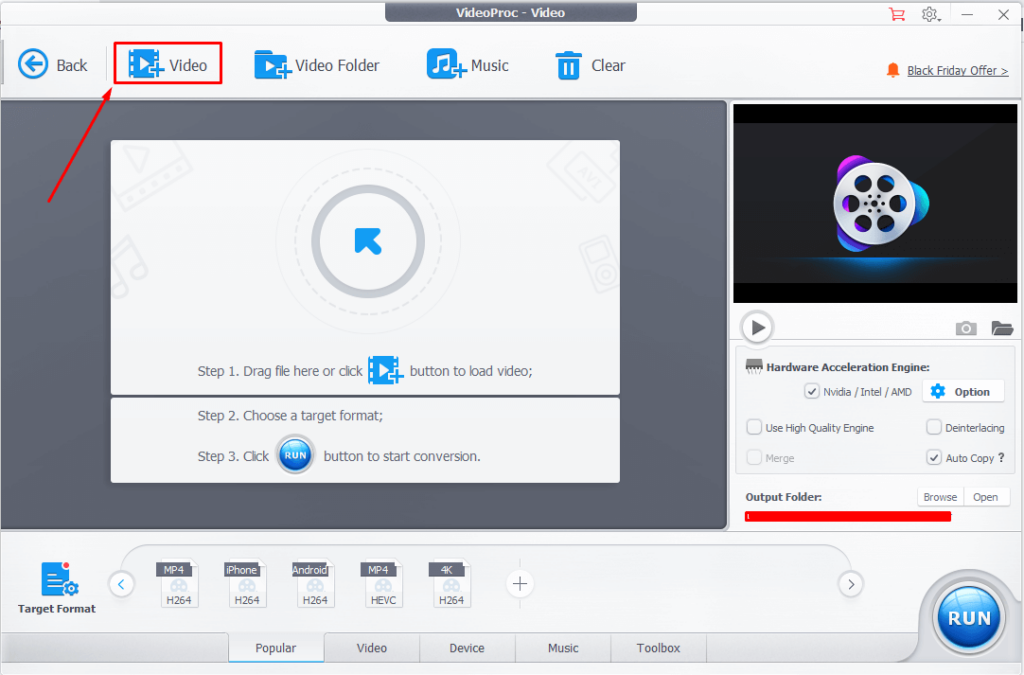
- Następnie możesz chcieć ustalić, czy plik MKV ma napisy w pierwszej kolejności, to znaczy, jeśli nie byłeś pewien lub nie sprawdziłeś. Wystarczy kliknąć przycisk "Disable Subtitle", jak pokazano poniżej, a jeśli w pliku są napisy, powinny się pojawić.
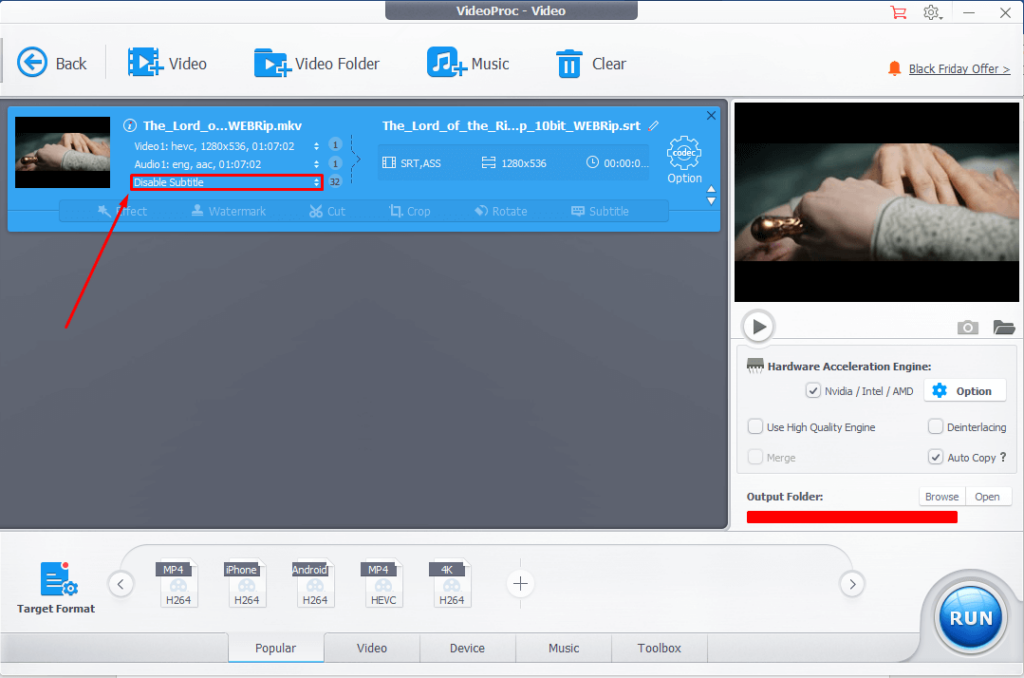
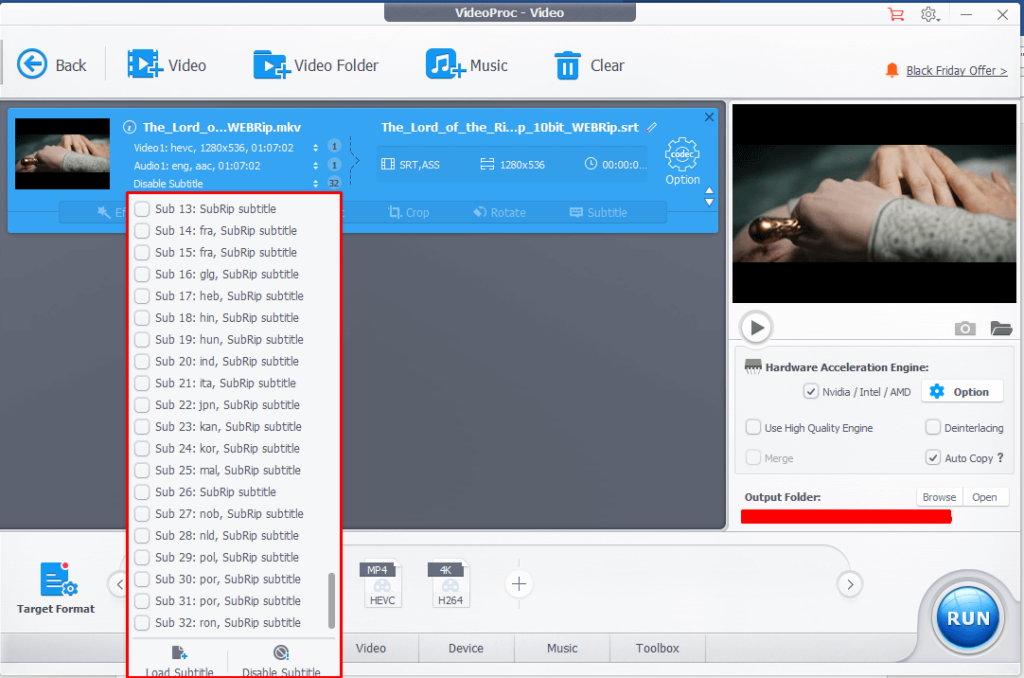
- Poszukaj zakładki "Toolbox" na dole i wybierz ją.
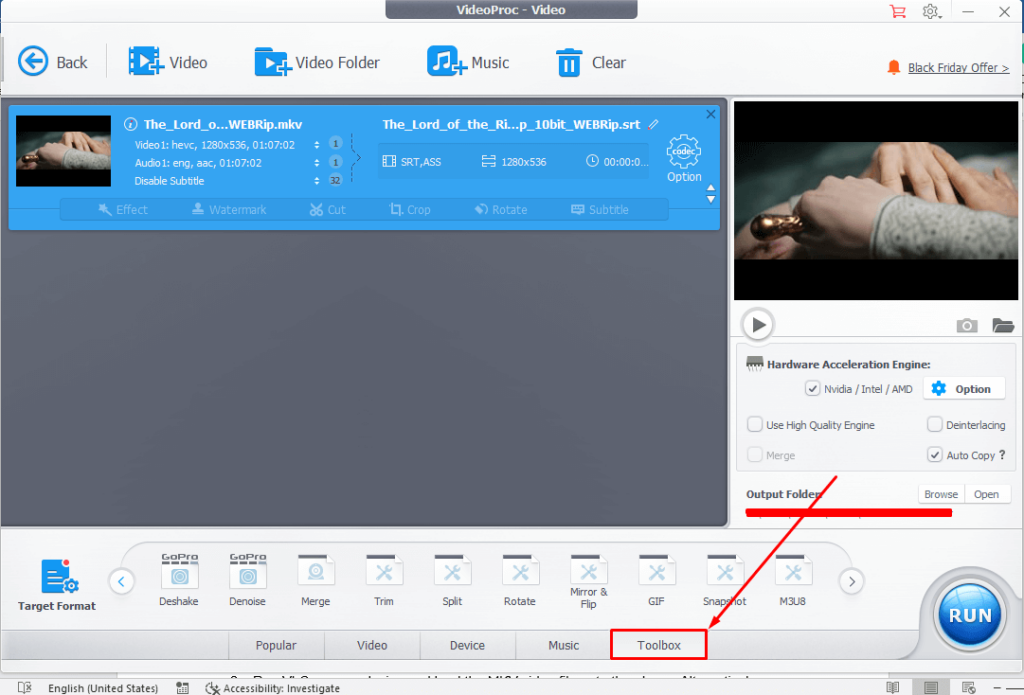 Przetasuj opcje, klikając na strzałkę, jak pokazano poniżej, aż dojdziesz do opcji "Export Subtitle".
Przetasuj opcje, klikając na strzałkę, jak pokazano poniżej, aż dojdziesz do opcji "Export Subtitle". 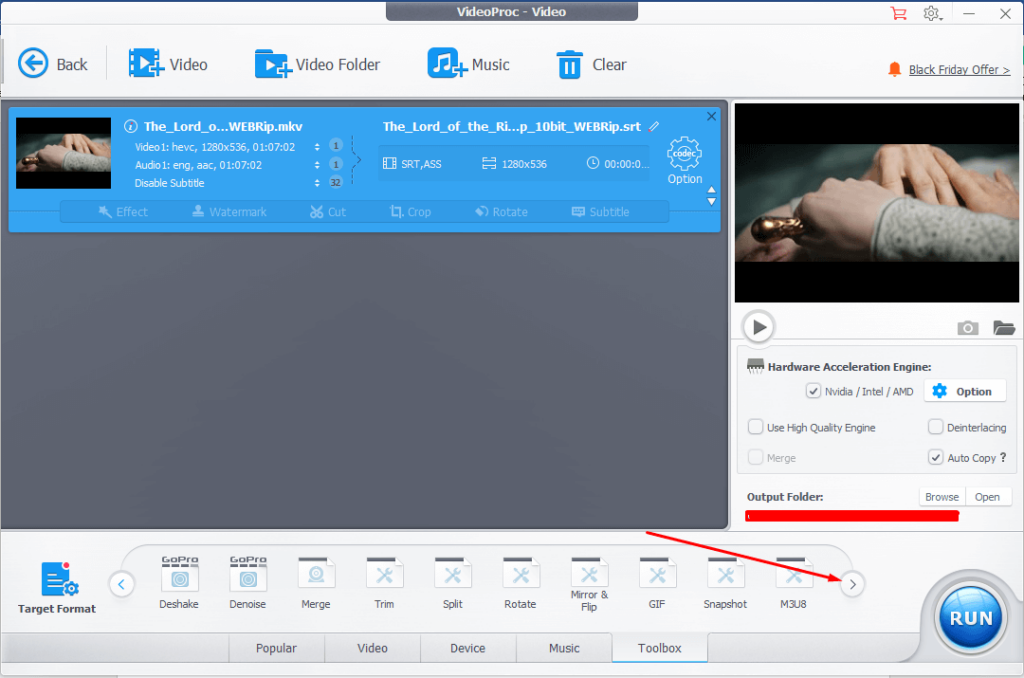 Przesuń wskaźnik nad "Export Subtitle".
Przesuń wskaźnik nad "Export Subtitle". 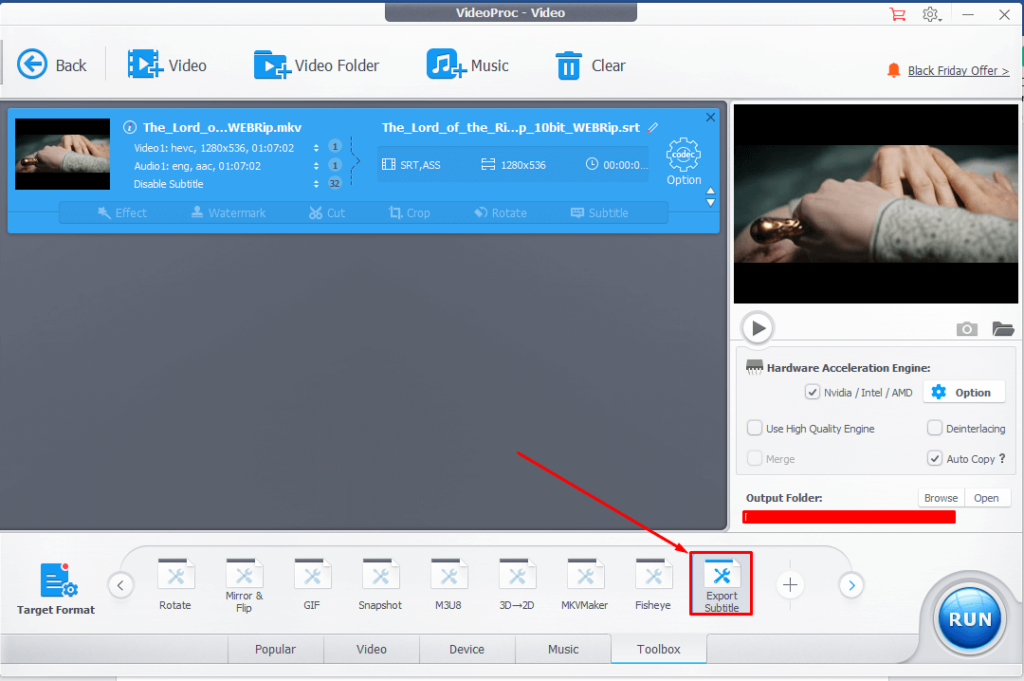
- Poszukaj malutkiego przycisku, który pojawi się nad opcją "Export Subtitle" i wybierz go.
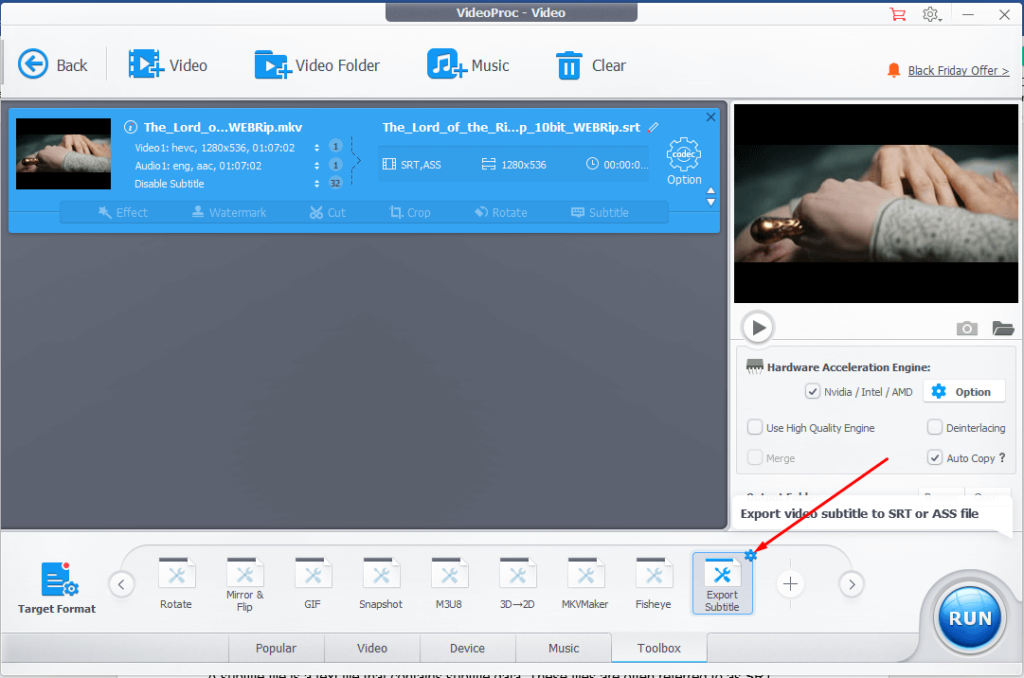
- Możesz wyodrębnić napisy w formacie .srt lub .ass, ale w tym przypadku wybierz opcję .srt i kliknij "Gotowe" w prawym dolnym rogu.
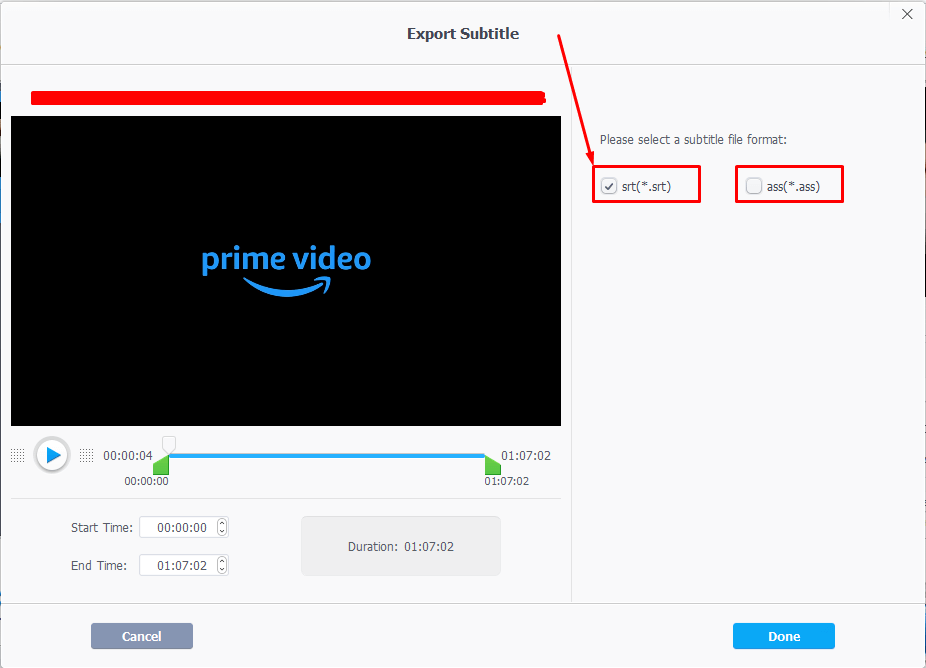
- Na koniec możesz wybrać miejsce, w którym chcesz zapisać wyodrębnione napisy na swoim urządzeniu. Po prostu kliknij opcję "Browse" i przejdź do miejsca, w którym chcesz zapisać napisy. Zakończ, klikając przycisk "Uruchom" na dole.
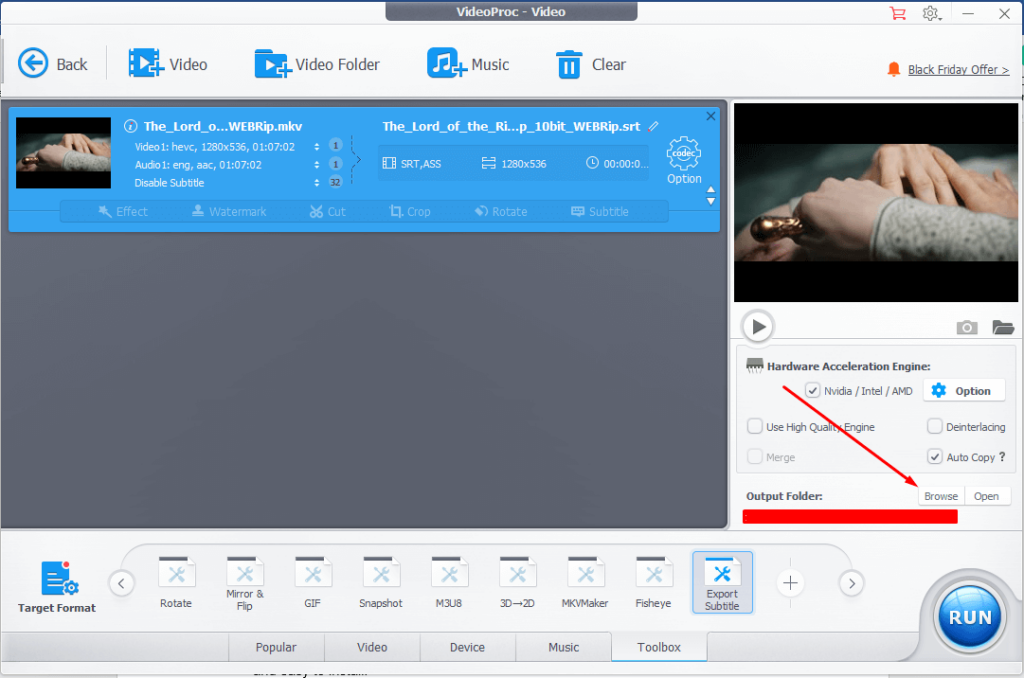
Wyodrębniony plik (pliki) .srt znajdzie się w miejscu, które wybrałeś do jego zapisania.
Warto zauważyć, że wersja próbna ma ograniczoną funkcjonalność, ale jeśli jesteś skłonny zapłacić za licencję, jesteś w dla najlepszego doświadczenia z VideoProc.
FAQ
Co to są SRT i ASS?
Te dwa są powszechnie stosowanymi formatami plików napisów.
Plik napisówto plik tekstowy zawierający dane napisów. Pliki te są zwykle oznaczone jako SRT (SubRip) lub ASS (Advanced SubStation Alpha). VLC obsługuje oba te formaty.
Pliki SRT są najczęściej używane, ponieważ mogą być odtwarzane przez wiele odtwarzaczy, np. Windows Media Player i iTunes. SRT mogą być również konwertowane do plików ASS w celu odtwarzania na urządzeniach, które nie obsługują SRT natywnie, takich jak urządzenia iOS lub smartfony/tablety z systemem Android.
Jak usunąć twarde napisy przez przycinanie?
Twarde napisy mogą być bólem, z którym trzeba sobie poradzić, jeśli chcesz je usunąć. Nie ma sposobu ani narzędzia, aby oddzielić napisy od wideo, ale oto jak można wykadrować twarde napisy za pomocą VLC:
- Najpierw zainstaluj VLC na swoim urządzeniu, jeśli go nie masz. Jest on darmowy do pobrania i łatwy do zainstalowania.
- Uruchom VLC na swoim urządzeniu i załaduj plik wideo MKV do odtwarzacza. Alternatywnie możesz kliknąć prawym przyciskiem myszy na plik wideo i wybrać, aby otworzyć go za pomocą VLC.
- Pozwól filmowi grać przez chwilę, aż będziesz mógł zidentyfikować, gdzie w filmie pojawiają się napisy. Gdy już to ustalisz, możesz przystąpić do przycinania ich z filmu.
- Wyjdź z pełnego ekranu, aby zobaczyć opcje menu. Stuknij dwukrotnie w dowolną część ekranu wideo lub naciśnij "ESC" na klawiaturze.
- Poszukaj opcji "Narzędzia", kliknij na nią, a następnie wybierz opcję "Efekty i filtry".
- Wybierz "Video Effects" w menu Adjustment and Effects.
- Stopniowo dostosuj wartość dolnego piksela, aby wykadrować twarde napisy.
Alternatywnie możesz użyć dowolnego programu do edycji wideo, aby wykroić część, w której pojawiają się napisy z twardym kodem. Może to jednak wymagać trochę wysiłku i cierpliwości z Twojej strony.
Najprostszym i najlepszym sposobem jest użycie darmowego programu do edycji Wave.video.
Oto jak można to zrobić:
- Otwórz w przeglądarce stronę Wave.video. Zaloguj się na swoje konto lub załóż darmowe, jeśli go nie masz.
- Poszukaj przycisku "Moje projekty" w prawym górnym rogu strony głównej i kliknij go.
- Kliknij przycisk "Upload Video", aby załadować swój film MKV na Wave.video. Po zakończeniu ładowania, kliknij na przesłane wideo.
- Poszukaj przycisku "Edytuj wideo" po lewej stronie następnej strony i wybierz go.
- Odtwórz film przez chwilę lub cały, aby ustalić, gdzie w kadrze wideo znajdują się napisy.
- Kliknij na "Crop & Rotate" i stopniowo zmieniaj rozmiar ramki ostrożnie, pomijając napisy w filmie. Może być konieczne kilka ujęć, aby uzyskać prawidłowy efekt w tej części.
- Kiedy już skończysz i wszystko wygląda dobrze, uderz w przycisk "Opublikuj" w prawym górnym rogu i wybierz pobieranie.
W przypadku napisów hardcoded, możesz być zmuszony do kompromisu z jakością wyjścia.
Jak samodzielnie stworzyć plik napisów SRT?
Oto jak to zrobić:
- Najpierw musisz dokonać transkrypcji dźwięku odtwarzanego w pliku wideo. Dokonaj korekty transkrypcji i wklej ją do wybranego edytora tekstu.
- Następnie należy określić czas rozpoczęcia i zakończenia każdej sekwencji audio oraz odpowiednią klatkę napisu.
- Przejdź do edytora tekstu i dodaj do każdej nowej sekwencji audio lub instancji dialogu czas rozpoczęcia, zakończenia i numer klatki napisu. Format powinien być następujący: HH:MM: SS, MS. Ostatnia część, MS, reprezentuje numer klatki napisu, a pozostałe trzy to odpowiednio godziny, minuty i sekundy.
- Aby uzyskać najlepsze wyniki, należy uwzględnić puste miejsce po każdej sekwencji.
- Dokonaj korekty, aby wykurzyć wszelkie błędy, a następnie zapisz plik tekstowy jako plik .srt. Wystarczy zmienić ostatnią część nazwy pliku podczas zapisywania z .docx lub .txt na .srt.
Może to być trudne dla początkujących lub nawet męczące dla doświadczonych użytkowników. Możesz również popełnić błąd, a napisy mogą nie być zsynchronizowane z filmem. Aby tego uniknąć i zapewnić sobie większą wygodę, możesz skorzystać z funkcji automatycznych napisów wideo w serwisie Wave.video.
Najlepsze jest to, że Wave.video jest darmowy w użyciu i daje radość z pracy, dzięki swoim przyjaznym i intuicyjnym funkcjom.
Czy VLC potrafi wyodrębnić napisy?
Nie. VLC jest doskonałym odtwarzaczem wideo, ale to tylko tyle. Możesz wyłączyć napisy miękkie lub wykadrować napisy twarde, ale nie możesz wyodrębnić napisów z filmu za pomocą VLC.
Lepiej będzie jak skorzystasz z zaawansowanych narzędzi jak MKVToolnix czy konwerter VideoProc.
Myśli końcowe
Napisy są integralną częścią wideo. Pomagają zrozumieć, co dzieje się na ekranie, a także mogą poprawić ogólną jakość Twoich filmów, czyniąc je bardziej przyjemnymi dla widzów
Są one również ogromnym krokiem w kierunku dostosowania się do wszystkich. Pomimo tego wszystkiego, pewne okoliczności wymagają, aby były one wyodrębnione z wideo MKV. Powody są liczne i różnorodne, a wszystkie są uzasadnione.
Na szczęście istnieje wiele darmowych i płatnych narzędzi, które upraszczają wyodrębnianie napisów z MKV. Do tej pory być może zauważyłeś, że płatne narzędzia oferują więcej wygody i prostoty, ale za cenę. Darmowe narzędzia są, cóż, darmowe, ale wymagają trochę inicjatywy, aby nauczyć się ich skutecznie używać.
Z Wave.video nie musisz iść na kompromis w kwestii kosztów, możliwości czy wygody. Już dziś załóż bezpłatne konto i przekonaj się, na czym polega różnica w Wave.video.